Понимание модели ноутбука на вашем компьютере может быть полезным во многих ситуациях, будь то установка программного обеспечения, поиск драйверов или просто замена неисправных деталей. Если вы не знаете, как определить название ноутбука, не волнуйтесь. В этой статье мы предоставим вам подробную инструкцию, которая поможет вам легко и быстро узнать модель вашего ноутбука.
Первым и наиболее простым способом определить название ноутбука является проверка на его корпусе. Обычно производители наносят информацию о модели и цвете ноутбука на нижнюю панель или заднюю крышку. Это может быть нанесено в виде наклейки или гравировки. Проверьте эти области, чтобы найти информацию о модели вашего ноутбука. Обратите внимание, что название модели может быть записано сокращенно, поэтому будьте внимательны и ищите ключевые слова.
Если вы не можете найти информацию о модели на корпусе вашего ноутбука, не отчаивайтесь. Есть другие способы определения названия ноутбука, и один из них — это проверка в системной информации вашего компьютера. Нажмите на значок «Пуск» в левом нижнем углу рабочего стола и введите «Системная информация» в строке поиска. Выберите соответствующий результат, чтобы открыть окно «Системная информация». Здесь вы найдете подробную информацию о вашей операционной системе, а также о вашем ноутбуке, включая модель и номер.
- Раздел 1: Узнайте название ноутбука через операционную систему
- Подраздел 1.1: Используйте «Диспетчер устройств»
- Подраздел 1.2: Откройте «Системную информацию»
- Подраздел 1.3: Проверьте «Свойства компьютера»
- Подраздел 1.1: Используйте «Диспетчер устройств»
- Подраздел 1.2: Откройте «Системную информацию»
- Подраздел 1.3: Проверьте «Свойства компьютера»
- Раздел 2: Определите название ноутбука через физическую маркировку
- Подраздел 2.1: Найдите этикетку на задней панели
- Подраздел 2.2: Откройте крышку батареи и найдите маркировку
- 💥 Видео
Видео:как узнать модель ноутбукаСкачать

Раздел 1: Узнайте название ноутбука через операционную систему
Для того чтобы узнать название ноутбука через операционную систему, можно воспользоваться несколькими способами.
Подраздел 1.1: Используйте «Диспетчер устройств»
Для начала откройте «Диспетчер устройств». Для этого можно воспользоваться поиском в меню «Пуск». Введите в строку поиска «Диспетчер устройств» и выберите соответствующий результат.
В открывшемся окне «Диспетчера устройств» найдите раздел «Компьютер», щелкните на нем правой кнопкой мыши и выберите «Свойства».
В появившемся окне «Свойства компьютера» вы найдете информацию о вашем ноутбуке, в том числе его название.
Подраздел 1.2: Откройте «Системную информацию»
Другой способ узнать название ноутбука через операционную систему – это открыть «Системную информацию». Для этого снова воспользуйтесь поиском в меню «Пуск». Введите в строку поиска «Системная информация» и выберите соответствующий результат.
В открывшемся окне «Системная информация» вы найдете различные данные о вашем компьютере, включая его модель и название.
Подраздел 1.3: Проверьте «Свойства компьютера»
Третий способ – это проверить «Свойства компьютера». Щелкните правой кнопкой мыши на значке «Компьютер» на рабочем столе и выберите «Свойства».
В открывшемся окне «Свойства компьютера» вы найдете информацию о вашем ноутбуке, включая его название.
Используя один из этих способов, вы сможете легко и быстро узнать название ноутбука через операционную систему.
Подраздел 1.1: Используйте «Диспетчер устройств»
Чтобы воспользоваться Диспетчером устройств, выполните следующие шаги:
- Щелкните правой кнопкой мыши по кнопке «Пуск» в левом нижнем углу экрана.
- В открывшемся контекстном меню выберите пункт «Диспетчер устройств».
- После этого откроется окно Диспетчера устройств, где будут перечислены все устройства компьютера.
- Раскройте раздел «Компьютер» или «Системные устройства», здесь вы должны найти информацию о вашем ноутбуке.
- Название ноутбука обычно указано рядом со значком компьютера или ноутбука.
При использовании Диспетчера устройств вы сможете получить не только название ноутбука, но и другую полезную информацию о вашей системе. Этот метод является одним из наиболее надежных способов определить модель ноутбука на компьютере.
Подраздел 1.2: Откройте «Системную информацию»
Следуйте этим шагам, чтобы получить доступ к этой информации:
Нажмите на кнопку «Пуск» в левом нижнем углу рабочего стола.
В поисковой строке введите «Системная информация» и выберите соответствующий результат.
Когда откроется окно «Системная информация», найдите вкладку «Общие» в левой панели.
В правой части окна вы увидите информацию о вашем ноутбуке, включая его название.
Примером названия ноутбука может быть что-то вроде «Dell Inspiron 15» или «Lenovo ThinkPad T480s».
Открыв «Системную информацию», вы сможете получить не только название ноутбука, но и другую полезную информацию о вашей системе, такую как модель процессора, объем оперативной памяти и версия операционной системы.
| Шаг | Описание |
|---|---|
| Шаг 1 | Нажмите на кнопку «Пуск» в левом нижнем углу рабочего стола. |
| Шаг 2 | В поисковой строке введите «Системная информация» и выберите соответствующий результат. |
| Шаг 3 | Когда откроется окно «Системная информация», найдите вкладку «Общие» в левой панели. |
| Шаг 4 | В правой части окна вы увидите информацию о вашем ноутбуке, включая его название. |
Теперь у вас есть инструкция, как узнать название ноутбука на вашем компьютере через открытие «Системной информации».
Подраздел 1.3: Проверьте «Свойства компьютера»
Если вы хотите узнать название ноутбука на компьютере, вы можете воспользоваться функцией «Свойства компьютера». Это простой и быстрый способ получить необходимую информацию.
Чтобы выполнить этот шаг, следуйте инструкциям ниже:
- Щелкните правой кнопкой мыши по значку «Мой компьютер» на рабочем столе или в меню «Пуск».
- В контекстном меню выберите пункт «Свойства».
- Откроется окно «Свойства системы» с подробной информацией о вашем компьютере.
- На первой вкладке «Общие» вы найдете название ноутбука в поле «Имя компьютера».
Обратите внимание на то, что в зависимости от операционной системы и версии, ваши шаги могут незначительно отличаться. Однако основной принцип остается неизменным.
Теперь вы знаете, как проверить «Свойства компьютера» для получения названия вашего ноутбука. Эта информация может быть полезной при устранении неполадок, обновлении драйверов или в других ситуациях, когда требуется точная идентификация вашего устройства.
Видео:Как узнать модель ноутбука #shortsСкачать

Раздел 2: Определите название ноутбука через физическую маркировку
Если вы не можете найти информацию о ноутбуке через операционную систему, вы можете обратиться к физической маркировке самого устройства. В этом разделе вы узнаете, как найти название ноутбука с помощью этого метода.
Подраздел 2.1: Найдите этикетку на задней панели
Одно из мест, где вы можете найти информацию о ноутбуке, — это этикетка, расположенная на задней панели устройства. Обычно эта этикетка содержит различные сведения о ноутбуке, включая его модель и серийный номер.
Чтобы найти этикетку на задней панели, вам потребуется развернуть ноутбук и обратить внимание на его нижнюю часть. Обычно этикетка находится рядом с другими маркировками и может быть выполнена в виде наклейки или нанесена непосредственно на корпус ноутбука.
Осмотрите этикетку и найдите информацию о модели ноутбука. Вам может понадобиться продолжить чтение, чтобы точно определить название ноутбука.
Подраздел 2.2: Откройте крышку батареи и найдите маркировку
Если этикетка на задней панели не содержит достаточно информации или ее там нет, вы можете попробовать найти маркировку под крышкой батареи. Откройте крышку батареи вашего ноутбука, используя соответствующие кнопки или переключатели, расположенные на нижней части устройства.
Под крышкой батареи вы можете найти маркировку, которая содержит информацию о вашем ноутбуке, включая его модель. Обратите внимание на этикетку или надписи, а также на серийный номер, если он указан.
Найденная информация должна помочь вам определить название вашего ноутбука. Если у вас все еще возникают вопросы, вы можете обратиться к руководству пользователя или связаться с производителем для получения дополнительной информации.
| Подраздел 2.1 | Найдите этикетку на задней панели |
| Подраздел 2.2 | Откройте крышку батареи и найдите маркировку |
Подраздел 2.1: Найдите этикетку на задней панели
Если вы хотите узнать название ноутбука, вы можете обратить внимание на этикетку, которая находится на задней панели устройства. На этой этикетке обычно указана вся необходимая информация о ноутбуке, включая его название.
Перед поиском этикетки убедитесь, что ноутбук выключен и отключен от электрического питания. Обычно этикетка располагается на нижней части ноутбука, но иногда она может быть также на боковой или задней панели.
После того как вы нашли этикетку, прочитайте указанную на ней информацию. Обратите внимание на раздел, где указывается модель или название ноутбука. Это может быть название производителя или специального серии ноутбуков.
Рекомендуется запомнить или записать название ноутбука для дальнейшего использования, особенно при обращении в сервисные центры или при поиске драйверов и программного обеспечения.
Подраздел 2.2: Откройте крышку батареи и найдите маркировку
Если вы не смогли найти этикетку на задней панели ноутбука, обратите внимание на подсказку второго метода. Возможно, маркировка находится под крышкой батареи. Для начала, отключите ноутбук, чтобы избежать случайного повреждения или короткого замыкания.
1. Обратите ноутбук так, чтобы нижняя часть с батареей была сверху.
2. Найдите кнопку или рычаг, который фиксирует крышку батареи. Он может быть в виде кнопки-замка или рычага, который нужно нажать или повернуть.
3. Освободите кнопку или рычаг, чтобы открыть крышку батареи. Она должна легко отойти от корпуса ноутбука.
4. Откройте крышку батареи и осторожно осмотрите область рядом с батареей. Там вы должны найти этикетку или маркировку, на которой указана модель ноутбука.
Если вы нашли маркировку, запишите модель ноутбука и закройте крышку батареи. Однако, если вы так и не смогли найти маркировку, возможно, она находится в другом месте или она отсутствует. В таком случае, рекомендуется воспользоваться другими способами, описанными в предыдущих разделах этой статьи, чтобы узнать название ноутбука.
💥 Видео
как узнать модель пк компьютера как узнать название пк как посмотреть название пк найти и определитьСкачать

Как узнать модель ноутбука #shortsСкачать

Как узнать характеристики и модель ноутбука (компьютера)Скачать

Как узнать модель ноутбука #shortsСкачать

Как узнать модель ноутбука (3 способа)Скачать

Как Узнать Все Характеристики Своего Компьютера / Ноутбука?Скачать

Как узнать размер экрана ноутбука? Как узнать размер экрана компьютера?Скачать
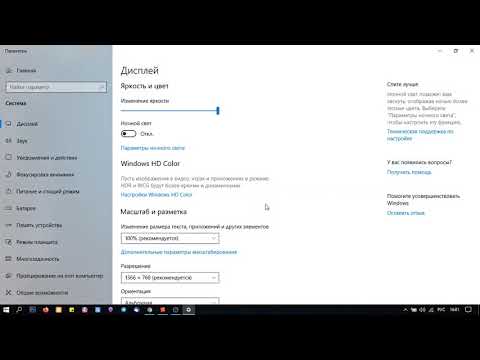
Как Узнать Модель Ноутбука. Как Узнать Название Ноутбука. Как Узнать Модель Ноутбука на WindowsСкачать

Как узнать, какая Windows на компьютере? Проверяем версию ВиндовсСкачать

Как узнать модель ноутбукаСкачать

Как узнать модель ноутбука asusСкачать

Как посмотреть видеокарту на windows 10.Как узнать свою видеокарту #видеокартаСкачать

Как узнать модель ноутбука / ноута / ПК #shortsСкачать

Как узнать номер модели своего ноутбука HPСкачать

как узнать модель ноутбука?название ноутаСкачать
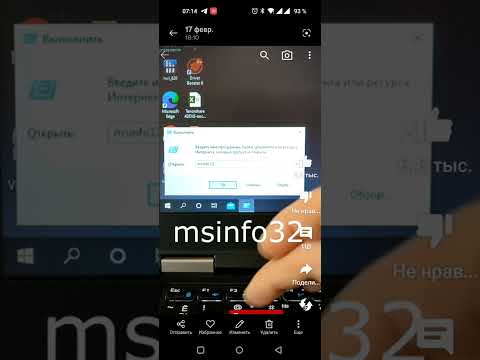
Как узнать имя компьютераСкачать

ВСЕ СПОСОБЫ, как узнать модель ноутбукаСкачать

Как узнать модель ноутбукаСкачать

