Оперативная память является одним из ключевых компонентов компьютера, от которой зависит его производительность и возможности. Знание объема оперативной памяти не только помогает вам оценить работоспособность компьютера, но и позволяет определить, какие задачи и программы вы можете выполнять без задержек и проблем. Если вам интересно узнать, как узнать объем оперативной памяти на вашем компьютере, продолжайте чтение этой статьи.
Существует несколько способов проверить объем оперативной памяти на компьютере. Один из самых простых способов — использование стандартного инструмента операционной системы. В большинстве случаев вы сможете узнать объем оперативной памяти, выполнив несколько простых шагов.
Первый шаг — открыть «Панель управления» на вашем компьютере. Для этого щелкните правой кнопкой мыши по кнопке «Пуск» в левом нижнем углу экрана и выберите «Панель управления» в контекстном меню. После этого откроется окно «Панель управления», где вы сможете найти различные инструменты и настройки.
Примечание: В разных версиях операционной системы Windows местоположение и внешний вид «Панели управления» могут незначительно отличаться, но общий принцип остается неизменным.
- Как проверить оперативную память в Windows
- Используйте команду «Task Manager»
- Как проверить объем оперативной памяти на компьютере с помощью «System Information»
- Способы проверки объема оперативной памяти на Windows с помощью команды «Command Prompt»
- Способы проверки объема оперативной памяти на Mac
- Способы проверки объема оперативной памяти на Mac
- Проверка объема оперативной памяти на Mac через «System Information»
- 💥 Видео
Видео:Как узнать, какая оперативная память установлена в компьютере Windows 10?Скачать

Как проверить оперативную память в Windows
Чтобы открыть «Task Manager», можно нажать комбинацию клавиш Ctrl + Shift + Esc или нажать правой кнопкой мыши на панели задач и выбрать «Task Manager» из контекстного меню.
| Шаги: | Описание: |
|---|---|
| Шаг 1 | Откройте «Task Manager». |
| Шаг 2 | В верхней части «Task Manager» выберите вкладку «Performance». |
| Шаг 3 | На вкладке «Performance» вы найдете информацию об использовании оперативной памяти. Общий объем памяти будет указан рядом с надписью «Physical Memory». |
Если вы хотите получить более подробную информацию об оперативной памяти, вы можете также воспользоваться другими методами, такими как «System Information» (Системная информация) или командой «Command Prompt» (Командная строка).
Используйте команду «Task Manager»
- Нажмите комбинацию клавиш Ctrl + Shift + Esc, чтобы открыть «Task Manager» или длинное нажатие на кнопку «Пуск» и выберите пункт «Диспетчер задач».
- Откроется окно «Task Manager» с несколькими вкладками. Выберите вкладку «Производительность».
- Во вкладке «Производительность» найдите раздел «Память». Здесь будет указан объем доступной оперативной памяти.
Также, в этом окне можно посмотреть дополнительную информацию о состоянии памяти, такую как использование RAM приложениями и процессами.
Использование команды «Task Manager» позволяет быстро и удобно узнать объем оперативной памяти на компьютере без необходимости использования дополнительных программ или инструментов.
Как проверить объем оперативной памяти на компьютере с помощью «System Information»
Чтобы открыть «System Information», следуйте этим шагам:
- Нажмите на кнопку «Пуск» в левом нижнем углу экрана.
- В поисковой строке введите «System Information» и выберите соответствующий результат.
- Откроется окно «System Information» со всей доступной информацией о компьютере.
В окне «System Information» найдите раздел «Общая информация» или «Оперативная память». В этом разделе будет указан объем оперативной памяти (RAM), установленной на компьютере.
Обратите внимание, что «System Information» также предоставляет информацию о других компонентах компьютера, таких как процессор, жесткий диск и другие устройства.
Используя «System Information», вы сможете легко и точно узнать объем оперативной памяти на вашем компьютере. Это полезный инструмент для тех, кто хочет узнать больше о своей системе и ее составляющих.
Способы проверки объема оперативной памяти на Windows с помощью команды «Command Prompt»
Для проверки объема оперативной памяти на компьютере Windows можно воспользоваться командной строкой «Command Prompt». Этот способ подходит для пользователей, которые предпочитают работать с командами и командной строкой.
Вот пошаговая инструкция, как узнать объем оперативной памяти с помощью «Command Prompt»:
- Откройте «Command Prompt» в Windows. Вы можете найти его в меню «Пуск» или нажав комбинацию клавиш Win + R и введя «cmd».
- После открытия «Command Prompt» введите команду «wmic MemoryChip get Capacity».
- Нажмите клавишу «Enter», чтобы выполнить команду.
- В открывшемся окне «Command Prompt» появится список, в котором будут указаны объемы оперативной памяти каждого установленного модуля.
- Объем оперативной памяти будет указан в байтах. Чтобы перевести его в гигабайты (ГБ), можно использовать деление на 1,073,741,824 (1024 мегабайта) или на 1,024 (1000 мегабайт), в зависимости от используемых стандартов.
Этот способ также позволяет узнать информацию о других характеристиках оперативной памяти, например, серийном номере или производителе модулей.
Используя команду «Command Prompt», вы можете легко и быстро проверить объем оперативной памяти на компьютере Windows. Этот способ удобен для тех, кто знаком с командами и предпочитает использовать командную строку для выполнения задач.
Видео:Как узнать сколько памяти поддерживает материнкаСкачать

Способы проверки объема оперативной памяти на Mac
Оперативная память (RAM) играет важную роль в работе компьютера Mac. Чтобы узнать, сколько оперативной памяти установлено на вашем Mac, вы можете использовать несколько способов.
- 1. Зайти в «About This Mac»
- 2. Проверить через «System Information»
Простой способ узнать объем оперативной памяти на Mac — это зайти в раздел «About This Mac» (О Mac). Для этого щелкните по значку Apple в верхнем левом углу экрана и выберите «About This Mac». Откроется окно, в котором можно увидеть общий объем оперативной памяти.
Другой способ проверить объем оперативной памяти на Mac — это использовать программу «System Information» (Сведения о системе). Чтобы открыть ее, щелкните по значку Apple в верхнем левом углу экрана, выберите «About This Mac» и нажмите на кнопку «System Report» (Сведения о системе). В открывшемся окне найдите раздел «Memory» (Память), и там вы сможете увидеть подробную информацию о вашей оперативной памяти.
Используя эти способы, вы сможете быстро и просто узнать объем оперативной памяти на вашем Mac.
Способы проверки объема оперативной памяти на Mac
Если вам нужно узнать объем оперативной памяти на компьютере Mac, существуют несколько способов, которые помогут вам справиться с этой задачей.
- Зайти в «About This Mac»
Первый способ — открыть меню «Apple» в левом верхнем углу экрана и выбрать пункт «About This Mac». После этого откроется окно с общей информацией о компьютере, включая количество установленной оперативной памяти. В этом окне вы можете увидеть объем памяти под названием «Memory».
- Проверить через «System Information»
Второй способ — открыть приложение «System Information», которое можно найти в папке «Applications» в разделе «Utilities». В окне «System Information» перейдите в раздел «Memory» и там будет указан объем установленной оперативной памяти.
Используя указанные выше способы, вы сможете легко и быстро узнать объем оперативной памяти на вашем компьютере Mac.
Проверка объема оперативной памяти на Mac через «System Information»
Если вы используете компьютер Mac и хотите узнать объем оперативной памяти, вы можете использовать встроенное приложение «System Information». Следуйте этим простым шагам, чтобы проверить количество установленной ОЗУ на вашем устройстве:
- Щелкните на значке Apple в левом верхнем углу экрана и выберите «О программе Mac» из выпадающего меню.
- Откроется окно «About This Mac» с общей информацией о вашем компьютере.
- Нажмите на кнопку «System Report», расположенную внизу окна.
- Откроется приложение «System Information» с подробной информацией о вашем устройстве.
- В боковом меню «System Information» выберите «Memory» (память).
- В открывшейся вкладке «Memory» вы найдете информацию о типе и объеме установленной оперативной памяти.
Теперь вы знаете, как проверить объем оперативной памяти на компьютере Mac. «System Information» предоставляет подробную информацию о вашем устройстве, которая может быть полезна при обслуживании и модернизации вашего компьютера.
💥 Видео
Как узнать максимальный объем оперативной памятиСкачать

Как узнать какая емкость оперативной памяти установлена на Windows 10Скачать
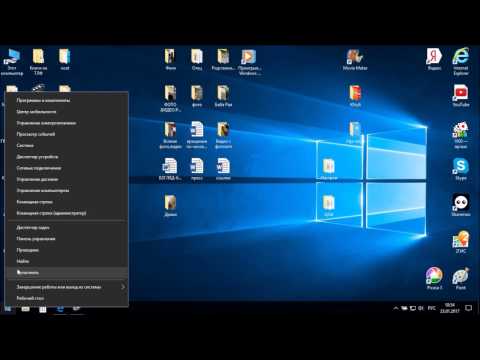
Как узнать сколько оперативной памяти на компьютере или ноутбукеСкачать

Как узнать объем оперативной памяти компьютера?Скачать

Как узнать сколько оперативной памяти можно установить в ноутбук и компьютерСкачать

Как узнать сколько оперативной памяти поддерживает твой ПК или ноут?Скачать

как посмотреть сколько оперативки на ПК?сколько оперативной памяти?Скачать

Как узнать максимальный объем оперативной памяти!Скачать

Как узнать, сколько оперативной памяти и какой процессор? ИнструкцияСкачать

Как узнать характеристики компьютера и ноутбука #рекомендации #гайд #пк #компьютер #лайфхаки #shortsСкачать

Как Посмотреть Сколько Оперативной Памяти на Компьютере или Ноутбуке в WindowsСкачать

Как узнать количество слотов памяти на компьютере или ноутбукеСкачать

Как узнать сколько оперативной памяти (ОЗУ) на компьютереСкачать

Как узнать оперативную память!Скачать

Как узнать, какая оперативная память стоит на компьютере?Скачать

Как узнать количество слотов оперативной памяти? Не вскрывая компьютер или ноутбук!Скачать

как узнать максимальный объём оперативной памяти на компьютереСкачать

Узнать максимальный объём памяти ноутбука (100способ)Скачать

