Оперативная память является одной из самых важных составляющих любого компьютера или ноутбука. Она влияет на производительность и быстродействие устройства, а также определяет его возможности. Поэтому, знание технических характеристик оперативной памяти на вашем ноутбуке может быть весьма полезным.
Чтобы узнать, какая оперативная память установлена на вашем ноутбуке, вы можете воспользоваться несколькими способами. Первый и самый простой способ — проверить информацию в системных настройках вашего устройства. Для этого откройте «Панель управления» и найдите раздел «Система и безопасность». В этом разделе вы должны найти пункт «Система», где будут указаны основные характеристики вашего ноутбука, включая объем и тип оперативной памяти.
Если вы хотите получить более подробную информацию о ваших модулях оперативной памяти, можно воспользоваться специализированными программами. Например, CPU-Z или Speccy. Эти программы могут предоставить вам информацию о производителе модулей, частоте работы, таймингах и других характеристиках. Они также могут быть полезны при выборе нового модуля оперативной памяти для обновления вашего ноутбука.
Важно помнить, что при выборе новой оперативной памяти необходимо учитывать совместимость с вашим ноутбуком. Обращайте внимание на тип модулей (DDR3, DDR4 и т. д.), их частоту работы, задержки и максимальный объем памяти, поддерживаемый вашим ноутбуком. Также, не забывайте, что вмешательство в конфигурацию ноутбука может само по себе привести к снижению гарантии на устройство, поэтому, если вы не уверены в своих навыках, лучше доверьте это дело опытному специалисту.
- Как узнать оперативную память на ноутбуке?
- Раздел 1: Методы определения оперативной памяти
- 4. Проверка в операционной системе
- Использование программы для диагностики
- Шаги для определения типа и объема оперативной памяти
- Раздел 2: Шаги для определения типа и объема оперативной памяти
- Поиск информации о RAM во вкладке «Memory»
- 🎬 Видео
Видео:Как узнать, какая оперативная память установлена в компьютере Windows 10?Скачать

Как узнать оперативную память на ноутбуке?
Проверка в операционной системе:
Самый простой способ узнать оперативную память — это проверить ее в операционной системе. Для этого вам потребуется открыть специальное окно настроек:
- Нажмите на кнопку «Пуск» в левом нижнем углу вашего экрана.
- Выберите «Параметры» или «Настройки» из меню «Пуск».
- Откройте раздел «Система» или «Системные настройки».
- В этом разделе найдите информацию о вашем ноутбуке, включая количество установленной оперативной памяти. Обычно она указана рядом с названием процессора или в отдельной строке.
Использование программы для диагностики:
Если вы не можете найти информацию о оперативной памяти в настройках операционной системы, вы можете воспользоваться специальными программами для диагностики. Они предоставляют более подробную информацию о вашем ноутбуке, включая тип и объем оперативной памяти.
- Скачайте и установите программу для диагностики, такую как CPU-Z или Speccy.
- Запустите программу и дождитесь, пока она просканирует ваш ноутбук.
- В программе найдите информацию о оперативной памяти. Обычно она расположена на вкладке «Memory» или «RAM». Здесь вы увидите тип памяти (например, DDR3 или DDR4) и ее объем.
Теперь, когда вы знаете, как узнать оперативную память на ноутбуке, вы можете использовать эту информацию для выбора подходящих программ и игр, а также для общего понимания производительности вашего ноутбука.
Видео:Как узнать, какая оперативная память стоит на компьютере?Скачать

Раздел 1: Методы определения оперативной памяти
Проверка в операционной системе:
Самый простой способ узнать оперативную память на ноутбуке — это воспользоваться операционной системой. Для этого необходимо открыть «Панель управления» и перейти в раздел «Система и безопасность». Затем выберите «Система» и во вкладке «Общие сведения о компьютере» вы найдете информацию о своей оперативной памяти.
Этот метод подходит для пользователей, которые хотят быстро узнать основные характеристики своей оперативной памяти без необходимости загрузки дополнительных программ.
Использование программы для диагностики:
Если вы хотите получить более подробную информацию о своей оперативной памяти, то можно воспользоваться программой для диагностики. Существует множество таких программ, но одна из самых популярных — это CPU-Z.
Для того чтобы узнать оперативную память на ноутбуке с помощью CPU-Z, необходимо скачать и установить эту программу. После запуска, перейдите на вкладку «Memory» и вы получите всю необходимую информацию о своей оперативной памяти: ее тип, объем, тактовую частоту и другие характеристики.
Преимущество использования программы в том, что она предоставляет более детальную информацию, чем операционная система, и позволяет более точно определить тип и параметры оперативной памяти.
4. Проверка в операционной системе
Для этого откройте «Мой компьютер» или «Этот компьютер» в меню Пуск. Правой кнопкой мыши кликните на иконку «Этот компьютер» или «Мой компьютер» и выберите свойства.
В открытом окне отобразится информация о вашем компьютере. Здесь вы найдете количество установленной оперативной памяти. Обычно она указывается в гигабайтах (ГБ).
Если вы хотите получить более подробную информацию о вашей оперативной памяти, вы можете щелкнуть на ссылку «Дополнительные сведения обработере» или «Сведения об этом компьютере».
В открывшемся окне вы найдете информацию о типе оперативной памяти, такой как DDR2 или DDR3, ее частоте, а также другие параметры, которые могут быть полезны при обслуживании вашего ноутбука.
Использование программы для диагностики
Одним из наиболее популярных программных инструментов для диагностики компьютера является CPU-Z. Это бесплатная утилита, которая предоставляет подробную информацию о компонентах вашей системы, включая оперативную память.
Чтобы использовать CPU-Z для определения оперативной памяти на ноутбуке, следуйте этим шагам:
- Перейдите на официальный сайт CPU-Z и скачайте последнюю версию программы.
- Установите программу на свой ноутбук, следуя инструкциям на экране.
- Запустите установленную программу.
- В интерфейсе программы перейдите на вкладку «Memory».
- Здесь вы найдете все необходимую информацию об оперативной памяти на ноутбуке, включая ее тип, объем, скорость и тайминги.
Используя программу для диагностики, вы сможете получить более точную информацию о вашей оперативной памяти на ноутбуке. Это может быть полезно для планирования модернизации вашей системы или решения проблем, связанных с памятью.
Видео:Как узнать сколько оперативной памяти поддерживает твой ПК или ноут?Скачать

Шаги для определения типа и объема оперативной памяти
Для определения типа и объема оперативной памяти на ноутбуке, вы можете пройти следующие шаги:
- Запустите программу под названием CPU-Z.
- В программе CPU-Z перейдите во вкладку «Memory».
- В этой вкладке вы найдете всю информацию о типе и объеме оперативной памяти на вашем ноутбуке.
- Обратите внимание на тип памяти (например, DDR3 или DDR4) и частоту памяти (например, 1600 МГц).
- Также в этой вкладке вы увидите общий объем установленной оперативной памяти и количество слотов памяти, которые используются и доступны.
Эта информация будет полезна, если вам нужно узнать, какую оперативную память использовать для обновления или замены существующей. Кроме того, знание типа и объема оперативной памяти может быть полезным при решении проблем с производительностью компьютера или при выборе программного обеспечения, которое требует определенного уровня памяти.
Раздел 2: Шаги для определения типа и объема оперативной памяти
Для определения типа и объема оперативной памяти на вашем ноутбуке, вам потребуется загрузить и запустить программу CPU-Z. Эта программа позволяет получить подробную информацию о различных компонентах компьютера, включая оперативную память.
Вот пошаговая инструкция о том, как использовать программу CPU-Z для определения оперативной памяти на вашем ноутбуке:
- Перейдите на официальный сайт CPU-Z и скачайте последнюю версию программы;
- Установите программу, следуя инструкциям на экране;
- Запустите CPU-Z после установки;
- Во вкладке «Memory» программа отобразит информацию о вашей оперативной памяти;
- Вы сможете узнать тип оперативной памяти (например, DDR4) и ее объем, а также другие параметры, такие как тактовая частота и задержки;
- Дополнительно, вы можете проверить другие вкладки в программе CPU-Z, чтобы получить более подробную информацию о вашей системе;
- После того, как вы получили всю необходимую информацию о вашей оперативной памяти, вы можете закрыть программу CPU-Z.
Теперь вы знаете, как использовать программу CPU-Z для определения типа и объема оперативной памяти на вашем ноутбуке. Это очень полезный инструмент, который поможет вам лучше понять характеристики вашей системы и возможности для ее оптимизации.
Поиск информации о RAM во вкладке «Memory»
Чтобы определить тип и объем оперативной памяти на ноутбуке, вы можете воспользоваться программой CPU-Z. Следуйте инструкциям, чтобы найти информацию о RAM во вкладке «Memory».
- Загрузите и установите программу CPU-Z.
- Запустите программу и дождитесь, пока она завершит сканирование вашего компьютера.
- Перейдите на вкладку «Memory».
- В этой вкладке вы увидите подробную информацию о вашей оперативной памяти.
- Найдите тип оперативной памяти (например, DDR3 или DDR4).
- Определите объем оперативной памяти (например, 8 ГБ или 16 ГБ).
Теперь у вас есть подробная информация о типе и объеме оперативной памяти на вашем ноутбуке. Эта информация может быть полезна, если вам нужно обновить или заменить оперативную память в будущем.
🎬 Видео
Как узнать оперативную память!Скачать

Как проверить оперативную память в WindowsСкачать

Как узнать какая емкость оперативной памяти установлена на Windows 10Скачать
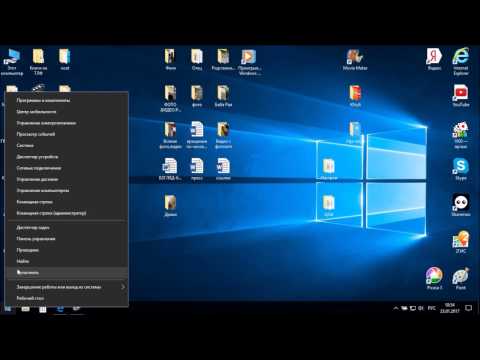
Как проверить оперативную память?Скачать

Как узнать сколько оперативной памяти можно установить в ноутбук и компьютерСкачать

Как подобрать оперативную память для ноутбука?Скачать

как посмотреть сколько оперативки на ПК?сколько оперативной памяти?Скачать

как выбрать оперативную память для ноутбукаСкачать

Как Посмотреть Сколько Оперативной Памяти на Компьютере или Ноутбуке в WindowsСкачать

Как добавить оперативную память в ноутбук?Скачать

Как Узнать, Какая Оперативная Память Стоит на Компьютере | Какой Тип DDR Оперативки Установлен.Скачать

Как быстро узнать какая у вас установлена оперативная памятьСкачать

Как узнать максимальный объем оперативной памятиСкачать

Как узнать сколько оперативной памяти на компьютере или ноутбукеСкачать

Как узнать количество слотов оперативной памяти? Не вскрывая компьютер или ноутбук!Скачать

Как определить тип оперативной памяти на ноутбуке. Установка модуля.Скачать

Как узнать частоту оперативной памяти компьютера или ноутбукаСкачать

