Оперативная память (RAM) играет важную роль в работе ноутбука. Она обеспечивает быстрый доступ к данным и позволяет программам работать более эффективно. Но как узнать, какая оперативная память установлена на вашем ноутбуке? В этой статье мы расскажем о нескольких простых способах проверить объем и тип оперативной памяти на вашем устройстве.
Первый способ — использовать системную информацию. В большинстве случаев операционные системы позволяют быстро и легко получить информацию о установленной оперативной памяти. На ОС Windows можно воспользоваться комбинацией клавиш Win+Pause, чтобы открыть окно «Система». В этом окне вы увидите информацию о процессоре, установленной памяти и других характеристиках вашего ноутбука. На macOS вы можете щелкнуть на значке «Помощь» в верхнем меню и выбрать «О системе», чтобы получить информацию о памяти и других компонентах.
Если вам необходимо более подробная информация о вашей оперативной памяти, вы можете воспользоваться специальными программам определения аппаратных характеристик. Например, CPU-Z — это популярная утилита, которая предоставляет подробную информацию о процессоре, материнской плате и памяти вашего ноутбука. Она отображает объем установленной памяти, ее тип (например, DDR3 или DDR4), тактовую частоту и другие полезные данные. CPU-Z доступен для загрузки с официального сайта разработчика.
- Как узнать какая оперативная память установлена на ноутбуке
- Как узнать какая оперативная память установлена на ноутбуке
- Как узнать какая оперативная память установлена на ноутбуке
- Как узнать какая оперативная память установлена на ноутбуке
- Использование командной строки
- 7. Использовать командную строку
- Как узнать оперативную память через командную строку
- Как узнать информацию о установленной оперативной памяти с помощью командной строки
- 🎥 Видео
Видео:Как узнать, какая оперативная память установлена в компьютере Windows 10?Скачать

Как узнать какая оперативная память установлена на ноутбуке
Узнать, какая оперативная память установлена на ноутбуке, можно через системные настройки. Для этого следуйте инструкциям:
- Откройте «Панель управления».
- Найдите раздел «Система и безопасность».
- Выберите «Система».
В открывшемся окне будет указана информация о системе, включая объем установленной оперативной памяти. Обратите внимание на поле «Установленная память (RAM)», где будет указано количество установленных модулей и их общий объем.
Как узнать какая оперативная память установлена на ноутбуке
Для того чтобы узнать какая оперативная память установлена на вашем ноутбуке, вы можете воспользоваться системными настройками.
Для этого выполните следующие действия:
1. Откройте «Панель управления»
Найдите иконку «Панель управления» на рабочем столе или в меню «Пуск» и кликните на нее.
2. Найдите раздел «Система и безопасность»
В открывшемся окне «Панель управления» найдите раздел «Система и безопасность».
3. Выберите «Система»
В разделе «Система и безопасность» найдите и выберите раздел «Система».
После выполнения этих действий вы увидите информацию о вашем компьютере, включая объем установленной оперативной памяти.
Также вы можете использовать командную строку для узнавания информации о оперативной памяти на вашем ноутбуке:
1. Нажмите Win + R, чтобы открыть «Выполнить»
Нажмите одновременно клавиши «Win» и «R» на клавиатуре, чтобы открыть окно «Выполнить».
2. Введите «cmd» и нажмите Enter
В окне «Выполнить» введите команду «cmd» и нажмите клавишу «Enter». Командная строка откроется.
3. В командной строке введите «wmic memorychip list brief»
В командной строке введите команду «wmic memorychip list brief» и нажмите клавишу «Enter». Вы увидите информацию о вашей оперативной памяти, включая ее тип и объем.
Таким образом, вы можете легко узнать какая оперативная память установлена на вашем ноутбуке с помощью системных настроек или командной строки.
Как узнать какая оперативная память установлена на ноутбуке
Чтобы узнать, какая оперативная память установлена на вашем ноутбуке, вы можете воспользоваться системными настройками. Следуйте этим шагам:
- Откройте «Панель управления».
- Найдите раздел «Система и безопасность».
- Выберите «Система».
После выполнения этих шагов откроется окно с информацией о вашей системе и установленной оперативной памяти.
Как узнать какая оперативная память установлена на ноутбуке
- Откройте «Панель управления».
- Найдите раздел «Система и безопасность».
- Выберите «Система».
- В открывшемся окне «Система» найдите информацию о вашем установленном объеме оперативной памяти.
- Внимательно прочтите значение, которое будет указано рядом с «Установленная память (RAM)».
После выполнения этих шагов вы будете знать, какая оперативная память установлена на вашем ноутбуке.
Видео:Как узнать какая емкость оперативной памяти установлена на Windows 10Скачать
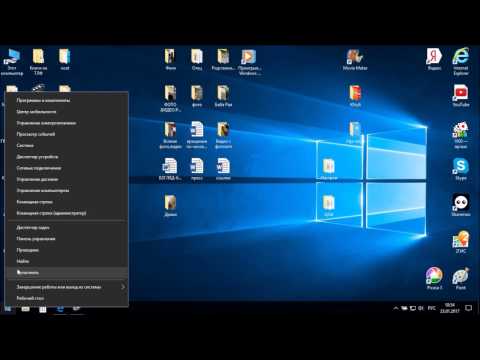
Использование командной строки
Для узнавания информации об оперативной памяти на вашем ноутбуке вы можете использовать командную строку. Следуйте следующим инструкциям:
| Шаг | Действие |
|---|---|
| 1 | Нажмите Win + R, чтобы открыть окно «Выполнить». |
| 2 | Введите «cmd» в поле «Открыть» и нажмите кнопку Enter. Откроется командная строка. |
| 3 | В командной строке введите следующую команду: wmic memorychip list brief и нажмите кнопку Enter. |
После выполнения команды в командной строке отобразятся сведения о всех установленных модулях оперативной памяти, включая их номер, производителя, емкость и другие характеристики.
7. Использовать командную строку
Чтобы узнать, какая оперативная память установлена на ноутбуке, можно воспользоваться командной строкой.
Для этого выполните следующие шаги:
- Нажмите сочетание клавиш Win + R, чтобы открыть окно «Выполнить».
- Введите в поле «Выполнить» команду «cmd» и нажмите клавишу Enter.
- Откроется командная строка.
- В командной строке введите команду «wmic memorychip list brief» и нажмите клавишу Enter.
- На экране появится информация о типе, производителе и объеме оперативной памяти, установленной на вашем ноутбуке.
Используя командную строку, вы сможете быстро и удобно узнать данные о вашей оперативной памяти без необходимости открывать другие системные настройки. Этот способ особенно полезен для пользователей, предпочитающих работать через командную строку и имеющих определенный уровень знаний в этой области.
Как узнать оперативную память через командную строку
Чтобы узнать, какая оперативная память установлена на вашем ноутбуке с помощью командной строки, выполните следующие шаги:
- Нажмите клавишу Win + R, чтобы открыть окно «Выполнить».
- Введите «cmd» и нажмите Enter, чтобы открыть командную строку.
- В командной строке введите команду «wmic memorychip list brief» и нажмите Enter.
После выполнения команды вам будет показана информация о всех установленных модулях оперативной памяти, включая производителя, емкость, тип и другие характеристики. Вы можете использовать эту информацию для определения типа оперативной памяти и возможностей расширения памяти на вашем ноутбуке.
Обратите внимание, что использование командной строки может быть неудобным для некоторых пользователей, поэтому если вы не знакомы с командной строкой, рекомендуется воспользоваться системными настройками для определения типа оперативной памяти на вашем ноутбуке.
Как узнать информацию о установленной оперативной памяти с помощью командной строки
Чтобы узнать информацию о установленной оперативной памяти на вашем ноутбуке с помощью командной строки, выполните следующие шаги:
- Нажмите Win + R, чтобы открыть окно «Выполнить».
- Введите cmd и нажмите Enter, чтобы открыть командную строку.
- В командной строке введите wmic memorychip list brief и нажмите Enter.
После выполнения этих действий, в командной строке будет выведена информация о установленной оперативной памяти на вашем ноутбуке. Вы сможете узнать следующие данные:
- BankLabel — метка слота памяти;
- Capacity — объем памяти в байтах;
- DeviceLocator — расположение памяти на материнской плате;
- Manufacturer — производитель памяти;
- PartNumber — номер модели памяти;
- SerialNumber — серийный номер памяти;
- Speed — скорость работы памяти;
- Tag — уникальный идентификатор памяти;
- TypeDetail — тип памяти;
- FormFactor — форм-фактор памяти;
- MemoryType — тип модуля памяти;
- PositionInRow — позиция памяти в ряду.
С помощью командной строки вы сможете получить подробную информацию о вашей оперативной памяти и использовать эту информацию для различных целей, например, при покупке новых модулей памяти или оптимизации работы вашего ноутбука.
🎥 Видео
Как узнать, какая оперативная память стоит на компьютере?Скачать

Как подобрать оперативную память для ноутбука?Скачать

РЕМОНТ ОПЕРАТИВНОЙ ПАМЯТИ | ОЗУСкачать

Как проверить оперативную память в WindowsСкачать

Как узнать оперативную память!Скачать

Как узнать характеристики своего пк на виндовс 10 (видеокарта,оперативная память,процессор)Скачать

Как проверить оперативную память?Скачать

Как узнать сколько оперативной памяти поддерживает твой ПК или ноут?Скачать

Как узнать, какая оперативная память (ОЗУ) установлена (стоит) в компьютере ноутбуке Windows 7,8,10?Скачать

Как посмотреть сколько памяти осталось на вашем ПК.Скачать

как выбрать оперативную память для ноутбукаСкачать

Как узнать частоту оперативной памяти компьютера или ноутбукаСкачать

Доступна не вся Оперативная Память на Windows, которая Установлена | Решение Есть!Скачать

Как определить тип оперативной памяти на ноутбуке. Установка модуля.Скачать

Как добавить оперативную память в ноутбук?Скачать

Как быстро узнать какая у вас установлена оперативная памятьСкачать

Тест проверка оперативной памяти на ошибкиСкачать

Как узнать сколько памяти поддерживает материнкаСкачать

