Когда мы сталкиваемся с какой-то технической проблемой на нашем компьютере, часто первым делом нужно знать точные характеристики устройства. Знание параметров компьютера может быть полезным не только в случае неисправностей, но и для выбора соответствующего программного обеспечения, оптимизации работы операционной системы и выполнения других задач. В этой статье мы рассмотрим легкий способ узнать все нужные параметры компьютера.
Существует несколько способов узнать параметры компьютера: через операционную систему, через «железо» или с помощью специальных программ. Однако самый простой и быстрый способ — это воспользоваться инструментами, которые предоставляются операционной системой по умолчанию. Так, в Windows можно воспользоваться интуитивно-понятным инструментом «Система» в разделе «Панель управления».
Воспользовавшись этим инструментом, вы сможете увидеть все основные характеристики компьютера, такие как модель процессора, объем оперативной памяти, разрешение экрана и многое другое. Если же вам требуется более детальная информация, вы всегда можете воспользоваться специальными программами, такими как Everest или Speccy, которые подробно разберут каждый компонент компьютера.
- Узнать параметры компьютера с помощью операционной системы
- Как узнать параметры компьютера в операционной системе Windows
- Как узнать параметры компьютера в операционной системе macOS
- Как узнать параметры компьютера в операционной системе Linux
- Узнать параметры компьютера с помощью специальных программ
- Как узнать параметры компьютера с помощью программы CPU-Z
- Как узнать параметры компьютера с помощью программы Speccy
- Как узнать параметры компьютера с помощью программы HWiNFO
- 🎦 Видео
Видео:как посмотреть характеристики компьютера на windows 10Скачать

Узнать параметры компьютера с помощью операционной системы
Если вам необходимо получить информацию о параметрах компьютера, вы можете воспользоваться возможностями операционной системы, которую вы используете.
В операционной системе Windows:
1. Нажмите правой кнопкой мыши на значок «Мой компьютер» на рабочем столе или в меню «Пуск» и выберите «Свойства».
2. В открывшемся окне будет указано множество параметров компьютера, таких как название процессора, объем оперативной памяти, разрядность операционной системы и другие.
В операционной системе macOS:
1. Кликните по значку «Пример» в левом верхнем углу экрана.
2. Выберите «О этом Mac» из выпадающего меню.
3. В появившемся окне будет указана информация о модели компьютера, процессоре, памяти и других параметрах.
В операционной системе Linux:
1. Откройте терминал.
2. Введите команду «lshw» (без кавычек) и нажмите Enter.
3. В терминале отобразятся все параметры вашего компьютера, включая информацию о процессоре, оперативной памяти, жестких дисках и других компонентах.
Таким образом, вы можете использовать возможности операционной системы для получения информации о параметрах компьютера. Это удобный и простой способ, который не требует установки дополнительного программного обеспечения.
Как узнать параметры компьютера в операционной системе Windows
Чтобы узнать параметры компьютера в ОС Windows, можно воспользоваться системной утилитой «Информация о системе». Для ее запуска нужно нажать комбинацию клавиш Win + R, ввести команду «msinfo32» (без кавычек) в выпадающем окне и нажать Enter.
Откроется окно с подробной информацией о системе. Здесь можно узнать такие параметры, как модель и производитель компьютера, установленная операционная система, версия BIOS, объем оперативной памяти, тип процессора и т. д. Все параметры компьютера представлены в виде таблицы, что упрощает их анализ и понимание.
Также в операционной системе Windows можно узнать параметры компьютера через «Панель управления». Для этого нужно открыть «Панель управления» и выбрать раздел «Система и безопасность». Здесь можно найти информацию о системе, процессоре, оперативной памяти и других характеристиках компьютера.
Еще один способ узнать параметры компьютера в Windows — это использовать командную строку. Для этого нужно открыть командную строку, ввести команду «systeminfo» (без кавычек) и нажать Enter. Командная строка выведет подробную информацию о системе, включая данные о процессоре, оперативной памяти, жестком диске и других компонентах компьютера.
Каждый из этих способов позволяет получить подробную информацию о параметрах компьютера в операционной системе Windows. Выбор конкретного способа зависит от предпочтений пользователя и уровня его знаний в области работы с операционной системой.
Как узнать параметры компьютера в операционной системе macOS
Узнать параметры компьютера в операционной системе macOS можно несколькими способами. Рассмотрим наиболее удобные и проверенные методы.
1. Системная информация
В macOS есть встроенная утилита «Системная информация», которая позволяет получить полную информацию о компьютере. Чтобы открыть эту утилиту, нужно перейти в меню «О программе» (в верхнем левом углу экрана) и выбрать «Системная информация». В открывшемся окне будет доступна информация о процессоре, памяти, графической карте, жестком диске и других компонентах компьютера.
2. Командная строка
В macOS можно использовать командную строку для получения информации о параметрах компьютера. Для этого нужно открыть «Терминал» (можно найти через Spotlight) и ввести нужные команды:
system_profiler — отображает подробную информацию о компьютере, включая процессор, память, жесткий диск, графику и многое другое.
sysctl — отображает информацию о ядре операционной системы, например, о версии macOS, модели Mac и других параметрах.
3. Программы сторонних разработчиков
Существует также ряд программ, созданных сторонними разработчиками, которые предоставляют подробную информацию о компьютере в операционной системе macOS:
MacTracker — программа, которая содержит информацию о различных моделях компьютеров Mac, включая технические характеристики.
Geekbench — программное обеспечение для тестирования производительности компьютера, которое также отображает информацию о процессоре, памяти и других компонентах.
Воспользуйтесь одним из этих методов, чтобы узнать параметры своего компьютера в операционной системе macOS.
Как узнать параметры компьютера в операционной системе Linux
Операционная система Linux предоставляет различные способы узнать параметры компьютера. Вот несколько из них:
1. Команда «lshw»
Выполнение команды «lshw» в терминале позволяет получить подробную информацию о аппаратном обеспечении компьютера. Команда отображает информацию о процессоре, памяти, жестких дисках, сетевых карт, аудио и видеоустройствах и других компонентах системы.
2. Команда «lsusb»
3. Команда «lspci»
Команда «lspci» показывает информацию о всех устройствах, подключенных к шинам PCI. Вы можете узнать подробности о видеокарте, звуковой карте, сетевой карте и других устройствах, подключенных через шину PCI.
4. Файл «/proc/cpuinfo»
Файл «/proc/cpuinfo» содержит информацию о процессоре. Вы можете открыть его в текстовом редакторе или просто прочитать его командой «cat». В файле вы найдете информацию о процессоре, такую как модель, частота, количество ядер и другие характеристики.
5. Команда «free»
Каждый из этих способов предоставляет различную информацию о параметрах компьютера под операционной системой Linux. Вы можете использовать один или несколько способов в зависимости от того, какую информацию вы ищете.
Видео:Как Узнать Все Характеристики Своего Компьютера / Ноутбука?Скачать

Узнать параметры компьютера с помощью специальных программ
Для более подробного анализа и получения информации о параметрах компьютера можно воспользоваться специальными программами, которые предоставляют более расширенный набор данных о состоянии компонентов системы.
Такие программы позволяют узнать подробности о процессоре, оперативной памяти, жестком диске, видеокарте и других компонентах компьютера. Они предоставляют информацию о таких параметрах, как название модели, частота работы, объем памяти и другие данные, которые облегчают анализ и определение характеристик системы.
Программы для определения параметров компьютера имеют различный функционал и уровень детализации. Некоторые из них предлагают также проверку и стабильную работу системы, а также специальные инструменты для мониторинга и тестирования компонентов.
Одним из популярных инструментов для определения параметров компьютера является программа CPU-Z. Она предоставляет подробную информацию о процессоре, оперативной памяти, материнской плате, а также показывает технические характеристики видеокарты. Программа представлена в удобном интерфейсе, позволяющем легко ориентироваться в полученных данных.
Еще одной популярной программой для определения параметров компьютера является Speccy от разработчиков CCleaner. Она предоставляет информацию о различных аспектах системы, таких как температура компонентов, состояние питания и другие данные, которые могут быть полезны при диагностике и оптимизации работы компьютера.
HWiNFO — это еще один мощный инструмент для определения параметров компьютера. Он предоставляет подробные сведения о железе и программном обеспечении, которые помогают пользователям получить полное представление о состоянии и производительности системы. HWiNFO также позволяет мониторить работу различных компонентов в режиме реального времени и проводить тестирование и анализ производительности системы.
Использование специальных программ для определения параметров компьютера является удобным и эффективным способом получить подробную информацию о различных аспектах системы. Это помогает пользователям лучше понимать свою конфигурацию компьютера и оптимизировать ее работу для достижения максимальной производительности.
Как узнать параметры компьютера с помощью программы CPU-Z
Итак, чтобы узнать параметры компьютера с помощью CPU-Z, следуйте следующим инструкциям:
- Скачайте и установите программу CPU-Z с официального сайта разработчика.
- Запустите программу. Вам будет предложено выбрать язык интерфейса, выберите русский (или любой другой предпочитаемый вами язык).
- После запуска программа отобразит вкладки с различными категориями информации: CPU, Cache, Mainboard, Memory, SPD, Graphics.
- Переключайтесь между вкладками, чтобы узнать информацию о соответствующих компонентах вашего компьютера.
- В каждой вкладке вы найдете подробные характеристики каждого компонента, такие как название, модель, частота, техпроцесс и другие параметры.
- Вы также можете сохранить результаты сканирования в отдельный файл, нажав на кнопку «Сохранить отчет». Это может быть полезно, если вам нужно предоставить информацию о своем компьютере специалисту или использовать ее в будущем.
В целом, программа CPU-Z предоставляет все необходимые сведения о состоянии и характеристиках вашего компьютера. Благодаря удобному интерфейсу и простоте использования, она является незаменимым инструментом для тех, кто интересуется своим компьютером и хочет знать его параметры в деталях.
Как узнать параметры компьютера с помощью программы Speccy
Для того чтобы узнать параметры компьютера с помощью программы Speccy, необходимо скачать и установить программу с официального сайта разработчика. После установки запустите Speccy и будете видеть основное окно программы.
В основном окне программы Speccy вы увидите общую информацию о компьютере: операционную систему, модель процессора, объем оперативной памяти и другие параметры. Также доступна дополнительная информация о каждом компоненте системы, которую можно посмотреть, щелкнув на соответствующую вкладку в окне программы.
С помощью Speccy можно узнать подробную информацию о процессоре, включая его модель, тактовую частоту, количество ядер и потоков. Также можно узнать параметры оперативной памяти, такие как ее объем, тип и частоту. При использовании программы Speccy можно также узнать информацию о жестких дисках и их свободном пространстве, видеокарте и других компонентах системы.
Таким образом, использование программы Speccy является удобным и эффективным способом узнать подробные параметры компьютера. Благодаря ее простому интерфейсу и полезной информации о компонентах системы, Speccy может стать незаменимым инструментом для диагностики и мониторинга компьютера.
Как узнать параметры компьютера с помощью программы HWiNFO
Для начала, необходимо скачать HWiNFO с официального сайта и установить ее на компьютер. После успешной установки запустите программу и вы увидите главное окно с подробными сведениями о вашей системе.
HWiNFO предлагает вам множество разделов, в которых вы можете узнать информацию о различных компонентах компьютера. К примеру:
| Процессор | Узнайте модель, частоту и другие характеристики вашего процессора. |
| Материнская плата | Узнайте информацию о производителе, модели и версии BIOS вашей материнской платы. |
| Оперативная память | Узнайте объем и характеристики установленной оперативной памяти. |
| Жесткий диск | Узнайте информацию о своих жестких дисках, включая модель, интерфейс и объем памяти. |
| Графическая карта | Узнайте модель и другие спецификации вашей видеокарты. |
Здесь приведены лишь некоторые из возможностей программы HWiNFO, их на самом деле гораздо больше. Вы легко сможете найти информацию о различных аспектах вашей системы, что будет полезно при различных задачах, таких как апгрейд компонентов, устранение ошибок или расширение функциональности.
HWiNFO также предлагает возможность сохранения полученной информации в отчете, который позволяет вам пересматривать ее в будущем или передавать ее технической поддержке при необходимости.
🎦 Видео
Как узнать характеристики ноутбука?Скачать

Как узнать системные данные вашего компьютера на Windows 7?Скачать

Как на Windows 10 Посмотреть Характеристики Компьютера или НоутбукаСкачать

как посмотреть видеокарту на windows 10 без установок программСкачать

Как узнать характеристики своего компьютераСкачать

Как узнать характеристики и модель ноутбука (компьютера)Скачать

Как узнать модель ноутбука #shortsСкачать

Как узнать технические характеристики компьютераСкачать

Как узнать параметры компьютера на Windows XPСкачать

Как Узнать Параметры Компьютера или Ноутбука | 3 простых способа без программ | DxDiag Windows 10Скачать

Как узнать характеристики своего компьютера или ноутбукаСкачать

Как Посмотреть Характеристики Компьютера на Виндовс 10Скачать

Как узнать характеристики компьютера в Windows 11Скачать

Как узнать характеристики своего компьютера?Скачать

Как узнать характеристики компьютера. Характеристика и параметры узнать легко!Скачать

Как узнать размер экрана ноутбука? Как узнать размер экрана компьютера?Скачать
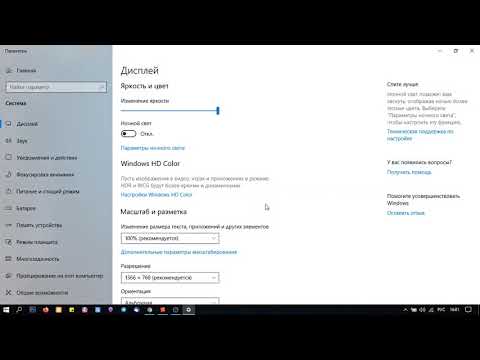
Как Узнать Информацию о Мониторе в Windows 10 \ Как узнать все характеристики монитора в 2021Скачать

Как посмотреть характеристики компьютера или ноутбукаСкачать

