Операционная система Windows – это одна из самых популярных систем, используемых в мире. Она предоставляет пользователю множество функций и возможностей для работы с компьютером. В то же время, у каждой версии операционной системы Windows есть свои особенности и требования.
Если вы хотите узнать, какая версия операционной системы Windows установлена на вашем компьютере, есть несколько способов сделать это.
Вариант 1: С помощью «Системной информации»
Для того чтобы узнать версию операционной системы Windows через «Системную информацию», вам нужно:
- Открыть «Системную информацию». Для этого нажмите правой кнопкой мыши на кнопке «Пуск» и выберите «Система», затем «Дополнительные параметры системы».
- В открывшемся окне «Системные свойства» найдите раздел «Системный тип». Здесь вы увидите информацию о версии операционной системы Windows, установленной на вашем компьютере.
Например, в этом разделе может быть указана информация, что у вас установлена операционная система Windows 10 Pro или Windows 7 Ultimate.
Вариант 2: С помощью командной строки
Другой способ узнать версию операционной системы Windows – это использовать командную строку.
- Откройте командную строку. Для этого нажмите кнопку «Пуск» и в строке поиска введите «cmd». Затем нажмите клавишу «Enter».
- В командной строке введите команду «winver» и нажмите клавишу «Enter».
- После выполнения команды «winver» появится окно с информацией о версии операционной системы Windows, установленной на вашем компьютере.
Например, в этом окне может быть указана информация, что у вас установлена операционная система Windows 10, сборка 1909.
Теперь вы знаете, как узнать, какая версия операционной системы Windows установлена на вашем компьютере. Эта информация может быть полезной, если вам необходимо установить определенное программное обеспечение или решить проблемы, возникающие при работе с компьютером.
- Как определить версию Windows на компьютере?
- Способ 1: Использование «Сведений о системе»
- Как узнать какая версия операционной системы Windows установлена на компьютере
- Как узнать версию операционной системы Windows через «Настройки»
- Способ 1: Использование «Сведений о системе»
- Способ 1: Использование «Сведений о системе»
- Способ 2: Поиск по «Панели управления»
- Поиск по «Панели управления»
- Как узнать версию операционной системы Windows через «Сведения о системе»
- 📹 Видео
Видео:Как узнать версию своей операционной системыСкачать

Как определить версию Windows на компьютере?
- Откройте меню «Пуск».
- Кликните на пиктограмму «Настройки».
- В открывшемся окне выберите раздел «Система».
Теперь вы увидите информацию о вашей операционной системе, включая версию Windows.
Еще один способ определить версию Windows на компьютере — поиск по «Панели управления».
- Откройте «Панель управления».
- В правом верхнем углу найдите поле «Поиск».
- Введите «Сведения о системе».
После выполнения этих действий откроется окно с подробной информацией о вашей операционной системе, включая версию Windows.
Оба этих способа позволяют быстро определить версию операционной системы Windows без необходимости использования сложных команд или программных инструментов. Используйте их, чтобы быть в курсе того, какая версия Windows установлена на вашем компьютере.
Видео:Как узнать, какая Windows на компьютере? Проверяем версию ВиндовсСкачать

Способ 1: Использование «Сведений о системе»
Для того чтобы узнать, какая версия операционной системы Windows установлена на вашем компьютере, вы можете воспользоваться функцией «Сведения о системе». Вот пошаговая инструкция:
- Откройте меню «Пуск».
- Кликните на пиктограмму «Настройки».
- В открывшемся окне выберите раздел «Система».
После выполнения этих действий откроется окно, где будет указана информация о вашей операционной системе, включая версию Windows. Вам нужно будет обратить внимание на поле «Версия операционной системы», в котором указана установленная версия Windows.
Используя данный способ, вы сможете быстро и легко определить, какая версия Windows установлена на вашем компьютере.
Как узнать какая версия операционной системы Windows установлена на компьютере
Чтобы узнать, какая версия операционной системы Windows установлена на вашем компьютере, выполните следующие шаги:
- Откройте меню «Пуск» в левом нижнем углу экрана.
- Кликните на пиктограмму «Настройки», которая выглядит как шестеренка.
- В открывшемся окне выберите раздел «Система».
После выполнения этих шагов откроется окно «Сведения о системе», в котором будет указана информация о версии операционной системы Windows, установленной на вашем компьютере.
Как узнать версию операционной системы Windows через «Настройки»
Чтобы узнать, какая версия операционной системы Windows установлена на вашем компьютере, вы можете воспользоваться пунктом «Настройки». Вот пошаговая инструкция:
| Шаг 1 | Откройте меню «Пуск» в левом нижнем углу экрана. |
| Шаг 2 | Кликните на пиктограмму «Настройки». |
| Шаг 3 | В открывшемся окне выберите раздел «Система». |
После выполнения этих шагов вы увидите информацию о вашей операционной системе, включая название и версию Windows.
Используя этот способ, вы сможете быстро и легко определить версию операционной системы Windows на вашем компьютере.
Способ 1: Использование «Сведений о системе»
Для определения версии операционной системы Windows на вашем компьютере вы можете воспользоваться разделом «Сведения о системе». Этот способ позволяет быстро и легко узнать информацию о вашей операционной системе.
Чтобы воспользоваться этим способом, выполните следующие шаги:
- Откройте меню «Пуск» на вашем компьютере, кликнув на соответствующую пиктограмму в левом нижнем углу экрана.
- После открытия меню «Пуск» найдите и кликните на пиктограмму «Настройки».
- В открывшемся окне выберите раздел «Система».
- В разделе «Система» вы найдете информацию о вашей операционной системе, включая версию Windows.
Используя этот способ, вы сможете быстро и точно определить версию операционной системы Windows на вашем компьютере. Убедитесь, что вы знаете, с какой версией Windows вы работаете, чтобы использовать соответствующие программы и функции.
Видео:✅ Как узнать версию Windows на вашем компьютере? ✅ как посмотреть какой виндовс на компьютере?Скачать

Способ 1: Использование «Сведений о системе»
Теперь рассмотрим первый способ, как узнать версию операционной системы Windows на вашем компьютере. Для этого нам понадобятся «Сведения о системе».
1. Откройте меню «Пуск», которое находится в левом нижнем углу экрана.
2. Кликните на пиктограмму «Настройки», которая представляет собой зубчатое колесо.
3. В открывшемся окне выберите раздел «Система».
После выполнения этих действий, вы попадете в раздел с информацией о вашей системе:
Версия операционной системы: здесь будет указана версия, например, Windows 10 Версия 1803.
Система: здесь будет указан тип системы, например, 64-разрядная операционная система, x64-процессор.
Общая информация о системе: здесь будет указана информация о вашем компьютере, такая как процессор, объем оперативной памяти и т.д.
Этот способ является одним из самых простых и быстрых для определения версии операционной системы Windows на вашем компьютере.
Способ 2: Поиск по «Панели управления»
Шаг 1: Откройте «Панель управления». Для этого нажмите на кнопку «Пуск» в левом нижнем углу экрана, а затем выберите пункт «Панель управления» из списка приложений.
Шаг 2: В правом верхнем углу найдите поле «Поиск». Нажмите на него, чтобы активировать поиск.
Шаг 3: Введите в поле поиска «Сведения о системе». Поиск будет выполнен автоматически, и в результате вы увидите список результатов.
Шаг 4: Найдите в списке результатов пункт «Сведения о системе» и кликните на него.
Шаг 5: Теперь вы перейдете на страницу, на которой будет отображена информация о вашей операционной системе Windows. Здесь вы сможете узнать версию операционной системы, название выпуска и другие важные данные.
Используя данный способ, вы сможете с легкостью определить версию Windows на вашем компьютере. Это может быть полезно, когда вам необходимо знать информацию о вашей операционной системе, чтобы, например, установить определенное программное обеспечение или узнать, поддерживает ли ваша система новые обновления.
Поиск по «Панели управления»
Для начала откройте «Панель управления», которую можно найти, щелкнув на пиктограмме «Настройки» в меню «Пуск» и выбрав «Панель управления».
В верхнем правом углу «Панели управления» вы увидите поле «Поиск». Нажмите на это поле и введите «Сведения о системе».
После нажатия Enter появится результат поиска, который должен включать ссылку на «Сведения о системе». Щелкните на эту ссылку, чтобы открыть окно с подробной информацией о вашей операционной системе.
В этом окне вы увидите различную информацию о вашей операционной системе, в том числе и версию Windows. Обратите внимание на раздел «Версия операционной системы», где указана полная информация о вашей версии Windows.
Теперь вы знаете, как найти версию операционной системы Windows с помощью поиска по «Панели управления». Этот способ удобен для тех, кто предпочитает использовать более традиционный интерфейс «Панели управления» вместо нового меню «Настройки».
Как узнать версию операционной системы Windows через «Сведения о системе»
Чтобы узнать, какая версия операционной системы Windows установлена на вашем компьютере с помощью «Сведений о системе», выполните следующие шаги:
- Откройте меню «Пуск».
- Кликните на пиктограмму «Настройки».
- В открывшемся окне выберите раздел «Система».
Когда вы выберете раздел «Система», будет отображена информация о вашей операционной системе, включая ее версию и разрядность. В этом разделе вы сможете узнать, к примеру, версию Windows 10 или Windows 7.
Таким образом, если вы хотите быстро определить версию Windows на своем компьютере, «Сведения о системе» является простым и надежным способом.
📹 Видео
Как узнать сколько бит (разрядность) в windows 32 или 64Скачать

Как узнать потянет ли компьютер операционную систему Windows 10? Системные требования Windows 10.Скачать

Как быстро узнать версию и сборку WindowsСкачать

2 способа как узнать версию (номер сборки) Windows 10Скачать
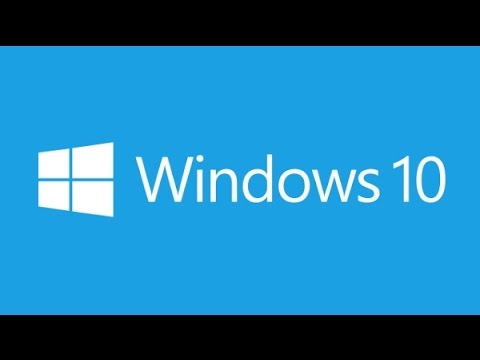
Как узнать версию и сборку операционной системы Windows 7,8,10?Скачать

Как узнать версию и сборку WindowsСкачать

32х или 64х разрядная операционная система. Где посмотреть?Скачать

Как узнать версию сборки Windows 10Скачать

КАК УЗНАТЬ СВОЮ ВЕРСИЮ ОПЕРАЦИОННОЙ СИСТЕМЫ WINDOWSСкачать

Как узнать лицензионный Windows 10 или нет?Скачать

Как узнать версию, сборку и разрядность в WindowsСкачать

Как узнать версию Windows?Скачать

Как узнать версию Windows 10Скачать

Как посмотреть свойства компьютера, версию операционной системы Windows и ее разрядностьСкачать

✅ Как посмотреть версию Windows 10.Скачать

Как узнать какой у меня windowsСкачать

Как определить операционную системуСкачать

