Как знать версию Windows на вашем компьютере? Знание версии операционной системы может быть полезным во многих ситуациях, особенно при установке программного обеспечения, проверке совместимости с оборудованием или обновлении системы. В этой статье мы расскажем вам, как узнать версию Windows на компьютере шаг за шагом.
Первым шагом для того, чтобы узнать версию Windows, вы должны открыть «Панель управления». Для этого нажмите на кнопку «Пуск» в левом нижнем углу экрана и выберите «Панель управления» из списка приложений.
В «Панели управления» найдите раздел «Система и безопасность» и выберите «Система». Здесь вы сможете увидеть информацию о вашей операционной системе, включая ее версию, разрядность и активацию. Версия Windows отображается в строке «Информация о Windows» и обычно представляет собой числовое значение, такое как «Windows 10» или «Windows 7».
Теперь, когда вы знаете, как узнать версию Windows на вашем компьютере, вы можете быть уверены в совместимости программного обеспечения или принять решение об обновлении операционной системы, если это необходимо. Надеемся, что эта инструкция была полезной для вас!
Видео:Как узнать, какая Windows на компьютере? Проверяем версию ВиндовсСкачать

Первый способ
Для того чтобы узнать версию Windows на компьютере через «Панель управления», нужно выполнить следующие шаги:
Нажмите правой кнопкой мыши на кнопку «Пуск» (левый нижний угол экрана) и выберите «Панель управления».
В открывшемся окне «Панель управления» найдите и кликните по пункту «Система и безопасность».
В разделе «Система» найдите строку «Сведения об операционной системе». Здесь будет указана версия Вашей Windows.
Используя этот простой способ, Вы сможете быстро и без лишних усилий узнать версию Windows на своем компьютере. Не забудьте проверить необходимую информацию, прежде чем продолжить с дальнейшими шагами или настройками, чтобы быть уверенным в совместимости программ и оборудования с Вашей операционной системой.
Используя «Панель управления»
| Шаг | Действие |
|---|---|
| 1 | Нажмите на кнопку «Пуск» в левом нижнем углу экрана. |
| 2 | Выберите «Панель управления» из списка программ. |
| 3 | В «Панели управления» найдите раздел «Система и безопасность» и нажмите на него. |
| 4 | В открывшемся окне выберите «Система». |
| 5 | Вы увидите информацию о версии Windows в разделе «Основные характеристики компьютера». |
Используя этот простой способ с помощью «Панели управления», вы сможете легко и быстро узнать версию Windows на своем компьютере. Это может быть полезно, когда вам нужно установить программное обеспечение или выполнить другие действия, требующие определенной версии операционной системы.
Через «Диспетчер устройств»
Вот пошаговая инструкция, как использовать «Диспетчер устройств» для определения версии Windows:
- Нажмите комбинацию клавиш Win + X на клавиатуре, чтобы открыть меню «Пуск».
- В открывшемся меню выберите «Диспетчер устройств».
- Откроется окно «Диспетчер устройств», где вы увидите список различных категорий устройств на вашем компьютере.
- Раскройте категорию «Системные устройства», щелкнув по плюсу слева от нее.
- Найдите в списке устройство, названное «Microsoft ACPI-совместимая система».
- Щелкните правой кнопкой мыши по этому устройству и выберите пункт «Свойства».
- В открывшемся окне «Свойства Microsoft ACPI-совместимая система» перейдите на вкладку «Драйвер».
- На вкладке «Драйвер» вы увидите информацию о версии драйвера, которая включает в себя информацию о версии операционной системы Windows.
Теперь вы знаете, как узнать версию Windows, используя «Диспетчер устройств». Этот способ прост и удобен для определения версии операционной системы на компьютере.
Видео:✅ Как посмотреть версию Windows 10.Скачать

Второй способ
Для того чтобы узнать версию Windows с помощью «Системной информации», следуйте инструкциям ниже:
- Нажмите на кнопку «Пуск» в левом нижнем углу экрана.
- В поисковой строке введите «Системная информация» и нажмите Enter.
- Откроется окно «Системная информация».
- В верхней части окна вы увидите раздел «Общая информация о системе».
- В этом разделе вы найдете строку «Версия операционной системы». Рядом с ней будет указана версия вашей Windows.
Используя «Системную информацию», вы можете быстро и легко узнать версию вашей операционной системы Windows. Этот метод подходит для пользователей, которые предпочитают использовать встроенные инструменты Windows для получения информации о системе.
С помощью «Системной информации»
Чтобы открыть «Системную информацию», вам нужно выполнить следующие шаги:
- Нажмите на кнопку «Пуск» в левом нижнем углу экрана.
- В появившемся меню выберите «Система».
- В открывшемся окне выберите «Системная информация».
После выполнения этих шагов откроется «Системная информация», в которой вы сможете найти полезную информацию о вашей операционной системе, включая версию Windows. В верхней части окна вы увидите раздел «Операционная система», где будет указана версия Windows на вашем компьютере.
Помимо этого, с помощью «Системной информации» вы сможете получить информацию о вашем железе, установленных драйверах и программном обеспечении.
Использование «Системной информации» может быть полезно, если вы хотите обновить драйверы, установить новое программное обеспечение или проверить совместимость вашего компьютера с определенными программами.
Используя «Программу «Свойства системы»
- Нажмите кнопку «Пуск» в левом нижнем углу экрана.
- В поисковой строке введите «Свойства системы» и выберите соответствующий результат поиска.
- Откроется окно «Свойства системы», где вы сможете увидеть информацию о вашем компьютере.
- В разделе «Общие» будет указана версия операционной системы Windows.
- Вы также можете просмотреть другую информацию о вашей системе, например, тип процессора и объем оперативной памяти, в разделе «Система».
- Дополнительную информацию о вашей системе, такую как серийный номер компьютера и информацию о зарегистрированной пользователи, можно увидеть в разделе «Активация Windows».
Используя «Программу «Свойства системы»», вы получите подробную информацию о вашей операционной системе и компьютере, что может быть полезно при решении различных проблем и вопросов.
Видео:✅ Как узнать версию Windows на вашем компьютере? ✅ как посмотреть какой виндовс на компьютере?Скачать

Третий способ
Для тех, кто предпочитает работать через командную строку, можно использовать третий способ определения версии операционной системы Windows. Для этого понадобится выполнить несколько простых шагов в командной строке.
1. Откройте меню «Пуск» и введите в поисковой строке «cmd». Нажмите Enter или выберите «Командная строка» из списка результатов поиска.
2. После открытия командной строки введите команду «ver» и нажмите Enter.
3. На экране появится строка с информацией о версии операционной системы Windows.
Например, если на вашем компьютере установлена Windows 10, строка версии будет выглядеть примерно так:
| Microsoft Windows | Version | 10.0.19041 |
|---|
Теперь вы знаете, как узнать версию Windows на вашем компьютере с помощью командной строки. Этот способ подходит для более опытных пользователей, которым удобнее работать с командами.
Через командную строку «cmd»
Если вы предпочитаете работать с командной строкой, то этот способ будет самым удобным для вас. Для того чтобы узнать версию Windows на компьютере через командную строку «cmd», следуйте этим шагам:
- Откройте командную строку. Для этого нажмите комбинацию клавиш Win+R, в появившемся окне введите «cmd» и нажмите Enter.
- После открытия командной строки введите команду «ver» и нажмите Enter.
После выполнения команды «ver» на экране появится информация о версии Windows, которая установлена на вашем компьютере.
Этот способ является одним из самых быстрых и простых для получения версии Windows при помощи командной строки. Он может быть полезен, если вы регулярно работаете с командной строкой или предпочитаете ее использовать.
Используя «Редактор реестра»
Для того чтобы воспользоваться этим способом, нужно выполнить следующие шаги:
| Шаг 1: | Откройте «Редактор реестра», нажав комбинацию клавиш Win + R, в появившемся окне введите regedit и нажмите Enter. |
| Шаг 2: | В открывшемся «Редакторе реестра» пролистайте ветку HKEY_LOCAL_MACHINE\SOFTWARE\Microsoft\Windows NT\CurrentVersion. |
| Шаг 3: | В правой панели найдите значение CurrentVersion, дважды кликните по нему для открытия. |
| Шаг 4: | В открывшемся окне будет указана версия операционной системы. |
С помощью «Редактора реестра» вы сможете быстро и легко узнать версию Windows на вашем компьютере. Этот метод может быть полезен, если вы хотите проверить версию операционной системы или установить соответствующие программные обновления.
🎬 Видео
✅ Как узнать версию Windows на компьютере. Как узнать версию Виндовс через командную строку.Скачать

Как быстро узнать версию и сборку WindowsСкачать

Как узнать версию БИОС в Windows 10, 8.1 и Windows 7Скачать

Как узнать версию Windows 10Скачать

Как узнать версию Windows на компьютере – Три простых способаСкачать

Как узнать версию Windows 10Скачать

Как быстро определить версию Windows на ПКСкачать

2 способа как узнать версию (номер сборки) Windows 10Скачать
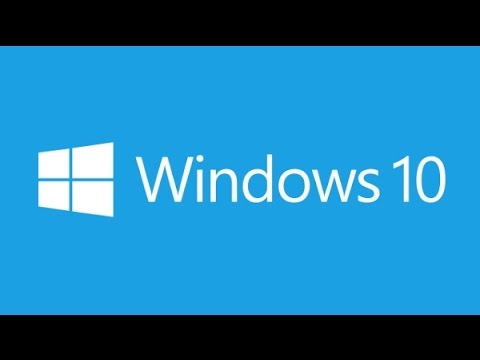
Как Узнать Какой Виндовс на Компьютере или НоутбукеСкачать

Как узнать версию сборки Windows 10Скачать

Как узнать версию и сборку WindowsСкачать

Как узнать версию windowsСкачать

Как узнать версию, сборку и разрядность в WindowsСкачать

Как узнать версию Windows 10 на компьютере 32/64 Bit 🔔Скачать

Как посмотреть номер сборки Windows 11 на ПК 👉 Как узнать версию Виндовс 11 (2021)Скачать

Как узнать версию windowsСкачать
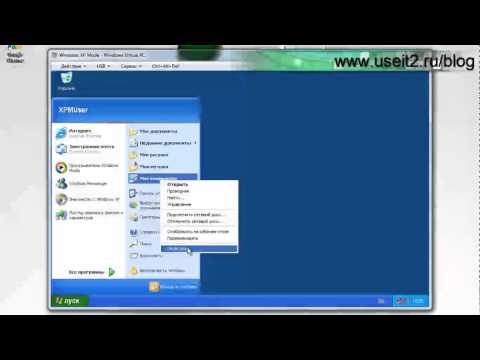
Как узнать версию Windows 10 (7/8/XP) с помощью командной строки!Скачать

