Известно, что операционная система Windows является одной из самых популярных и востребованных в мире. Однако не всегда пользователь знает, какая версия этой операционной системы установлена на его компьютере. Знание версии Windows может быть полезно в нескольких случаях: при выборе программного обеспечения, при обращении в техническую поддержку или просто для обновления вашей операционной системы.
Существует несколько простых способов узнать версию Windows на вашем компьютере. Первый способ — это воспользоваться комбинацией клавиш Win + R, после чего ввести команду «winver» в появившемся окне «Выполнить». Этот способ дает самую точную информацию о версии операционной системы, но может быть неудобным, если вы не знакомы с командной строкой.
Второй способ — это использование «Системной информации». Для этого нажмите на кнопку «Пуск», выберите «Выполнить» и введите «msinfo32». В открывшемся окне вы сможете найти информацию о версии Windows и других технических данных о вашем компьютере. Этот способ может быть удобным для тех, кто предпочитает графический интерфейс.
И наконец, третий способ — это использование пункта «Система» в разделе «Параметры». Щелкните правой кнопкой мыши на значке «Мой компьютер» на рабочем столе или в проводнике, затем выберите «Свойства». В открывшемся окне вы сможете найти информацию о версии операционной системы, установленной на вашем компьютере. Этот способ является самым простым и быстрым для большинства пользователей.
Независимо от того, какой способ вы выберете, вы сможете легко и быстро узнать версию Windows на вашем компьютере. Это поможет вам быть в курсе последних обновлений и обеспечит более гладкую работу вашей операционной системы в целом.
- Проверка с помощью системных настроек
- Как узнать версию Windows на компьютере с помощью Параметров Windows
- Проверка версии Windows через системные настройки
- Как узнать версию Windows на компьютере с помощью раздела «О системе»
- Проверка версии Windows через командную строку
- Проверка версии операционной системы через командную строку
- Проверка версии Windows через командную строку
- Проверка версии Windows через командную строку
- Использование системной информации
- 🎥 Видео
Видео:Как узнать, какая Windows на компьютере? Проверяем версию ВиндовсСкачать

Проверка с помощью системных настроек
Чтобы выполнить эту проверку, вам нужно:
- Открыть «Параметры» Windows.
- Найти «Система» в списке настроек.
- Выбрать раздел «О системе».
В этом разделе вы сможете найти информацию о версии операционной системы Windows, которая установлена на вашем компьютере. Обратите внимание на раздел «Версия операционной системы».
Используя этот способ, вы сможете быстро и легко узнать версию операционной системы Windows без необходимости запуска командной строки или использования дополнительных программ.
Как узнать версию Windows на компьютере с помощью Параметров Windows
Чтобы узнать версию Windows на вашем компьютере с помощью Параметров Windows, следуйте этим простым шагам:
- Нажмите на кнопку «Пуск» в левом нижнем углу экрана.
- Выберите «Параметры».
- В открывшемся меню выберите «Система».
- На странице «О системе» вы найдете информацию о версии Windows, которая установлена на вашем компьютере.
Теперь вы знаете, как узнать версию Windows на компьютере с помощью Параметров Windows. Этот метод очень простой и не требует использования командной строки. Вы можете использовать его, чтобы быстро проверить, какую версию Windows вы используете.
Проверка версии Windows через системные настройки
Чтобы узнать версию Windows на вашем компьютере с помощью системных настроек, выполните следующие шаги:
- Нажмите правой кнопкой мыши на кнопку «Пуск» в левом нижнем углу экрана.
- В выпадающем меню выберите пункт «Система».
- В окне «Параметры» перейдите в раздел «О системе».
После выполнения этих действий откроется окно с подробной информацией о вашей операционной системе, включая ее версию.
В этом окне вы увидите различные сведения о вашей системе, такие как версия Windows, номер сборки, тип процессора и объем оперативной памяти.
Теперь вы знаете, как узнать версию Windows на вашем компьютере с помощью системных настроек.
Как узнать версию Windows на компьютере с помощью раздела «О системе»
Шаг 1: Откройте «Параметры» Windows. Для этого можно выбрать значок «Параметры» на панели задач или использовать комбинацию клавиш Win + I.
Шаг 2: Найдите «Система» в списке настроек и щелкните на него. Обычно раздел «Система» находится в категории «Обновление и безопасность».
Шаг 3: В разделе «О системе» вы найдете информацию о версии Windows, установленной на вашем компьютере. Возможно, вам потребуется прокрутить страницу ниже, чтобы увидеть полные сведения.
Теперь вы знаете, как узнать версию Windows на вашем компьютере с помощью раздела «О системе». Этот метод прост и доступен для любого пользователя. Надеюсь, эта информация была полезной для вас!
Видео:Как узнать версию Windows на компьютере – Три простых способаСкачать

Проверка версии Windows через командную строку
Если вы хотите узнать версию операционной системы Windows с помощью командной строки, следуйте этим инструкциям:
| Шаг | Действие | Результат |
|---|---|---|
| 1 | Откройте командную строку. | Откроется окно командной строки. |
| 2 | Введите команду «ver» и нажмите «Enter». | Версия операционной системы Windows будет выведена на экране. |
Команда «ver» отображает информацию о версии и сборке операционной системы Windows, а также о других дополнительных компонентах системы. Вам необходимо найти строку, которая начинается с «Microsoft Windows» и содержит информацию о версии системы.
Например, если версия операционной системы Windows 10, вы увидите что-то вроде:
Microsoft Windows [Version 10.0.19041.630]
(c) Microsoft Corporation. All rights reserved.
Итак, вы узнали, как проверить версию операционной системы Windows через командную строку. Этот метод является простым и быстрым способом получить информацию о вашей системе.
Проверка версии операционной системы через командную строку
| 1. | Нажмите клавишу «Win» + «R» на клавиатуре, чтобы открыть окно «Выполнить». |
| 2. | Введите «cmd» и нажмите клавишу «Enter», чтобы открыть командную строку. |
| 3. | Введите команду «ver» и нажмите клавишу «Enter». |
После выполнения этих шагов в командной строке появится информация о версии операционной системы Windows. Обратите внимание, что результат может выглядеть как «Microsoft Windows [версия] [сборка]», где [версия] — это номер версии операционной системы, а [сборка] — это номер сборки системы.
С помощью этого простого способа вы сможете легко и быстро узнать версию операционной системы Windows на вашем компьютере, что может быть полезно при устранении проблем или при обновлении программного обеспечения.
Проверка версии Windows через командную строку
- Откройте командную строку, нажав сочетание клавиш Win + R на клавиатуре.
- В открывшемся окне введите команду «cmd» и нажмите клавишу Enter.
- После открытия командной строки введите команду «ver» и снова нажмите Enter.
- В результате выполнения команды «ver» на экране отобразится информация о версии вашей операционной системы Windows.
Обратите внимание, что информация о версии Windows может быть представлена в виде числа и буквы, например, «Microsoft Windows [версия] [сборка]». Версию можно определить по различным параметрам, таким как год выпуска, номер сборки и т. д. При необходимости, вы можете использовать эту информацию для устранения проблем и настройки программного обеспечения на вашем компьютере.
Проверка версии Windows через командную строку
Если вы предпочитаете использовать командную строку для проверки версии операционной системы Windows, следуйте этим инструкциям:
- Нажмите клавиши Win + R одновременно, чтобы открыть окно «Выполнить».
- Введите «cmd» в текстовом поле и нажмите кнопку «ОК». Откроется командная строка.
- В командной строке введите команду «ver» без кавычек и нажмите клавишу «Enter».
- В результате выполнения команды «ver» будет отображена информация о версии операционной системы Windows.
К примеру, если вы увидите строку «Microsoft Windows [Версия 10.0.19042]», это означает, что на вашем компьютере установлена операционная система Windows 10 версии 19042.
Используя командную строку, вы можете быстро и удобно проверить версию Windows на вашем компьютере без необходимости открывать системные настройки. Этот метод особенно полезен, если у вас возникли проблемы с доступом к интерфейсу Windows или вам нужно выполнить проверку версии из командной строки для автоматизации задач в системе.
Видео:✅ Как узнать версию Windows на вашем компьютере? ✅ как посмотреть какой виндовс на компьютере?Скачать

Использование системной информации
Для этого нужно выполнить следующие шаги:
- Нажмите на кнопку «Пуск» в левом нижнем углу экрана.
- Выберите пункт «Выполнить».
- В открывшемся окне введите «msinfo32» и нажмите кнопку «ОК».
- Откроется окно «Системная информация», где будут отображены различные данные о вашей системе, включая версию операционной системы.
- Чтобы узнать версию Windows, найдите пункт «Операционная система» в списке категорий справа.
- В этом пункте будет указана версия операционной системы Windows, например, «Windows 10 Pro» или «Windows 7 Home Premium».
Теперь вы знаете, как узнать версию операционной системы Windows на компьютере, используя системную информацию. Этот метод особенно полезен, если вы хотите получить более подробные сведения о вашей системе, а не только версию операционной системы.
🎥 Видео
✅ Как узнать версию Windows на компьютере. Как узнать версию Виндовс через командную строку.Скачать

Как быстро определить версию Windows на ПКСкачать

Как быстро узнать версию и сборку WindowsСкачать

3 простых способа узнать версию Windows, которая установлена на ваш компьютер?Скачать

Как узнать лицензионная Windows 10 установлена на компьютере, ноутбуке или нет? Простые способы!Скачать

Как узнать версию Windows 10Скачать

Как узнать версию Windows 10Скачать

Как узнать версию сборки Windows 10Скачать

✅ Как посмотреть версию Windows 10.Скачать

Как узнать версию Windows 10 (7/8/XP) с помощью командной строки!Скачать

Как узнать версию windows?Скачать

Как узнать версию БИОС в Windows 10, 8.1 и Windows 7Скачать

2 способа как узнать версию (номер сборки) Windows 10Скачать
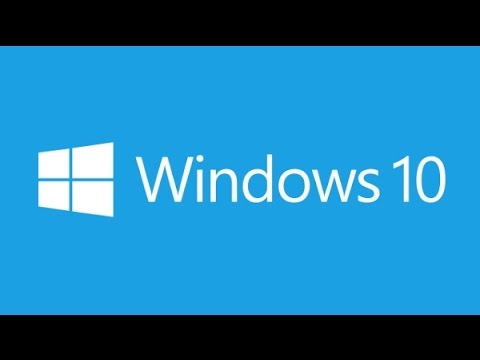
Как узнать версию Windows?Скачать

Как узнать лицензионный Windows 10 или нет?Скачать

Как узнать потянет ли компьютер операционную систему Windows 10? Системные требования Windows 10.Скачать

Как Узнать Какой Виндовс на Компьютере или НоутбукеСкачать

