Microsoft Word — одно из самых популярных программных решений для создания и редактирования различных документов. Однако даже опытные пользователи часто испытывают затруднения при изменении ориентации страницы в своих проектах.
Но не стоит паниковать! В этой статье будет представлена простая инструкция, которая поможет вам найти нужную опцию в программе Word и изменить ориентацию страницы быстро и легко.
Для начала откройте документ, в котором вы хотите изменить ориентацию страницы. Затем перейдите на вкладку «Разметка страницы» в верхнем меню. В этой вкладке вы найдете все необходимые инструменты для изменения оформления вашего документа.
- Ориентация страницы в Word: как это сделать правильно
- Ориентация страницы: обзор
- Что такое ориентация страницы в Word?
- Как выбрать ориентацию страницы в Word?
- Когда нужно использовать портретную ориентацию страницы в Word?
- Изменение ориентации страницы в Word
- Как изменить ориентацию страницы в документе Word?
- Использование разной ориентации страницы в документе Word
- Как добавить ландшафтную ориентацию страницы в Word?
- 📸 Видео
Видео:Как настроить параметры страницы, абзацы, интервалы, отступы в любом Ворде – пошаговая инструкцияСкачать

Ориентация страницы в Word: как это сделать правильно
Чтобы изменить ориентацию страницы в Word, следуйте следующим инструкциям:
- Откройте документ в Word, для которого вы хотите изменить ориентацию страницы.
- Выберите вкладку «Разметка страницы», которая находится в верхней части окна программы.
- В разделе «Ориентация» вы увидите две опции: «Книжная» (вертикальная ориентация) и «Альбомная» (горизонтальная ориентация) – выберите нужную вам опцию.
- После выбора ориентации страницы, вы сразу увидите изменения в документе. Все элементы, такие как текст, изображения и таблицы, будут автоматически перераспределены.
- Проверьте документ на предмет возможных ошибок при изменении ориентации страницы. Особое внимание уделите расположению текста и элементов, чтобы они выглядели логично и читаемо.
- Сохраните изменения в документе, чтобы ориентация страницы оставалась такой, как вы ее задали.
Изменение ориентации страницы в Word может быть полезным при создании документов, которые требуют специального форматирования. Например, если вы создаете отчет с большим количеством графиков или таблиц, горизонтальная ориентация страницы может быть более удобной для отображения этой информации.
Кроме того, изменение ориентации страницы может быть полезным при создании документов, которые будут печататься или просматриваться в определенном формате, таком как брошюры, каталоги или презентации.
Важно помнить, что правильное использование ориентации страницы в Word поможет сделать ваш документ более профессиональным и удобочитаемым для читателей. Поэтому, следуйте указанным инструкциям и выбирайте ориентацию страницы, которая наилучшим образом соответствует вашим потребностям и целям создания документа.
Видео:Как повернуть одну/несколько страниц в Word в горизонтальное положение (Альбомная ориентация листа)Скачать

Ориентация страницы: обзор
Портретная ориентация является наиболее распространенной и предполагает, что страница имеет вертикальную ориентацию. Такая ориентация удобна для большинства текстовых документов, так как читается более естественно и позволяет уместить больше текста на одной странице.
Ландшафтная ориентация, в свою очередь, предполагает горизонтальное расположение страницы. Она чаще используется для документов, содержащих широкие таблицы, графики или другие элементы, которым требуется большее пространство в ширину. Такая ориентация позволяет улучшить читаемость и визуальное представление информации на странице.
Выбор ориентации страницы зависит от конкретных требований и потребностей пользователя. Например, если вам необходимо напечатать большой объем текста, то, скорее всего, правильным выбором станет портретная ориентация. Однако, если ваш документ содержит диаграммы, графики или другие элементы, которым необходимо большее горизонтальное пространство, ландшафтная ориентация может быть более подходящей.
Изменение ориентации страницы в документе Word крайне просто. В программе есть опция, которая позволяет легко переключаться между портретной и ландшафтной ориентацией. Это особенно удобно, если вы хотите сделать разные страницы документа с разной ориентацией.
Что такое ориентация страницы в Word?
Портретная ориентация, при которой страница имеет формат прямоугольника, расположенного вертикально, является наиболее распространенным вариантом ориентации страницы в Word. Текст и графика на портретной странице размещаются в обычной вертикальной ориентации.
Ландшафтная ориентация, при которой страница имеет формат прямоугольника, расположенного горизонтально, используется, когда необходимо разместить большое количество информации, например, таблицы, графики или изображения, которые не помещаются на странице в портретной ориентации. Ландшафтная ориентация позволяет увеличить ширину страницы, чтобы вместить более широкий контент.
Ориентация страницы в Word может быть задана как для всего документа, так и для конкретных разделов или отдельных страниц. Это делается с помощью соответствующих функций и инструментов программы Word.
Корректное выбор ориентации страницы в Word позволяет более эффективно использовать пространство страницы и улучшить визуальное представление информации.
Как выбрать ориентацию страницы в Word?
Ориентация страницы в Word позволяет выбрать расположение текста и изображений на странице: горизонтально (ландшафтная ориентация) или вертикально (портретная ориентация). Выбор ориентации страницы зависит от содержания документа и его целей.
Для выбора ориентации страницы в Word необходимо выполнить следующие действия:
- Откройте документ, в котором необходимо изменить ориентацию страницы.
- Перейдите на вкладку «Разметка страницы» в верхней панели инструментов.
- В разделе «Ориентация» выберите нужную ориентацию страницы.
- Если необходимо, выберите опцию «Применить ко всем» для применения выбранной ориентации к всем страницам документа.
- Нажмите на кнопку «ОК», чтобы сохранить изменения.
После выполнения этих шагов ориентация страницы в вашем документе Word будет изменена на выбранную.
Выбор ориентации страницы в Word играет важную роль при создании различных типов документов. Например, для создания отчета или брошюры может быть удобнее использовать ландшафтную ориентацию, чтобы вместить больше информации на одной странице. В то же время, для создания стандартного текстового документа часто используется портретная ориентация.
Кроме того, в Word можно использовать разные ориентации страницы в одном документе. Например, если вам нужно вставить график или таблицу горизонтально на страницу, вы можете выбрать ландшафтную ориентацию только для этой конкретной страницы.
Итак, выбор ориентации страницы в Word влияет на удобство чтения и представления информации. Выбирайте ту ориентацию, которая соответствует целям вашего документа и сделает его наиболее понятным и удобным для ваших читателей.
Когда нужно использовать портретную ориентацию страницы в Word?
Портретная ориентация страницы в Word широко используется в тех случаях, когда необходимо вместить большое количество текста на странице. Обычно в портретной ориентации страницы ширина больше высоты, что позволяет уместить больше информации на одной странице.
Одним из примеров использования портретной ориентации страницы в Word может быть создание отчета или научной работы, где необходимо представить много текста, таблиц и графиков. В таких случаях портретная ориентация позволяет оптимально использовать место на странице и удобно читать содержимое документа.
Также портретная ориентация страницы может быть полезна при создании брошюр, плакатов или презентаций, где важно разместить много информации на ограниченной площади. Использование вертикального формата позволяет эффективно организовать текст и элементы дизайна на странице.
Кроме того, портретная ориентация страницы может быть предпочтительной при печати текстовых документов, так как большинство принтеров имеют возможность автоматической печати в вертикальном формате. Это упрощает процесс печати и позволяет сэкономить время.
В любом случае, выбор ориентации страницы в Word зависит от конкретной задачи и требований к документу. Портретная ориентация страницы предоставляет дополнительные возможности для оформления и позволяет более эффективно использовать площадь страницы в зависимости от содержания документа.
Видео:Как сделать альбомную ориентацию для одной страницы в ВОРД?Скачать

Изменение ориентации страницы в Word
Для изменения ориентации страницы в Word необходимо выполнить несколько простых шагов:
- Откройте документ в Word, в котором вы хотите изменить ориентацию страницы.
- Выберите вкладку «Разметка страницы» в верхней части экрана.
- В разделе «Ориентация» вы можете выбрать одну из двух опций: «Портретная» или «Ландшафтная».
- Нажмите на выбранную опцию, чтобы изменить ориентацию страницы.
После выполнения этих простых шагов, ориентация страницы вашего документа в Word будет изменена в соответствии с выбранной опцией. Вы сможете увидеть, как это будет выглядеть на экране и проверить, удовлетворяет ли это вашим требованиям.
Изменение ориентации страницы в Word может быть полезным во многих ситуациях. Например, если у вас есть таблица или широкий график, выбор ландшафтной ориентации может помочь вам лучше отображать эти объекты на странице. С другой стороны, в портретной ориентации легче читать документы с большим количеством текста.
Кроме того, Word позволяет использовать различные ориентации страниц в одном документе. Это особенно полезно, когда вам нужно включить большую таблицу или график в документ с портретной ориентацией. В таком случае, вы можете добавить страницу с ландшафтной ориентацией только для этого объекта, не меняя ориентацию всего документа.
Итак, изменение ориентации страницы в Word — это простой и удобный способ подстройки документа под ваши потребности. С помощью нескольких щелчков мыши вы можете легко изменить ориентацию страницы и достичь оптимального представления вашего контента.
Как изменить ориентацию страницы в документе Word?
В Word вы можете легко изменить ориентацию страницы, следуя нескольким простым шагам:
- Выделите текст или щелкните на странице, которую вы хотите изменить.
- Откройте вкладку «Макет страницы» в верхней части окна Word.
- На вкладке «Макет страницы» найдите группу «Ориентация» и выберите нужную ориентацию: «Портретная» или «Ландшафтная».
Примечание: Вы также можете изменить ориентацию страницы, щелкнув правой кнопкой мыши на странице и выбрав пункт «Ориентация страницы».
После выбора нужной ориентации страницы вы увидите, что страница документа была изменена в соответствии с выбранной ориентацией. Текст и изображения могут быть автоматически переформатированы, чтобы лучше соответствовать новой ориентации страницы.
Изменение ориентации страницы в Word может быть полезным при создании различных типов документов, таких как отчеты, брошюры, презентации и других, где необходимо управлять макетом страницы.
Важно помнить, что изменение ориентации страницы может повлиять на форматирование текста и изображений, поэтому рекомендуется внимательно проверить результат после изменения ориентации.
Использование разной ориентации страницы в документе Word
Для использования разной ориентации страницы в документе Word необходимо выполнить несколько простых шагов:
- Откройте документ, в котором вы хотите использовать разную ориентацию страницы.
- Выберите страницу, на которой вы хотите изменить ориентацию.
- На вкладке «Разметка страницы» в группе «Ориентация» выберите желаемую ориентацию страницы (портретную или ландшафтную).
- При необходимости, выделите другую страницу и повторите предыдущие шаги.
После выполнения этих шагов у вас будут страницы с разной ориентацией в одном документе. Вы можете свободно добавлять и удалять страницы с разной ориентацией, чтобы достичь желаемого результата.
Использование разной ориентации страницы может быть полезно во многих ситуациях. Например, если вы создаете брошюру или документ с разделами, вы можете использовать ландшафтную ориентацию для отображения широких таблиц или графиков. С другой стороны, портретная ориентация может быть полезна для стандартных текстовых страниц.
Важно помнить, что разная ориентация страницы может привести к изменению макета документа. Поэтому, перед использованием разной ориентации, рекомендуется ознакомиться с видом и структурой документа, чтобы убедиться, что он останется читаемым и удобным для использования.
Использование разной ориентации страницы в документе Word — очень удобный инструмент, который позволяет создавать более гибкие и профессиональные документы. Это открывает множество возможностей для оформления и представления информации.
Как добавить ландшафтную ориентацию страницы в Word?
Ориентация страницы в Word определяет, как текст и изображения размещаются на странице. В большинстве случаев используется портретная ориентация, когда страница имеет вертикальное положение. Однако, иногда может возникнуть необходимость изменить ориентацию на ландшафтную, когда страница имеет горизонтальное положение.
Чтобы добавить ландшафтную ориентацию страницы в Word, следуйте этим шагам:
- Откройте документ в Word. В верхней части программы выберите вкладку «Разметка страницы».
- Найдите раздел «Ориентация». В этом разделе вы увидите две кнопки: «Портретная ориентация» и «Ландшафтная ориентация». Щелкните на кнопке «Ландшафтная ориентация».
- Примените изменения. После выбора ландшафтной ориентации страница автоматически изменится, и текст и изображения будут размещаться горизонтально.
- Проверьте результат. Просмотрите документ, чтобы убедиться, что ландшафтная ориентация страницы применена правильно. Если нужно, вы также можете вернуться к портретной ориентации, повторив те же самые шаги.
Теперь у вас есть знания о том, как добавить ландшафтную ориентацию страницы в Word. Используйте эту функцию, когда вам необходимо разместить содержимое страницы горизонтально. Удачной работы с Word!
📸 Видео
Ориентация страницы в Word ➤ Одна страница альбомная остальные книжныеСкачать

Рамки на страницах с разной ориентацией в одном документе Microsoft Word.Скачать

Как в ворде сделать альбомный лист ✅Как в редакторе Word установить альбомную ориентацию страницы✅Скачать

Как сделать альбомную ориентацию в MS Word. Альбомный (горизонтальный) лист (страница) в ВордеСкачать

Настройка параметров страницы и абзацев в Microsoft WordСкачать

как в ворде сделать разную ориентацию страниц. Microsoft wordСкачать

Как 1 раз настроить стиль форматирования текста при создании нового документа WordСкачать

как сделать ... альбомный лист среди книжных WordСкачать
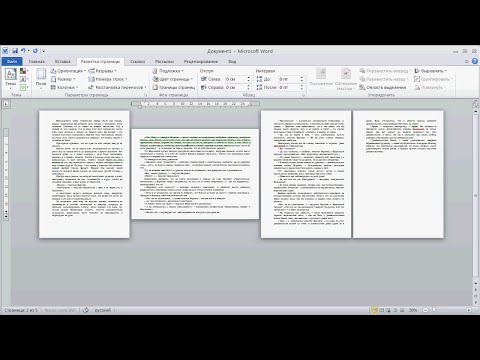
Как в Ворде сделать разные ориентации страницыСкачать

Как в одном документе сделать книжную и альбомную ориентацию страниц?Скачать

Создание оглавления в WORD! Как сделать содержание в ворд за несколько минут?Скачать

Основы Microsoft Word. Ворд для начинающих. часть 1Скачать

Оформление абзаца в Microsoft WordСкачать

MS Word за 30 минут (для студентов, секретарей и не только)Скачать

Как Настроить Параметры Страницы в WordСкачать

Одна страница книжная, другая — альбомнаяСкачать

Тайны Microsoft Word 2016. Поля, ориентация листа, размер, колонки, отступы и интервалы.Скачать

