Windows 10 является одной из самых популярных операционных систем, используемых на сегодняшний день. В то же время, как и любая другая ОС, она иногда может столкнуться с проблемами функционала. Одной из самых распространенных проблем является неработающая кнопка «Начать», которая служит основным инструментом для доступа ко всем приложениям и настройкам системы.
Однако, не отчаивайтесь! Существует ряд способов, которые позволят вам вернуть компьютер в исходное состояние Windows 10, даже если кнопка «Начать» не работает. Указанные методы могут решить проблему не только с кнопкой «Начать», но и с другими системными настройками, если они некорректно функционируют.
Перед тем, как приступить к действиям, всегда рекомендуется создать резервные копии ваших важных данных, так как процесс восстановления в исходное состояние может привести к полной потере личной информации. Итак, давайте рассмотрим несколько способов, которые помогут вам вернуть компьютер в исходное состояние Windows 10 в случае, если не работает кнопка «Начать».
- Восстановление системы через меню Восстановление:
- 3. Откройте меню «Пуск»
- Восстановление системы через меню Восстановление:
- Восстановление системы через меню Восстановление:
- Использование специальной команды в командной строке:
- Использование специальной команды в командной строке:
- Использование специальной команды в командной строке:
- Восстановление системы через специальную команду в командной строке
- Создание загрузочного USB-накопителя:
- 🎥 Видео
Видео:Проблема при возврате ПК в исходное состояние — как исправитьСкачать

Восстановление системы через меню Восстановление:
Если у вас не работает кнопка «Начать» и вы не можете использовать меню «Пуск» для восстановления компьютера, можно воспользоваться специальным меню Восстановление.
1. Откройте меню «Пуск».
2. Введите «Восстанавление» в строку поиска.
3. Выберите «Восстановление этого компьютера».
В открывшемся окне будет предложена возможность восстановления системы через различные методы, включая использование восстановительного образа системы или возврат к предыдущей версии Windows.
4. Выберите необходимый вам метод восстановления.
5. Следуйте инструкциям на экране, чтобы завершить процесс восстановления. Обратите внимание, что в процессе восстановления могут потребоваться дополнительные диски или флеш-накопители.
Восстановление системы через меню Восстановление — это удобный способ вернуть компьютер в исходное состояние, даже если не работает кнопка «Начать». Он позволяет выбрать самый подходящий метод восстановления, сохраняя ваши данные и настройки.
3. Откройте меню «Пуск»
Для начала процесса восстановления компьютера вам понадобится открыть меню «Пуск». Для этого нажмите на иконку «Пуск», которая расположена в левом нижнем углу панели задач.
Иконка «Пуск» обычно выглядит как значок Windows, состоящий из четырех квадратов в форме флага.
Восстановление системы через меню Восстановление:
Для восстановления компьютера в исходное состояние Windows 10, если не работает кнопка «Начать», можно воспользоваться меню «Восстановление».
- Откройте меню «Пуск».
- Введите «Восстановление» в строку поиска.
- Выберите «Восстановление этого компьютера».
После выполнения этих шагов откроется окно «Параметры восстановления». Здесь вы можете выбрать различные опции восстановления системы, такие как восстановление до предыдущей версии Windows или сброс до заводских настроек.
Выберите нужную опцию восстановления и следуйте инструкциям на экране. Вам может потребоваться ввести пароль администратора или подтвердить свое действие, прежде чем восстановление начнется.
После завершения процесса компьютер будет перезагружен и возвращен в исходное состояние Windows 10.
Восстановление системы через меню Восстановление:
Для восстановления компьютера в исходное состояние Windows 10, при отсутствии работающей кнопки «Начать», вы можете воспользоваться меню «Восстановление». Для этого выполните следующие шаги:
- Откройте меню «Пуск» на вашем компьютере.
- Введите слово «Восстановление» в строке поиска меню «Пуск».
- В появившемся списке результатов выберите «Восстановление этого компьютера».
После выполнения этих шагов откроется окно с параметрами восстановления системы. Вам будут предложены различные варианты восстановления, включая возможность сбросить компьютер в исходное состояние. Выберите нужный вам вариант и следуйте инструкциям для завершения процесса восстановления.
Видео:Windows 10 - Сбросить до заводских настроек без потери файловСкачать

Использование специальной команды в командной строке:
Если у вас не удается вернуть компьютер к исходному состоянию Windows 10 с помощью меню восстановления, вы можете попробовать использовать специальную команду в командной строке.
Для этого выполните следующие шаги:
- Откройте командную строку от имени администратора.
- Введите команду «systemreset -factoryreset» и нажмите клавишу Enter.
После ввода этой команды компьютер начнет процесс восстановления и перезагрузится.
Дождитесь завершения процесса восстановления, который может занять некоторое время.
После перезагрузки компьютера вы должны увидеть экран приветствия, где вам нужно будет настроить Windows 10 заново.
Обратите внимание, что использование этой команды удалит все ваши личные файлы и приложения, поэтому перед восстановлением рекомендуется создать резервную копию всех важных данных.
Если у вас нет доступа к командной строке или вам не удается восстановить систему с помощью этой команды, вы можете обратиться к специалисту по компьютерам или связаться с поддержкой Microsoft для получения дополнительной помощи.
Использование специальной команды в командной строке:
- Откройте командную строку от имени администратора.
- Введите следующую команду:
systemreset -factoryreset. - Подтвердите восстановление системы и дождитесь завершения процесса.
Если у вас нет доступа к командной строке, вы можете воспользоваться другими способами восстановления системы, описанными выше. Однако использование командной строки может быть полезным, если вы предпочитаете более технический подход или если другие методы не работают.
Использование специальной команды в командной строке:
Если кнопка «Начать» не работает или другие методы восстановления системы не дают результатов, вы можете восстановить компьютер Windows 10 с помощью специальной команды в командной строке.
Для начала, откройте командную строку от имени администратора. Для этого щелкните правой кнопкой мыши по кнопке «Пуск» и выберите опцию «Командная строка (администратор)» из контекстного меню.
После открытия командной строки введите следующую команду:
systemreset -factoryreset
Теперь нажмите клавишу «Enter», чтобы выполнить данную команду. Дождитесь, пока компьютер выполнит процесс восстановления системы. Во время этого процесса компьютер будет перезагружен несколько раз, так что не прерывайте его.
По окончании процесса восстановления системы компьютер вернется к исходному состоянию Windows 10, и вы сможете начать его использовать с чистого листа.
Восстановление системы через специальную команду в командной строке
Если у вас не работает кнопка «Начать» и вы не можете выполнить восстановление системы через обычное меню, можно воспользоваться специальной командой в командной строке.
Для начала откройте командную строку от имени администратора. Для этого нажмите правой кнопкой мыши на значок «Пуск» и выберите строку «Командная строка (администратор)».
После открытия командной строки введите следующую команду: «systemreset -factoryreset». Эта команда запустит процесс восстановления системы в исходное состояние.
Подтвердите начало процесса восстановления системы, и дождитесь его завершения. Во время этого процесса компьютер будет перезагружен несколько раз, поэтому важно не выключать его и не нажимать никакие клавиши.
После завершения процесса восстановления системы компьютер будет возвращен в исходное состояние, и вы сможете начать его использовать как новый.
Видео:Не запускается Windows 10.Вернуть компьютер в исходное состояние.Восстановление системыСкачать

Создание загрузочного USB-накопителя:
Чтобы создать загрузочный USB-накопитель, вам понадобится другой компьютер с работающей операционной системой Windows 10 и пустой USB-накопитель с достаточной емкостью для сохранения образа системы.
Вот пошаговая инструкция:
- Подключите пустой USB-накопитель к другому компьютеру с Windows 10.
- Откройте меню «Пуск» и введите «Создать восстановительный накопитель» в строку поиска.
- Выберите «Создать восстановительный накопитель» из результатов поиска.
- В появившемся окне «Удостоверьтесь, что USB-накопитель имеет более 10 ГБ свободного пространства и выберите его в списке.
- Нажмите кнопку «Далее» и установите флажок «Скопировать на восстановительный накопитель также системные файлы» чтобы создать загрузочный USB-накопитель с полным образом системы.
- Дождитесь окончания процесса создания загрузочного USB-накопителя.
- После завершения создания накопителя вы можете использовать его для восстановления системы Windows 10 на вашем компьютере. Для этого подключите загрузочный USB-накопитель к проблемному компьютеру и перезагрузите его. Затем следуйте инструкциям на экране, чтобы восстановить систему.
Создание загрузочного USB-накопителя является одним из самых надежных и удобных способов восстановления системы Windows 10. Он позволяет вам быстро и легко вернуть компьютер в исходное состояние даже в случае серьезных проблем с операционной системой.
Примечание: Перед восстановлением системы с помощью загрузочного USB-накопителя рекомендуется создать резервную копию всех важных данных, так как восстановление системы может привести к потере файлов.
🎥 Видео
Переустановить Виндовс 10 без ничего: Как сбросить Windows 10 до заводских настроекСкачать

Переустановка Windows 10, без использования загрузочных носителей. Сброс Windows 10Скачать

Как вернуть компьютер в исходное состояние windows 10 и сохранить мои файлыСкачать

Как запустить Автоматическое восстановление Windows 10 при включении ПКСкачать

Невозможно загрузить среду восстановления Windows 10Скачать

Проблема при возврате ПК в исходное состояние #19Скачать
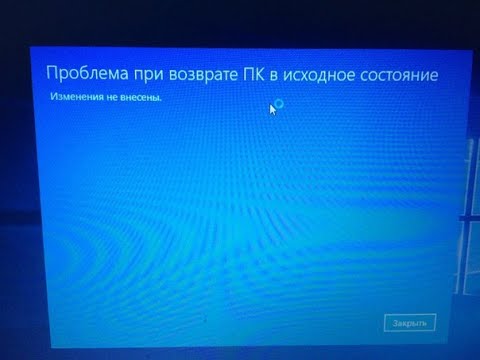
Выбор действия и ВСЕ ВИДЫ ВОССТАНОВЛЕНИЯ СИСТЕМЫ Windows 10Скачать

Запустить среду восстановления в неисправной Windows 10Скачать

Не открываются, не работают, вылетают, закрываются Параметры Windows 10 - 4 способа решения!Скачать

Как восстановление Windows 10 ? Вернуть компьютер в исходное состояние ? Сброс настроек до заводскихСкачать

Не работает кнопка Пуск в Windows 10? Исправьте этот БАГ за 1 минуту!Скачать

Автоматическое восстановление не удалось восстановить компьютер Windows 10Скачать

Компьютер запущен некорректно ничего не помогаетСкачать

Как вернуть компьютер в исходное состояния Windows 10Скачать

🔴 Восстановление до заводских настроек Asus VivoBook 🔴 Переустановка без флешкиСкачать

Что делать если кнопка Win не работает . 100 решение этой проблемы #pcСкачать

Как сбросить Windows 10 до заводских настроек? Переустановка Windows 10 без флешки и BIOSСкачать

