Майнкрафт – это увлекательная компьютерная игра, которая позволяет вам создавать и исследовать виртуальные миры, построенные из блоков. Если вы хотите попробовать свои силы в этой уникальной игре, то вам понадобится установить ее на свой компьютер и научиться запускать. В этой статье мы расскажем вам все, что нужно знать о том, как включить Minecraft.
Первым шагом в вашем путешествии в мир Minecraft будет поиск самой игры. Для этого вам потребуется открыть ваш любимый веб-браузер и перейти на официальный сайт игры. Там вы сможете найти различные версии Minecraft для разных операционных систем. Убедитесь, что вы выбираете правильную версию для своего компьютера, чтобы избежать проблем при установке.
После загрузки установочного файла Minecraft, вам нужно будет запустить его и следовать инструкциям по установке. Обратите внимание, что некоторые версии игры могут требовать наличие определенного программного обеспечения, такого как Java Runtime Environment (JRE). Если вы не уверены, установлено ли это программное обеспечение на вашем компьютере, обратитесь к инструкциям на официальном сайте Minecraft или к системным требованиям.
Как только игра будет установлена, вы сможете найти ярлык Minecraft на рабочем столе или в меню Пуск. Щелкните по ярлыку, чтобы запустить игру. При первом запуске Minecraft вы можете обновить игру до последней версии, если это необходимо. После обновления, вы можете выбрать режим игры – выживание или творчество – и начать свое приключение в мире Minecraft.
Видео:Как играть с другом в одиночной игре майнкрафтСкачать

Поиск и загрузка Minecraft
Если вы еще не установили Minecraft на свой компьютер, первым шагом будет поиск и загрузка игры. Для этого есть несколько вариантов.
Во-первых, вы можете найти официальный сайт Minecraft, перейти на него через поисковую систему и найти там раздел загрузки. В нем обычно предлагается скачать последнюю версию игры. Не забудьте проверить, что вы загружаете игру с официального сайта, чтобы избежать возможных вирусов и других неприятностей.
Если вы не хотите идти на официальный сайт, можно воспользоваться другими платформами для загрузки Minecraft. Например, на сайте Steam или в лаунчерах, таких как Minecraft Launcher или Technic Launcher, вы также можете найти и загрузить игру.
После того, как вы найдете нужный вам источник загрузки Minecraft, нажмите на кнопку скачать или установить, и дождитесь окончания загрузки. Затем переходите к следующему пункту — установке и запуску игры.
Где найти официальную версию игры?
Перейдя на сайт minecraft.net, вы увидите основную страницу, где будут представлены все основные разделы и функции игры. В верхней части страницы расположено меню, в котором вы можете найти такие разделы, как «Скачать», «Каталог», «Форум» и другие.
Чтобы найти официальную версию игры, вам нужно нажать на раздел «Скачать». Здесь вы найдете все доступные версии Minecraft для разных платформ и операционных систем, включая Windows, Mac и Linux. Выберите версию, совместимую с вашей системой, и нажмите на соответствующую ссылку для загрузки.
Также на странице «Скачать» вы найдете информацию о требованиях к системе для запуска игры, что поможет вам убедиться, что ваш компьютер соответствует необходимым характеристикам.
Помните, что загрузка Minecraft с официального сайта является наиболее безопасным и рекомендуемым способом получения игры. Избегайте загрузок с других неофициальных источников, чтобы не столкнуться с возможными проблемами связанными с вирусами, взломами или нелегальным использованием игры.
Как загрузить Minecraft?
1. Перейдите на официальный сайт Minecraft (minecraft.net). Откройте браузер и введите в адресной строке «minecraft.net». Нажмите клавишу «Enter», чтобы перейти на сайт.
2. На главной странице вы найдете кнопку «Download». Нажмите на нее, чтобы перейти на страницу загрузки игры.
3. Здесь вам будут предложены различные варианты загрузки Minecraft в зависимости от операционной системы, которую вы используете. Выберите соответствующий вариант для вашей системы (Windows, Mac, Linux).
Примечание: Убедитесь, что выбираете версию игры, которая подходит для вашей операционной системы.
4. После выбора операционной системы нажмите на кнопку «Download». Файл загрузки Minecraft будет сохранен на вашем компьютере.
Подсказка: Если у вас возникнут проблемы с загрузкой файла, проверьте наличие свободного места на диске и убедитесь, что ваше интернет-соединение стабильно.
5. Когда загрузка файла завершится, откройте папку, в которую он был сохранен, и найдите скачанный файл Minecraft.
6. Дважды щелкните по файлу, чтобы запустить установку игры. Следуйте инструкциям на экране, чтобы завершить процесс установки.
7. После установки Minecraft на ваш компьютер, вы можете запустить игру и начать свое приключение в блоковом мире.
Важно: Перед запуском игры убедитесь, что ваш компьютер соответствует системным требованиям для запуска Minecraft.
Теперь вы знаете, как загрузить Minecraft и готовы к путешествию в виртуальный мир полный приключений и возможностей!
Видео:Как включить экспериментальный режим в майнкрафт? Кратко.Скачать
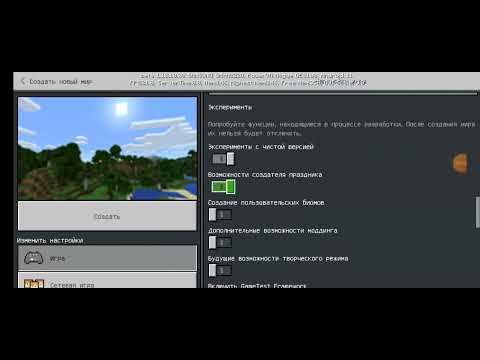
Установка и запуск Minecraft
Чтобы установить и запустить игру Minecraft на своем компьютере, вам потребуется следовать нескольким простым шагам:
- Скачайте официальную версию игры с официального сайта Minecraft. Для этого перейдите на сайт Minecraft и найдите раздел загрузок.
- Нажмите на кнопку «Загрузить» или «Скачать» и дождитесь завершения загрузки файла.
- Откройте загруженный файл и следуйте инструкциям мастера установки.
- После установки запустите игру, найдя ярлык Minecraft на рабочем столе или в меню «Пуск».
- Когда игра запустится, вы увидите экран приветствия Minecraft.
На этом процесс установки и запуска игры Minecraft завершается. Теперь вы можете наслаждаться увлекательным игровым процессом и исследовать виртуальный мир блоков. Удачной игры!
Как установить Minecraft?
Установка Minecraft очень проста и не займет много времени. Вот пошаговая инструкция:
1. Перейдите на официальный сайт Minecraft.
2. На главной странице найдите раздел «Скачать» или «Download».
3. Нажмите на кнопку «Скачать» или «Download» и дождитесь, пока загрузка завершится.
4. Запустите установочный файл, который был скачан с официального сайта Minecraft.
5. Следуйте инструкциям мастера установки, выбирая нужные параметры, такие как папка для установки и язык.
6. После завершения установки запустите Minecraft, который должен быть установлен на вашем компьютере.
Теперь у вас установлена официальная версия Minecraft и вы можете наслаждаться игрой!
Системные требования для запуска игры
Для того чтобы запустить Minecraft на вашем компьютере, необходимо удостовериться, что ваша система соответствует следующим требованиям:
- Операционная система: Windows 7 и выше, macOS X 10.9 Mavericks и выше, Linux
- Процессор: Intel Core i5-4690 или AMD A10-7800 или эквивалентный
- Оперативная память: 8 ГБ
- Видеокарта: NVIDIA GeForce 700 Series или AMD Radeon Rx 200 Series или эквивалентный с 1 ГБ видеопамяти
- DirectX: Версия 11
- Свободное место на жестком диске: 4 ГБ
- Интернет: Для загрузки игры и игры в многопользовательском режиме необходимо подключение к Интернету
При соблюдении всех вышеуказанных требований, вы сможете запустить Minecraft и наслаждаться игровым процессом без задержек и проблем.
Учтите, что эти требования могут быть изменены разработчиками в новых версиях игры. Поэтому важно обратиться к официальной документации или сайту разработчиков, чтобы ознакомиться с актуальными системными требованиями для конкретной версии Minecraft.
Как запустить Minecraft после установки?
После того как вы успешно установили Minecraft на свой компьютер, вы можете запустить игру и начать играть. Чтобы запустить Minecraft, следуйте этим простым шагам:
| Шаг 1 | Найдите ярлык Minecraft на рабочем столе или в меню «Пуск». |
| Шаг 2 | Щелкните правой кнопкой мыши на ярлыке Minecraft и выберите «Запуск». |
| Шаг 3 | Дождитесь загрузки игры. Это может занять несколько секунд. |
| Шаг 4 | После загрузки игры вы окажетесь в главном меню Minecraft. |
Теперь вы можете начать играть в Minecraft и наслаждаться увлекательным игровым процессом. У вас есть возможность собирать ресурсы, строить различные постройки и исследовать огромный виртуальный мир.
Видео:Как сделать креатив и выживание на компьютере MinecraftСкачать

Проблемы и решения
В игре Minecraft могут возникать различные проблемы, с которыми сталкиваются игроки. В этом разделе мы рассмотрим некоторые из них и предложим возможные решения.
1. Проблемы с установкой:
Если у вас возникли проблемы при установке Minecraft, вам стоит проверить следующие вещи:
- Убедитесь, что ваш компьютер соответствует системным требованиям игры.
- Проверьте наличие достаточного свободного места на жестком диске.
- Убедитесь, что вы загружаете и устанавливаете официальную версию игры.
- Проверьте, нет ли конфликтов с другими установленными программами или антивирусными программами.
2. Проблемы с запуском:
Если игра не запускается после установки, рекомендуем рассмотреть следующие решения:
- Перезапустите компьютер и попробуйте запустить игру снова.
- Убедитесь, что все необходимые драйверы на вашем компьютере установлены и обновлены.
- Проверьте целостность файлов игры. В Steam это можно сделать через функцию «Проверить целостность файлов».
- Попробуйте отключить антивирусные программы или брандмауэры, которые могут блокировать запуск игры.
- Если вы используете моды или дополнения, проверьте их совместимость с текущей версией игры.
Если вы все еще не можете решить проблему, рекомендуется обратиться в службу поддержки игры для получения дальнейшей помощи.
Что делать, если игра не запускается?
Неизвестность причин, по которым Minecraft может не запускаться, может быть очень разочаровывающей. Однако, существуют несколько общих проблем и их решений, которые могут помочь вам настроить и запустить игру.
1. Перезагрузите компьютер. Первым шагом в решении проблем с запуском игры Minecraft является простая перезагрузка компьютера. Это может помочь очистить временные файлы и устранить некоторые сбои, которые могут возникнуть.
2. Проверьте, соответствуют ли системные требования. Убедитесь, что ваш компьютер соответствует минимальным системным требованиям для запуска Minecraft. Возможно, вам нужно будет обновить операционную систему или улучшить аппаратное обеспечение.
3. Обновите Java. Minecraft работает на платформе Java, поэтому убедитесь, что у вас установлена последняя версия Java. Вы можете загрузить ее с официального сайта Oracle.
4. Проверьте наличие обновлений для Minecraft. Иногда разработчики выпускают обновления, чтобы исправить ошибки и улучшить производительность игры. Убедитесь, что у вас установлена последняя доступная версия Minecraft.
5. Отключите модификации. Если вы установили моды или дополнения для Minecraft, попробуйте временно отключить их. Некоторые модификации могут быть несовместимы с определенными версиями игры или вызывать сбои при запуске.
6. Проверьте антивирусное программное обеспечение. Ваше антивирусное программное обеспечение может блокировать запуск Minecraft. Убедитесь, что Minecraft добавлен в список исключений или разрешенных программ в вашем антивирусе.
7. Проверьте целостность файлов. Если после всех вышеперечисленных действий игра все еще не запускается, попробуйте проверить целостность файлов Minecraft через лаунчер игры. Некоторые файлы могли быть повреждены или удалены, и это может препятствовать правильному запуску игры.
8. Обратитесь за поддержкой. Если ни одно из приведенных выше решений не помогло запустить игру, обратитесь к официальной поддержке Minecraft или общайтесь с сообществом игроков в поисках решения вашей проблемы.
Не стоит отчаиваться, если Minecraft не запускается, потому что существуют много различных методов решения проблемы. Следуйте этим советам и скоро вы сможете снова наслаждаться игрой!
🔍 Видео
КАК ВКЛЮЧИТЬ МНОГОПОЛЬЗОВАТЕЛЬСКИЙ РЕЖИМ В MCPE?| MINECRAFT PE MCPEСкачать

Запустил Minecraft на КАЛЬКУЛЯТОРЕСкачать

КАК ИГРАТЬ ПО ЛОКАЛЬНОЙ СЕТИ В МАЙНКРАФТ ЧЕРЕЗ TLAUNCHERСкачать
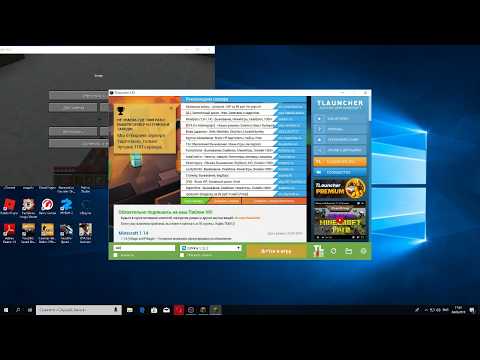
КАК ИГРАТЬ с ДРУГОМ В МАЙНКРАФТ НА ТЕЛЕФОНЕ и ПК #2 (НОВЫЙ СПОСОБ) | CROSS-PLAY MINECRAFT PC + PEСкачать

Майнкрафт в Реальной Жизни!😳 #shorts #майнкрафт #играСкачать

КАК УСТАНОВИТЬ КАРТУ НА МАЙНКРАФТ 2023? 2 СПОСОБА | MinecraftСкачать

✅ Как установить КАРТУ 1 БЛОК МАЙНКРАФТ на тЛаунчер (tLauncher) для ВИНДОВС ПК / One Block MinecraftСкачать

СЫГРАЛ В МАЙНКРАФТ ВНУТРИ МАЙНКРАФТА | Компот MinecraftСкачать

Как играть в Майнкрафт по сети с друзьями на Андроид телефонеСкачать

Как запустить Майнкрафт на двоих на PS4 на одном экранеСкачать

Как установить майнкрафт на компьютерСкачать

20w20a ПЕРЕКЛЮЧЕНИЕ РЕЖИМА ИГРЫСкачать

Запускаем Майнкрафт на самом маленьком телефоне | Майнкрафт ОткрытияСкачать

Как включить творческий режим в Майнкрафте trialСкачать

Minecraft TRIAL — Что это? Новая версия? | Майнкрафт ОткрытияСкачать

Майнкрафт на Nintendo Switch | Майнкрафт ОткрытияСкачать

ВСЕ СПОСОБЫ КАК ИГРАТЬ В МАЙНКРАФТ ПО СЕТИ С ДРУГОМ БЕЗ И С ХАМАЧИ hamachi локальной сети minecraftСкачать

