Пуш-уведомления на iPhone позволяют вам получать важные сообщения и уведомления прямо на экран вашего устройства, даже когда вы не используете приложение. Они могут быть полезными для получения непропустимых новостей, напоминаний о важных событиях и обновлениях от приложений, которые вам интересны. Однако, чтобы воспользоваться пуш-уведомлениями, вам нужно убедиться, что они включены на вашем iPhone и правильно настроены.
Включение пуш-уведомлений на iPhone – это простой процесс, который может быть выполнен всего в несколько шагов. Ваш iPhone предлагает централизованный способ управления пуш-уведомлениями для всех установленных приложений. Чтобы включить пуш-уведомления, вам нужно зайти в настройки вашего iPhone и найти раздел «Уведомления». Здесь вы сможете управлять настройками пуш-уведомлений для каждого приложения индивидуально.
Чтобы включить пуш-уведомления для конкретного приложения, найдите его в списке установленных приложений в разделе «Уведомления» и включите опцию «Разрешить уведомления». После этого вы можете настроить дополнительные параметры, такие как стиль уведомлений, звуковое оповещение и отображение уведомлений на блокированном экране.
Если вы хотите узнать, где посмотреть пуш-уведомления на iPhone, вам понадобится открыть Центр уведомлений. Центр уведомлений – это специальное место на вашем iPhone, где вы можете увидеть все полученные пуш-уведомления от различных приложений. Чтобы открыть Центр уведомлений, вы должны смахнуть пальцем вниз по верхней части экрана или разблокировать ваше устройство и вытащить его из кармана или сумки.
Теперь вы знаете как включить и где посмотреть пуш-уведомления на iPhone. Настройка пуш-уведомлений даст вам больше контроля над получаемыми уведомлениями и поможет вам быть в курсе последних событий.
- Шаг 1: Откройте настройки уведомлений
- Как включить пуш-уведомления на iPhone и где их посмотреть: исчерпывающая инструкция
- 4. — Нажмите на вкладку «Уведомления»;
- Шаг 2: Включите пуш-уведомления
- Шаг 2: Включите пуш-уведомления
- Шаг 2: Включение пуш-уведомлений
- Шаг 3: Проверьте уведомления
- Шаг 3: Проверьте уведомления
- Шаг 3: Проверьте уведомления
- 🌟 Видео
Видео:Не приходят уведомления iPhone 📱❓ почему и как исправитьСкачать

Шаг 1: Откройте настройки уведомлений
Для того чтобы включить пуш-уведомления на iPhone, вам необходимо открыть настройки уведомлений.
Для этого следуйте указаниям:
- Идите в раздел «Настройки».
- Нажмите на вкладку «Уведомления».
Теперь вы готовы перейти ко второму шагу.
Как включить пуш-уведомления на iPhone и где их посмотреть: исчерпывающая инструкция
Для включения пуш-уведомлений на iPhone необходимо выполнить несколько простых шагов. В этой статье мы расскажем вам, как это сделать.
Шаг 1: Откройте настройки уведомлений
Перейдите на главный экран вашего iPhone и найдите иконку «Настройки». Нажмите на нее, чтобы открыть раздел настроек.
Шаг 2: Идите в раздел «Уведомления»
Прокрутите список разделов настроек вниз и найдите вкладку «Уведомления». Нажмите на нее, чтобы открыть настройки уведомлений для приложений на вашем iPhone.
Шаг 3: Включите пуш-уведомления
Найдите в списке приложений то, для которого вы хотите включить уведомления, и нажмите на него. После этого передвиньте ползунок рядом с надписью «Включено», чтобы включить пуш-уведомления для выбранного приложения.
Шаг 4: Проверьте уведомления
Закройте настройки, нажав на кнопку «Готово» или просто свернув раздел уведомлений. Теперь вернитесь на главный экран вашего iPhone. Дождитесь поступления пуш-уведомления от выбранного приложения.
Теперь вы знаете, как включить пуш-уведомления на iPhone и где их посмотреть. Теперь вы никогда не пропустите важные уведомления от ваших любимых приложений!
4. — Нажмите на вкладку «Уведомления»;
Чтобы включить пуш-уведомления на iPhone, вам необходимо нажать на вкладку «Уведомления» в разделе «Настройки».
Настройки уведомлений предоставляют доступ к настройкам уведомлений для каждого приложения на вашем устройстве.
Чтобы открыть настройки уведомлений, выполните следующие действия:
- Откройте главный экран вашего iPhone.
- Найдите и нажмите на иконку «Настройки».
- Прокрутите вниз и найдите вкладку «Уведомления».
- Когда вы нажмете на вкладку «Уведомления», откроется список всех установленных приложений на вашем устройстве.
Теперь вы находитесь на странице с настройками уведомлений для всех ваших приложений. Здесь вы можете управлять настройками уведомлений для каждого приложения по отдельности.
Видео:Как настроить уведомления на iPhoneСкачать
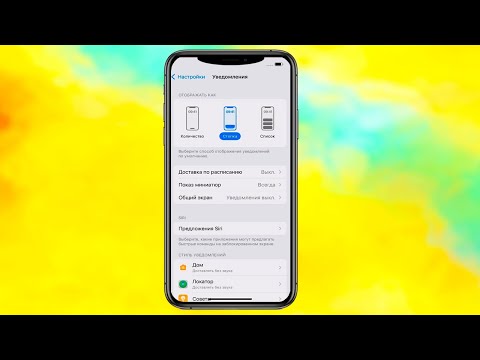
Шаг 2: Включите пуш-уведомления
Чтобы включить пуш-уведомления для конкретного приложения на вашем iPhone, выполните следующие действия:
- Откройте раздел «Настройки» на вашем устройстве.
- Найдите и нажмите на вкладку «Уведомления».
- Прокрутите список доступных приложений и выберите то, для которого вы хотите включить уведомления.
- Передвиньте ползунок в положение «Включено».
Теперь пуш-уведомления для выбранного приложения активированы на вашем iPhone. Вы будете получать уведомления от этого приложения даже в режиме ожидания, когда ваше устройство заблокировано или находится на главном экране. Не забудьте повторить эту процедуру для каждого приложения, для которого вы хотите включить пуш-уведомления.
Шаг 2: Включите пуш-уведомления
После того, как вы открыли раздел «Настройки» и перешли во вкладку «Уведомления», вам нужно выбрать приложение, для которого вы хотите включить пуш-уведомления.
В списке приложений найдите нужное вам приложение и нажмите на него.
После того, как вы открыли страницу настроек для приложения, вы увидите различные параметры и опции уведомлений.
Найдите ползунок рядом с надписью «Включено» и передвиньте его в положение «Включено».
Теперь вы успешно включили пуш-уведомления для выбранного приложения.
Шаг 2: Включение пуш-уведомлений
Для начала, откройте настройки уведомлений на вашем iPhone. Чтобы это сделать, перейдите в раздел «Настройки» на главном экране устройства.
Далее, прокрутите вниз и найдите вкладку «Уведомления». Нажмите на нее, чтобы перейти к настройкам уведомлений для всех установленных приложений.
Выберите приложение, для которого вы хотите включить пуш-уведомления. Например, это может быть ваша почтовая программа, мессенджер или социальная сеть.
Теперь, передвиньте ползунок рядом с названием приложения в положение «Включено». Это позволит приложению отправлять вам пуш-уведомления.
После того, как вы включили пуш-уведомления для выбранного приложения, закройте настройки и вернитесь на главный экран вашего iPhone.
Теперь остается только дождаться поступления пуш-уведомления от выбранного приложения. Как только оно придет, вы сможете увидеть его на экране блокировки или в Центре уведомлений своего устройства.
Не забывайте, что вы можете включить или выключить пуш-уведомления для каждого приложения по своему усмотрению. Это позволяет настроить уведомления в соответствии с вашими предпочтениями и потребностями.
Видео:Как настроить уведомления на iPhoneСкачать

Шаг 3: Проверьте уведомления
После того, как вы включили пуш-уведомления для выбранного приложения, необходимо закрыть настройки и вернуться на главный экран вашего iPhone. Теперь вам нужно дождаться поступления пуш-уведомления.
Когда приложение, для которого вы включили уведомления, отправит вам уведомление, вы увидите его на экране блокировки или в центре уведомлений. На экране блокировки вы увидите краткое сообщение и название приложения, а в центре уведомлений будет отображаться подробная информация, которую вы можете прочитать просто смахнув пальцем вниз по экрану.
Если вы упустили уведомление, не беспокойтесь. Вы можете легко найти все пропущенные уведомления, открыв центр уведомлений. Для этого смахните пальцем вниз от верхнего края экрана или справа налево, если у вас iPhone X или новее. На экране центра уведомлений вы увидите список всех пропущенных уведомлений, отсортированных по приложениям. Просто тапните на уведомление, чтобы прочитать его полностью.
Теперь вы знаете, как проверить пуш-уведомления на iPhone. Наслаждайтесь комфортом и удобством уведомлений, которые помогут вам оставаться в курсе всех событий и важных сообщений от ваших любимых приложений. Удачного использования вашего iPhone!
Шаг 3: Проверьте уведомления
После того, как вы настроили пуш-уведомления для выбранного приложения на вашем iPhone, вы можете проверить, как они работают.
Для этого закройте меню настроек, нажав на кнопку «Домой» и вернитесь на главный экран вашего устройства.
Теперь вам нужно дождаться поступления пуш-уведомления от выбранного приложения. Когда оно придет, вы увидите всплывающее окно на экране вашего iPhone.
В зависимости от настроек уведомлений, всплывающее окно может содержать текст сообщения, иконку приложения, а также дополнительные элементы, например, кнопки для быстрого ответа на сообщение или выполнения определенных действий.
Чтобы просмотреть уведомление, просто нажмите на всплывающее окно и оно исчезнет, открыв соответствующее приложение или выполнит выбранное вами действие.
Если вы пропустили пуш-уведомление или его не было доставлено, вы всегда можете проверить его в центре уведомлений. Для этого смахните пальцем сверху вниз по экрану вашего iPhone, чтобы открыть центр уведомлений.
В центре уведомлений вы увидите список всех недавних уведомлений от установленных на вашем устройстве приложений. Вы можете прокручивать этот список, чтобы просматривать все уведомления и нажимать на них, чтобы открыть соответствующие приложения.
При этом учтите, что только некоторые уведомления могут оставаться в центре уведомлений долгое время, пока вы сами не удалите их. Остальные уведомления могут исчезнуть из списка по мере поступления новых уведомлений.
Теперь вы знаете, как проверить пуш-уведомления на вашем iPhone и всегда быть в курсе последних событий и сообщений от ваших любимых приложений.
Шаг 3: Проверьте уведомления
После того, как вы включили пуш-уведомления для выбранного приложения, вернитесь на главный экран своего iPhone. Теперь вам остается только дождаться поступления пуш-уведомления.
Как только придет новое уведомление, оно появится в виде небольшого всплывающего окна на экране вашего iPhone. В зависимости от настроек уведомлений для данного приложения, вам также могут приходить звуковые сигналы или уведомления в виде значка на экране блокировки.
Чтобы прочитать полное содержание уведомления, просто нажмите на него. Это перенесет вас в само приложение, где вы сможете увидеть все подробности и принять соответствующие действия.
Если вы пропустили уведомление или просто хотите посмотреть все полученные уведомления, вы можете сделать это в Центре уведомлений. Чтобы открыть Центр уведомлений, просто потяните сверху вниз по экрану.
В Центре уведомлений вы увидите список всех полученных уведомлений, отсортированных по времени. Вы можете пролистывать этот список, чтобы прочитать все уведомления и принять необходимые меры.
Не забывайте, что для некоторых приложений вы можете настроить дополнительные параметры уведомлений, такие как звуковые эффекты, стиль отображения, а также настройки блокировки экрана. Это можно сделать в разделе «Уведомления» в настройках вашего iPhone.
🌟 Видео
Инструкция: как разблокировать sms-сообщения на ОС iOSСкачать

Как включить пуш-уведомления Тинькофф на айфоне и другие СЕКРЕТНЫЕ ФИШКИ ПРИЛОЖЕНИЯ Tinkoff!Скачать

Где хранится история уведомлений и как её включитьСкачать

Как включить push-уведомления в приложении Сбер онлайн? | Как настроить оповещения от Сбербанка?Скачать

🔥 ПРИГОДИТСЯ! Как посмотреть в СЕКРЕТНОМ ЖУРНАЛЕ все уведомления , которые приходили на телефон.Скачать

Как настроить умное и удобное отображение уведомлений в iOS 15 на iPhoneСкачать

Как развернуть пуш-уведомление на iOSСкачать

Они не получат iOS 17Скачать

Уведомления в iPhone. Центр уведомленийСкачать

Уведомления Айфона. Как настроить уведомления на Айфоне. Уведомление ios 13.Скачать

Как активировать push-уведомления на iOS устройстве? Помощь в Одноклассниках. ОК.ПомощьСкачать

Фишки сообщений на iPhoneСкачать
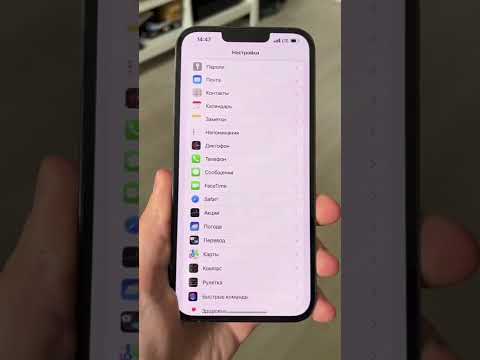
Как настроить пуш-уведомленияСкачать

Полезное Знание! Что делать если не приходят уведомления на Айфон?! Работа с уведомлениями в iOS!Скачать
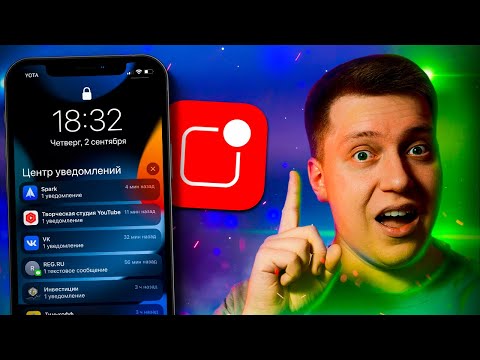
Полная настройка уведомлений на iPhone 13 – включить, выключить и другие параметрыСкачать

Apple Watch 8 | Настройка уведомлений - Как настроить уведомления на часах Apple Watch 8Скачать
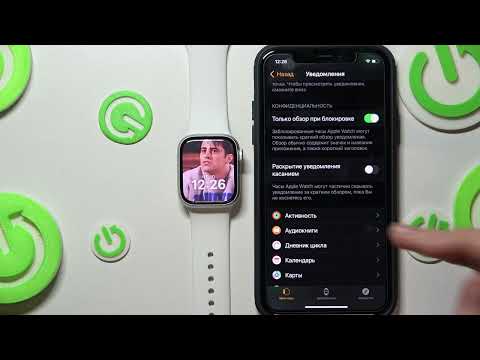
Из андроида в айфон и наоборотСкачать

