Яндекс – это одна из самых популярных поисковых систем в России, а также широко используемое приложение на устройствах Android. Одной из полезных функций Яндекса является возможность сохранять интересующие вас веб-страницы, чтобы в дальнейшем легко вернуться к ним. Это особенно удобно, когда вы хотите сохранить какую-то полезную информацию, статью или просто любимый сайт для быстрого доступа.
Как же найти и использовать избранное в Яндексе на Android? Все очень просто. Следуйте следующим шагам:
- Откройте приложение Яндекс на своем устройстве Android.
- Найдите внизу экрана иконку избранного — она выглядит как звезда.
- Когда вы нажмете на эту иконку, откроется список избранных страниц.
В этом списке вы найдете все веб-страницы, которые вы добавили в избранное. Вы можете открыть каждую страницу, нажав на ее название. Вы также можете отредактировать или удалить веб-страницы из списка избранного, потянув нужную запись влево или вправо.
Использование избранного в Яндексе дает вам возможность быстро получить доступ к сохраненным веб-страницам в любое время и без лишних усилий. Оно поможет вам сохранить важные ссылки, интересные статьи или любимые веб-ресурсы, чтобы не забыть о них и иметь к ним быстрый доступ. Так что не забывайте использовать избранное в Яндексе на вашем Android-устройстве и наслаждайтесь простотой и удобством хранения ваших любимых ссылок!
- Как сохранить и использовать избранное в Яндексе на Android
- Шаг 1: Открытие вкладки «Избранное»
- Шаг 4: Запустите приложение «Яндекс»
- В правом нижнем углу экрана найдите значок «Закладки»
- Нажмите на значок «Закладки», чтобы открыть вкладку «Избранное»
- Шаг 2: Добавление вкладок в избранное
- Шаг 2: Откройте интересующую вас веб-страницу
- : Нажмите на значок «Поделиться» сверху в тулбаре
- 🌟 Видео
Видео:Как включить синхронизацию в Яндексе на телефонеСкачать

Как сохранить и использовать избранное в Яндексе на Android
Сохранение и использование избранного в Яндексе на Android очень просто. Вам понадобится всего несколько шагов для добавления и управления закладками в браузере.
Шаг 1: Откройте приложение «Яндекс» на вашем устройстве Android. Для этого найдите его значок на главном экране или в списке установленных приложений.
Шаг 2: В правом нижнем углу экрана вы увидите значок «Закладки». Нажмите на него, чтобы открыть вкладку «Избранное».
Шаг 3: Теперь вы можете добавить вкладки в избранное. Для этого откройте интересующую вас веб-страницу. В верхней части тулбара вы увидите значок «Поделиться». Нажмите на него.
Шаг 4: В появившемся меню выберите опцию «Добавить в избранное». Ваша веб-страница будет сохранена в разделе «Избранное».
Теперь у вас есть возможность использовать сохраненные закладки в Яндексе на Android. Чтобы открыть сохраненную веб-страницу, просто перейдите во вкладку «Избранное» и найдите нужную вам закладку.
Вы также можете управлять своими закладками, удалять их или изменять порядок отображения. Для этого просто зажмите палец на нужной вам закладке во вкладке «Избранное» и выбирайте нужные действия из появившегося контекстного меню.
Теперь вы знаете, как сохранять и использовать избранное в Яндексе на устройствах Android. Это удобная функция, которая поможет вам быстро находить и возвращаться к важным веб-страницам в любое время.
Видео:Как добавить сайт в закладки в Яндекс браузере с телефона?Скачать

Шаг 1: Открытие вкладки «Избранное»
Для того чтобы найти и использовать избранное в Яндексе на Android, вам нужно запустить приложение «Яндекс».
Находясь в приложении, обратите внимание на правый нижний угол экрана — здесь вы увидите значок «Закладки». Нажмите на этот значок, чтобы открыть вкладку «Избранное».
Шаг 4: Запустите приложение «Яндекс»
Чтобы начать использовать избранное в Яндексе на устройстве Android, необходимо запустить приложение «Яндекс». На главном экране вашего устройства найдите значок яркой желтой буквы «Я» и нажмите на него.
Если у вас нет приложения «Яндекс» установленного на вашем устройстве Android, вы можете скачать его бесплатно из Google Play Store.
После запуска приложения «Яндекс» вы перейдете на его главный экран, где вы найдете различные сервисы и функции, включая функцию избранного.
Теперь вы готовы использовать избранное в Яндексе на Android и получить доступ к своим сохраненным вкладкам и ссылкам в любое время и из любого места.
В правом нижнем углу экрана найдите значок «Закладки»
Чтобы найти значок «Закладки» в приложении «Яндекс» на Android, вам необходимо открыть приложение на своем устройстве. После запуска приложения, в правом нижнем углу экрана вы увидите значок «Закладки». Этот значок выглядит как маленькая звезда. Нажмите на него, чтобы открыть вкладку «Избранное».
Нажмите на значок «Закладки», чтобы открыть вкладку «Избранное»
Чтобы открыть вкладку «Избранное» в приложении «Яндекс» на Android, необходимо найти и нажать на значок «Закладки», который находится в правом нижнем углу экрана. После нажатия на этот значок откроется вкладка «Избранное», где вы сможете увидеть все добавленные вами вкладки.
Видео:Где хранятся закладки в яндекс браузереСкачать

Шаг 2: Добавление вкладок в избранное
После того как вы открыли вкладку «Избранное», вы можете добавлять веб-страницы, которые вам интересны, в список избранных.
Чтобы добавить веб-страницу в избранное, следуйте инструкциям ниже:
| 1. | Откройте интересующую вас веб-страницу. |
| 2. | Нажмите на значок «Поделиться» сверху в тулбаре. |
После того как нажмете на значок «Поделиться», появится список опций. Найдите и выберите «Добавить в избранное».
Теперь выбранная веб-страница будет добавлена в ваш список избранных в Яндексе на Android.
Шаг 2: Откройте интересующую вас веб-страницу
Для добавления веб-страницы в избранное, сначала откройте интересующую вас веб-страницу в браузере Яндекса на Android. Для этого выполните следующие действия:
- Запустите приложение «Яндекс» на своем устройстве Android.
- Находясь на главной странице приложения, в правом нижнем углу экрана вы увидите значок «Закладки», обозначенный звездочкой. Нажмите на этот значок, чтобы открыть вкладку «Избранное».
- На вкладке «Избранное» вам будут отображены все ранее добавленные вами веб-страницы.
- У вас есть два варианта добавить новую веб-страницу в избранное:
вариант 1:
- Перейдите на страницу, которую хотите добавить в избранное, используя поиск или переходя по ссылкам с других веб-страниц.
- После того как вы открыли интересующую вас веб-страницу, сверху находится тулбар с различными иконками.
- Нажмите на иконку «Поделиться».
- В появившемся меню выберите опцию «Добавить в избранное».
вариант 2:
- На вкладке «Избранное», в правом верхнем углу экрана, вам будет доступна опция «Добавить в избранное». Нажмите на эту опцию.
- Появится поисковая строка. Введите в нее адрес веб-страницы, которую хотите добавить в избранное, и нажмите «Готово». Веб-страница будет добавлена в избранное.
После выполнения любого из этих вариантов выбранная вами веб-страница успешно добавится в вкладку «Избранное». Теперь вы можете легко найти и использовать эту страницу в будущем через вкладку «Избранное» в браузере Яндекса на Android.
: Нажмите на значок «Поделиться» сверху в тулбаре
После открытия веб-страницы, которую вы хотите добавить в избранное, вам нужно найти значок «Поделиться» вверху экрана. Обычно этот значок представляет собой иконку с трех точек или стрелкой вверх.
Когда вы нашли иконку «Поделиться», нажмите на нее. Откроется меню с различными опциями.
В этом меню вы должны увидеть опцию «Добавить в избранное» или что-то похожее. Нажмите на эту опцию.
После того, как вы нажмете на опцию «Добавить в избранное», страница автоматически добавится в ваше избранное в Яндексе на Android. Теперь вы сможете легко найти эту страницу во вкладке «Избранное» в приложении «Яндекс».
Таким образом, чтобы добавить веб-страницу в избранное в Яндексе на Android, просто найдите значок «Поделиться» в тулбаре сверху экрана и выберите опцию «Добавить в избранное» в открывшемся меню.
🌟 Видео
БРАУЗЕР ЯНДЕКС НА АНДРОИДСкачать

Как закрыть вкладки на телефоне и в Яндекс БраузереСкачать

Как включить режим инкогнито в Яндекс Браузере на смартфоне?Скачать
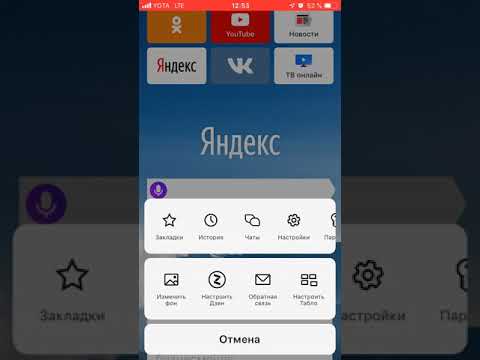
Яндекс Браузер Обновили : Появилось новое избранное !Скачать
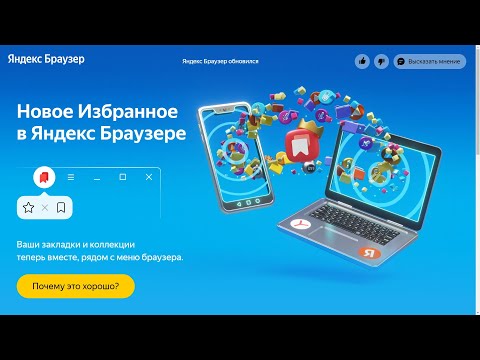
Открываем "Новый и улучшенный" навигатор Яндекса: Настройте свой список адресов и панель избранного!Скачать

Как настроить Яндекс Браузер на телефоне? Показываю полезные настройкиСкачать

Отмена восстановления вкладки после закрытия в Яндексе на АндроидСкачать

5 причин почему смартфону НУЖНО много ОЗУСкачать

Что означают ручные настройки камеры в смартфоне? Раскрываем фотовозможности на 100.Скачать

Как редактировать список адресов в Яндекс навигаторе.Скачать
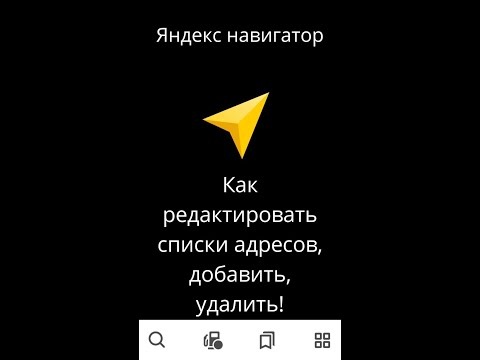
Зачем смартфону NFC? Что такое NFC и как оно работает?Скачать

NFC и RFID? Подробный разбор.Скачать

Насколько опасен смартфон?Скачать

Умный Дом с Алисой новое приложение для управления умными устройствами и колонками Яндекс СтанцияСкачать

Osmand - лучшая программа для навигации в лесу! В помощь охотникам, рыбакам и грибникам. НастройкиСкачать

Как создать ярлыки с любыми действиями на АндроидСкачать

ЗНАЛИ ПРО ЗАКЛАДКУ В ТЕЛЕФОНЕ? #ShortsСкачать

