Excel – одна из самых популярных программ для работы с электронными таблицами. Однако, как и любое другое приложение, оно подвержено сбоям, которые могут привести к потере важной информации. Если ваш Excel файл стал неправильно открываться или отказывается открываться вообще, не паникуйте. В этой статье мы рассмотрим подробную инструкцию о том, как восстановить Excel файл после сбоя.
Первое, что нужно сделать – сохранить оригинальный файл на всякий случай. Создайте копию файла и работайте с ней. Это позволит вам сохранить исходные данные и не потерять их, даже если что-то пойдет не так в процессе восстановления.
Следующий шаг – попытаться открыть файл в режиме без запуска макросов (Safe Mode). Для этого зажмите клавишу Shift и дважды щелкните по иконке Excel, чтобы запустить приложение. Если файл успешно открылся без запуска макросов, скорее всего, дело в самом макросе. В этом случае вам придется удалить или отключить макросы в файле, чтобы вернуть его в рабочее состояние.
Если открытие в режиме без запуска макросов не помогло, попробуйте воспользоваться инструментами автоматического восстановления, предоставляемыми самим Excel. Они могут помочь восстановить файлы, которые были повреждены или испорчены. Для этого откройте Excel, выберите «Файл» в меню, затем выберите «Открыть», найдите нужный файл и нажмите на него правой кнопкой мыши. В выпадающем меню выберите «Открыть и восстановить».
Если автоматическое восстановление не сработало, вам придется воспользоваться дополнительными инструментами, которые могут помочь в восстановлении Excel файлов. На рынке существует множество программ, разработанных специально для восстановления данных из испорченных файлов Excel. Выберите надежный и проверенный инструмент, установите его на компьютер и следуйте инструкциям по восстановлению файла.
Восстановление Excel файла после сбоя может быть сложной задачей, но с правильными инструментами и инструкциями это возможно. Сохраняйте резервные копии и следуйте нашей подробной инструкции, чтобы вернуть важную информацию в свои таблицы Excel.
Видео:Трюк Excel 6. Восстановление несохраненного файла ExcelСкачать

Как восстановить excel файл после сбоя
Аварийное завершение работы программы Excel или сбой операционной системы может привести к потере несохраненных данных. В такой ситуации возникает необходимость восстановить excel файл и вернуть его к работе. В данной статье будет рассмотрено несколько методов восстановления excel файлов после сбоя.
1. Поиск временных файлов:
Первый способ восстановления excel файла после сбоя — это поиск временных файлов, которые создаются при работе в Excel. Часто эти временные файлы находятся в папке «Temp» или «TempFiles» на вашем компьютере или мобильном устройстве. Поиск временных файлов можно выполнить с помощью поиска файлов в операционной системе или специальных программ.
2. Восстановление через «AutoRecover»:
Excel имеет встроенную функцию «AutoRecover», которая автоматически сохраняет ваши файлы каждые несколько минут. Если Excel был некорректно завершен, то при следующем открытии программы появится окно с предложением восстановить файлы из последнего сохранения AutoRecover. Восстановление файла через AutoRecover — это самый простой способ вернуть файл к работе без потерь данных.
3. Восстановление через «Версии MS Excel»:
Если AutoRecover не вернул ваши файлы, можно попытаться восстановить их через «Версии MS Excel». В Windows восстановление файлов через «Версии» доступно, если включена функция точек восстановления в системе. Просто кликните правой кнопкой мыши на файле excel, выберите вкладку «Версии» и выберите нужную версию файла для восстановления.
4. Восстановление через программные инструменты:
Также существуют специальные программные инструменты для восстановления excel файлов. Они позволяют производить более глубокое сканирование системы и восстанавливать файлы даже после серьезных сбоев. Программы для восстановления excel файлов могут быть платными или бесплатными, поэтому выбор инструмента зависит от ваших потребностей.
Важно помнить:
Для предотвращения будущих сбоев и потери данных рекомендуется регулярно создавать резервные копии excel файлов. Это поможет восстановить данные в случае сбоя. Также рекомендуется использовать антивирусное программное обеспечение для защиты от вредоносных программ, которые могут вызвать сбой программы Excel.
Восстановление excel файла после сбоя — это важная задача, которая требует внимания и правильного подхода. Следуя указанным методам, вы сможете успешно восстановить excel файлы и продолжить работать с ними без потери данных.
Видео:Средства Восстановления Файлов EXCEL!Скачать

Подробная инструкция:
Восстановление excel файла после сбоя может быть несложным процессом, если вы следуете определенным шагам. В этой инструкции мы рассмотрим основные шаги, которые помогут вам восстановить файл.
| Шаг 1: | Откройте Excel и выберите «Открыть» из меню «Файл». |
| Шаг 2: | Навигируйтесь к месту, где сохраняли файл до его сбоя. Выберите файл и нажмите «Открыть». |
| Шаг 3: | Если файл не открывается или вы видите сообщение об ошибке, попробуйте воспользоваться функцией «Восстановить» Excel. |
| Шаг 4: | Для этого перейдите во вкладку «Файл» и выберите «Восстановить» из меню «Информация». |
| Шаг 5: | Выберите файл из списка восстановленных файлов и нажмите «Открыть». |
| Шаг 6: | Если восстановление не удалось или файл содержит ошибки, попробуйте воспользоваться другими подходами, такими как использование программных инструментов или восстановление из резервной копии. |
Восстановление excel файла после сбоя может быть сложным процессом, но с помощью этой подробной инструкции вы сможете восстановить свои данные и продолжить работу.
Шаги восстановления:
Если у вас возникла проблема с excel файлом после сбоя, вам нужно выполнить следующие шаги, чтобы его восстановить:
1. Перезапустить программу Excel:
Первым делом, попробуйте перезапустить программу Excel. Иногда простое перезапуск может решить проблему и восстановить файл.
2. Проверить папку Autorecover:
Excel автоматически создает временные файлы в папке Autorecover в случае сбоя. Проверьте эту папку и попробуйте открыть временный файл, чтобы восстановить свой файл.
3. Использовать функцию «Открыть и восстановить»:
Если перезапуск и использование папки Autorecover не сработали, вы можете попробовать использовать функцию «Открыть и восстановить» в программе Excel. Эта функция позволяет вам просмотреть временные файлы и выбрать тот, который вы хотите восстановить.
4. Восстановление через файл с расширением .xlsb:
Если ни один из предыдущих шагов не привел к восстановлению файла, вы можете попробовать восстановить файл из файла с расширением .xlsb. Этот файл содержит весь несохраненный контент из вашего файла Excel.
5. Использовать специализированные программные инструменты:
Если ничто из вышеперечисленного не помогло вам восстановить файл, вы можете обратиться к специализированным программным инструментам, которые предназначены для восстановления поврежденных или удаленных файлов Excel.
Помните, что важно сразу же приступать к восстановлению файла после сбоя, чтобы минимизировать потерю данных. Кроме того, рекомендуется регулярно создавать резервные копии своих файлов Excel и предпринимать меры для предотвращения будущих сбоев.
Восстановление через AutoRecover:
Чтобы восстановить excel файл через AutoRecover, следуйте указанным ниже шагам:
1. Запустите программу Excel и выберите вкладку «Файл».
2. В открывшемся меню выберите «Открыть» и найдите папку с автосохраненными файлами.
3. Перейдите в папку «AutoRecover», которая находится в том же месте, где хранятся файлы Excel.
4. В папке AutoRecover найдите файл с именем «AutoRecover.xl**». Звездочки здесь обозначают номер версии файла AutoRecover.
5. Выберите нужный файл AutoRecover и щелкните на нем дважды, чтобы открыть его в программе Excel.
6. Проверьте восстановленный файл на наличие всех данных и сохраните его под новым именем.
Восстановление через AutoRecover поможет избежать потерю значимых данных в результате сбоя или неожиданной остановки программы Excel. Не забывайте регулярно сохранять файлы и создавать резервные копии, чтобы минимизировать риск потери данных.
Использование восстановленного файла:
После того, как вы успешно восстановили Excel файл после сбоя, важно правильно использовать этот восстановленный файл. Вот несколько важных практических советов:
1. Пересохраните файл с новым именем: Чтобы избежать потери данных, рекомендуется сохранить восстановленный файл с новым именем. Таким образом, вы будете иметь оригинальный сбойный файл в безопасности, а также создаете новый файл для работы.
2. Проверьте восстановленные данные: Перед началом работы с восстановленным файлом рекомендуется внимательно проверить все данные и формулы, чтобы убедиться, что они восстановились корректно. Обратите особое внимание на ячейки, содержащие формулы и ссылки на другие ячейки в файле.
3. Сохраните регулярные резервные копии: Чтобы предотвратить потерю данных в будущем, рекомендуется регулярно создавать резервные копии своих файлов Excel. Это обеспечит вам возможность быстро восстановить файлы в случае повторного сбоя.
4. Используйте программные инструменты: Если встроенные методы восстановления не справились с задачей, можно воспользоваться специальными программными инструментами для восстановления Excel файлов. Такие инструменты могут быть полезны, если файл сбоя содержит сложные формулы и данные.
При следовании этим рекомендациям вы сможете успешно восстановить и использовать свой Excel файл после сбоя. Помните, что регулярное создание резервных копий и предотвращение будущих сбоев являются важными шагами для защиты ваших данных и обеспечения бесперебойной работы с Excel файлами.
Видео:Как восстановить несохраненный файл ExcelСкачать

Полезные советы:
- Регулярное создание резервных копий:
- Использование программных инструментов:
- Предотвращение будущих сбоев:
Важно регулярно создавать резервные копии своих файлов Excel, чтобы предотвратить потерю данных в случае сбоя. Существует несколько способов создания резервных копий, включая использование встроенных инструментов Excel, таких как «Сохранить как» и «Создать резервную копию». Также можно использовать сторонние программы для автоматического создания резервных копий файлов Excel.
Если файл Excel не удается восстановить с помощью встроенных инструментов, можно воспользоваться специальными программами для восстановления данных. Эти программы могут сканировать поврежденный файл и попытаться восстановить его содержимое. Однако стоит помнить, что не все программы будут эффективны, поэтому перед использованием следует провести исследование и выбрать надежное программное обеспечение.
Чтобы избежать сбоев в Excel и потери данных, следует принять некоторые меры предосторожности. Например, рекомендуется установить все обновления Excel, чтобы предотвратить известные проблемы и уязвимости. Также стоит избегать использования ненадежных макросов и только скачивать и открывать файлы Excel с доверенных источников. Кроме того, регулярная проверка наличия вирусов и вредоносных программ на компьютере также может помочь предотвратить сбои Excel и повреждение файлов.
Регулярное создание резервных копий
Для создания регулярных резервных копий вы можете использовать встроенную функцию «Сохранить как» Excel. Просто выберите путь, куда хотите сохранить копию файла, и нажмите кнопку «Сохранить». Рекомендуется сохранять резервные копии на внешних устройствах или в облачных хранилищах, чтобы уберечь их от потери в случае проблем с компьютером.
Кроме того, важно сохранять резервные копии на регулярной основе. Настройте себе напоминание или используйте автоматическую функцию сохранения, чтобы не забывать делать резервные копии важных файлов.
Не забывайте также регулярно проверять работоспособность резервных копий. Открывайте их время от времени, чтобы убедиться, что они открываются без проблем и все данные на месте. Если обнаружите проблемы с резервной копией, обратитесь к предыдущей версии и создайте новую копию.
Создание регулярных резервных копий поможет вам избежать потери важных данных в случае сбоя Excel. Не забывайте делать это привычкой, чтобы быть уверенными в сохранности своих файлов. Предоставление себе возможности восстановить данные после сбоя является важной частью обеспечения безопасности ваших файлов.
9. Использование программных инструментов:
Если простые методы восстановления файла Excel после сбоя не сработали, можно попробовать использовать специальные программные инструменты. Несколько программ позволяют восстановить поврежденные или испорченные файлы Excel, включая Microsoft Excel Repair Tool, Stellar Phoenix Excel Repair, Recovery Toolbox for Excel и другие.
Программные инструменты обычно имеют простой и понятный интерфейс, что позволяет даже неопытным пользователям легко восстановить свои файлы Excel. Вам может потребоваться предоставить программе поврежденный файл, а затем выбрать опцию восстановления. Однако перед использованием таких инструментов рекомендуется прочитать отзывы и оценки других пользователей, чтобы выбрать наиболее надежный и эффективный инструмент.
Учитывая значимость данных, содержащихся в файлах Excel, рекомендуется регулярно создавать резервные копии. Это позволит вам быстро и просто восстановить данные в случае сбоя или повреждения файлов Excel. Кроме того, стоит уделить внимание обновлению программного обеспечения, которое может иметь встроенные функции автоматического восстановления.
Предотвращение будущих сбоев:
Чтобы избежать потери данных в будущем и предотвратить сбои в программе Excel, рекомендуется следовать нескольким простым, но эффективным мерам предосторожности:
1. Регулярное сохранение файлов:
Сохраняйте файлы Excel регулярно, чтобы минимизировать потенциальные потери данных. Чем чаще вы сохраняете файл, тем меньше информации будет потеряно в случае сбоя.
2. Создание резервных копий:
Рекомендуется создавать регулярные резервные копии файлов Excel на внешний носитель, такой как USB-флэш-накопитель или облачное хранилище. Это обеспечит дополнительный уровень безопасности и возможность восстановления данных в случае необходимости.
3. Использование антивирусного программного обеспечения:
Установите надежное антивирусное программное обеспечение на свой компьютер и регулярно обновляйте его. Это поможет предотвратить заражение вредоносными программами, которые могут вызывать сбои в программе Excel.
4. Обновление программы Excel:
Регулярно проверяйте наличие обновлений для программы Excel и устанавливайте их при их наличии. Обновления часто содержат исправления ошибок, улучшения производительности и обновленные функции, которые могут помочь предотвратить сбои.
5. Уменьшение размера файлов:
Постарайтесь сократить размер файлов Excel, особенно если они содержат большое количество данных или сложные формулы. Большие файлы могут быть более подвержены сбоям и могут открыться медленнее.
Следуя этим рекомендациям, вы сможете существенно уменьшить риск сбоев в программе Excel и сохранить ваши данные в безопасности.
🎦 Видео
Как восстановить удаленный файл? Бесплатная программа для восстановления данныхСкачать

Как восстановить перезаписанные файлы в Windows 10/11/8/7?Скачать

Как восстановить удаленный файл ворд/эксель (word /excel)?Скачать

Как восстановить несохраненный или поврежденный документ Microsoft Word, Excel или PowerPoint ⚕️📖💥Скачать

Как восстановить поврежденный файл Excel | Исправить Excel не может открыть файл - 6 способовСкачать

Восстановление удалённых файлов. Простой, быстрый и бесплатный методСкачать

Как восстановить любые удаленные файлы? Подробная инструкция для Mac и WindowsСкачать

2024 Восстановить потерянные/несохраненные/удаленные файлы Excel на Mac 4 способамиСкачать

КАК Я ВЕРНУЛ 2 Тб ПОТЕРЯННЫХ ДАННЫХ ► полное восстановление данных с HDD и SSDСкачать

Как восстановить удалённые файлы на компьютереСкачать

🗑🚮Как восстановить несохраненную таблицу в ExcelСкачать
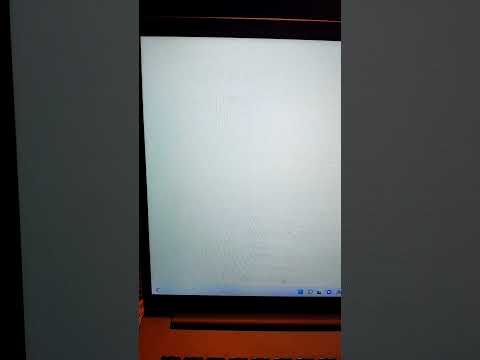
【2023】Excel не удается открыть файл | 6 исправленийСкачать

Как восстановить файлы из очищенной корзины? Пошаговая инструкцияСкачать

Лучшая программа - Восстановить потерянные данные и удаленные файлыСкачать

