Электронные таблицы — это одно из самых популярных и широко используемых средств в офисной работе. Они позволяют нам удобно организовывать данные и выполнять различные вычисления. Когда мы работаем с таблицами, часто возникает необходимость задать параметры диапазона ячеек, чтобы применить к ним определенное действие или форматирование. В этой статье мы рассмотрим несколько способов, как это можно сделать.
Первым и самым простым способом является выбор диапазона ячеек с помощью мыши. Для этого необходимо нажать на первую ячейку диапазона и, удерживая левую кнопку мыши, перетащить курсор до последней ячейки. Выделенные ячейки изменят свой цвет, что будет говорить о том, что они выбраны. В этом случае параметры диапазона будут автоматически применены ко всем выбранным ячейкам.
Вторым способом является ввод параметров диапазона вручную. Вы можете указать номера столбцов и строк, а также диапазон с помощью символа «:». Например, чтобы выбрать все ячейки в первом столбце, вам нужно ввести «A:A». Если вам нужен диапазон от одной ячейки до другой, например, от B2 до E5, вы должны ввести «B2:E5».
Также вы можете использовать специальный синтаксис для задания диапазона. Например, вы можете указать все ячейки в столбце B, используя выражение «B:B». Вы также можете использовать операторы сравнения, чтобы выбрать диапазон ячеек в соответствии с определенными условиями, например, все ячейки, содержащие числа больше 10, с помощью выражения «A1:A100 > 10».
- Как правильно указать диапазон ячеек в электронной таблице
- Указание диапазона ячеек в Excel
- Указание диапазона ячеек с помощью букв и цифр
- Как правильно указать диапазон ячеек в электронной таблице с помощью выделения с помощью мыши
- Указание диапазона ячеек в Google Sheets
- Указание диапазона ячеек в Google Sheets с помощью букв и цифр
- Указание диапазона ячеек с помощью выделения с помощью мыши
- Указание диапазона ячеек в Numbers
- Указание диапазона ячеек в Numbers
- 📺 Видео
Видео:Как в экселе задать размер ячейкиСкачать

Как правильно указать диапазон ячеек в электронной таблице
Для работы с электронными таблицами необходимо знать, как указывать диапазон нужных ячеек. Правильное указание диапазона ячеек позволяет легко и быстро производить операции с данными.
Один из способов указания диапазона ячеек в Excel или Google Sheets — использование букв и цифр. Данная система называется A1 нотацией. В этой системе каждой ячейке присваивается уникальный адрес в виде комбинации буквы столбца и номера строки. Например, ячейка A1 находится в первом столбце и первой строке таблицы.
Для указания диапазона ячеек с помощью букв и цифр необходимо указать адрес первой ячейки в диапазоне, а затем указать адрес последней ячейки через двоеточие. Например, диапазон от A1 до C3 будет выглядеть как A1:C3.
Еще один способ указания диапазона ячеек — выделение с помощью мыши. Для этого необходимо зажать левую кнопку мыши и выделить нужный диапазон ячеек, затем отпустить кнопку мыши. При этом вверху окна программы отобразится адрес первой и последней ячейки диапазона.
В программе Numbers от компании Apple также можно указать диапазон ячеек с помощью букв и цифр, или выделить с помощью мыши. Принцип работы аналогичен Excel и Google Sheets.
Правильное указание диапазона ячеек в электронной таблице является важным навыком, который поможет вам удобно работать с данными и производить необходимые операции.
Видео:Как изменить имя ячейки в Excel ➤ Что такое именованный диапазон и как с ним работатьСкачать

Указание диапазона ячеек в Excel
Существует несколько способов указать диапазон ячеек в Excel:
- Указание диапазона ячеек с помощью букв и цифр:
- Буквы указывают столбцы, а цифры указывают строки.
- Например, «A1:D4» — это диапазон, который включает ячейки от A1 до D4.
- Указание диапазона ячеек с помощью выделения с помощью мыши:
- Просто выделите необходимый диапазон ячеек, щелкнув и удерживая левую кнопку мыши и перетаскивая курсор.
- После этого будет активирован выделенный диапазон.
Однако, важно отметить, что указание диапазона ячеек в Excel может варьироваться в зависимости от используемой версии программы или настроек пользователя.
В любом случае, правильное указание диапазона ячеек в Excel позволяет выполнять разнообразные операции, такие как вычисления, копирование данных, форматирование и т. д. Это удобная функция для работы с большим объемом данных и повышения эффективности работы с электронными таблицами.
Указание диапазона ячеек с помощью букв и цифр
В Excel, чтобы указать диапазон ячеек, вы можете использовать буквенно-цифровую систему координат. Каждая колонка обозначается буквой, начиная с «A» и до «Z», после чего идут двухбуквенные обозначения, начиная с «AA» и заканчивая «ZZ». Каждая строка обозначается числом, начиная с 1. Комбинируя эти обозначения, вы можете указать диапазон ячеек в электронной таблице.
Например, чтобы указать диапазон ячеек от A1 до C3, вы должны написать «A1:C3». Первая буква обозначает столбец, а число — строку. Двоеточие отделяет начальную и конечную ячейки.
Если вам необходимо указать несколько диапазонов ячеек, вы можете использовать запятую для их разделения. Например, «A1:C3, E1:F3» указывает на два диапазона ячеек: от A1 до C3 и от E1 до F3.
Указание диапазона ячеек с помощью букв и цифр является удобным и простым способом выбрать определенные ячейки в электронной таблице. Это позволяет легко манипулировать данными и выполнять различные операции в Excel.
Как правильно указать диапазон ячеек в электронной таблице с помощью выделения с помощью мыши
1. Запустите программу электронных таблиц и откройте нужный файл.
2. Перейдите на лист, на котором находятся нужные вам ячейки.
3. Нажмите и удерживайте левую кнопку мыши. После этого начните выделять необходимый диапазон ячеек. Укажите первую верхнюю левую ячейку, затем, не отпуская кнопку мыши, проведите курсором вниз или вправо, чтобы выделить все нужные ячейки в диапазоне. Отпустите кнопку мыши, когда выделение будет закончено.
4. Проверьте правильность выделенного диапазона. Обратите внимание, что во время выделения, координаты начальной и конечной ячеек будут отображаться в специальном поле вверху программы. Убедитесь, что вы выбрали все нужные ячейки и не включили лишние.
5. Используйте выделенный диапазон ячеек в своей работе. Как только вы успешно выделили нужный диапазон, вы можете применять к нему различные операции, такие как вычисления, копирование, форматирование и другие.
Использование выделения с помощью мыши для указания диапазона ячеек в электронных таблицах является удобным и быстрым способом работы с данными. Важно помнить, что выделение может быть изменено и отредактировано в любой момент, если потребуется.
Видео:Обучение EXCEL. УРОК 5: Выделение ячеек и диапазонов.Скачать

Указание диапазона ячеек в Google Sheets
Когда вы работаете с электронными таблицами Google Sheets, очень важно правильно указывать диапазон ячеек, чтобы можно было выполнять различные операции и формулы на этом диапазоне. В Google Sheets есть два основных способа указать диапазон ячеек: с помощью буквенно-цифровых координат и с помощью выделения диапазона с помощью мыши.
1. Указание диапазона ячеек с помощью буквенно-цифровых координат.
В Google Sheets, каждая ячейка имеет свою уникальную буквенно-цифровую координату. Буквенная часть координаты указывает столбец, а цифровая часть указывает строку, в которой находится ячейка.
Например, чтобы указать диапазон ячеек от A1 до C3, вы можете просто написать A1:C3. Это означает, что диапазон включает все ячейки от A1 до C3, включая все ячейки внутри этого прямоугольника.
Вы также можете указать только столбцы или только строки в диапазоне. Например, A1:A10 означает диапазон всех ячеек в столбце A от строки 1 до строки 10. А B1:E1 означает диапазон всех ячеек в строке 1 от столбца B до столбца E.
2. Указание диапазона ячеек с помощью выделения с помощью мыши.
В Google Sheets можно также указывать диапазон ячеек, выделяя их с помощью мыши. Чтобы это сделать, просто кликните по одной ячейке, потяните мышью и выделите необходимый диапазон ячеек. После того, как выделение сделано, вы увидите, что верхний левый угол диапазона будет содержать его буквенно-цифровые координаты.
Например, если вы кликнули на ячейку A1 и потянули мышью до ячейки C3, то диапазон будет автоматически указан как A1:C3.
Указывая диапазон ячеек в Google Sheets с помощью выделения мышью, вы можете быстро и удобно выбирать нужные ячейки для выполнения операций и формул.
Указание диапазона ячеек в Google Sheets с помощью букв и цифр
В Google Sheets можно указать диапазон ячеек с помощью букв и цифр. Это один из наиболее распространенных и простых способов указания диапазона ячеек в электронной таблице.
Каждая ячейка в Google Sheets имеет свой адрес в формате «Буква столбца» + «Номер строки». Например, первая ячейка в левом верхнем углу таблицы имеет адрес «A1», вторая — «B1» и так далее.
Чтобы указать диапазон ячеек с помощью букв и цифр, необходимо указать адрес первой ячейки, затем двоеточие (:), и адрес последней ячейки в диапазоне. Например, чтобы указать диапазон от ячейки A1 до C3, необходимо написать «A1:C3».
Также можно указать диапазон ячеек только для определенного столбца или строки. Для этого достаточно указать только первую или последнюю ячейку в диапазоне.
Например:
| A1:B10 | Указывает диапазон ячеек от A1 до B10 включительно |
| A1:A | Указывает все ячейки в столбце A, начиная с ячейки A1 и до конца столбца |
| B1:7 | Указывает все ячейки в строке 1, начиная с ячейки B1 и до ячейки B7 включительно |
Таким образом, используя адресацию с помощью букв и цифр, можно легко и точно указать нужный диапазон ячеек в Google Sheets.
Указание диапазона ячеек с помощью выделения с помощью мыши
- Открыть электронную таблицу в программе Excel.
- Навести курсор мыши на первую ячейку диапазона.
- Зажать левую кнопку мыши и удерживая ее, переместить курсор на последнюю ячейку диапазона. При этом будут выделены все ячейки между начальной и конечной.
- Отпустить левую кнопку мыши. Выделенный диапазон будет обозначен пунктирной рамкой.
Теперь вы можете выполнять операции с выделенным диапазоном ячеек, такие как форматирование, вычисление среднего значения, сортировку и т.д.
В Google Sheets процесс выделения диапазона ячеек с помощью мыши аналогичен.
Видео:Область печати в ExcelСкачать
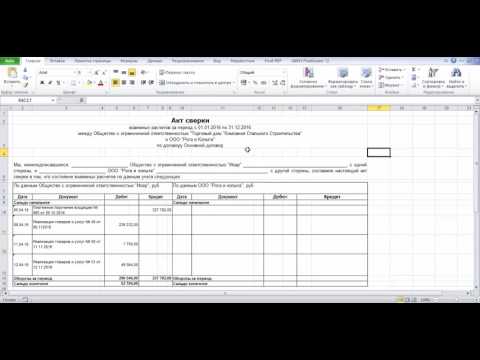
Указание диапазона ячеек в Numbers
Указание диапазона ячеек с помощью букв и цифр: вы можете указать диапазон ячеек, используя их адреса в формате буквенно-цифровой комбинации. Например, чтобы выбрать диапазон ячеек от A1 до C3, нужно ввести «A1:C3». Этот способ удобен, когда вам нужно выбрать непрерывный диапазон ячеек.
Указание диапазона ячеек с помощью выделения с помощью мыши: более удобный и интуитивно понятный способ указания диапазона ячеек в Numbers — использование мыши для выделения необходимого диапазона. Нажмите и удерживайте левую кнопку мыши на начальной ячейке диапазона, затем перетащите курсор до конечной ячейки. Выделенные ячейки будут подсвечены, и вверху экрана будет отображаться адрес выделенного диапазона. Этот способ особенно полезен, когда вам нужно выбрать несколько несмежных ячеек или когда диапазон ячеек имеет сложную форму.
Отличительной особенностью Numbers является его простота и интуитивность использования, поэтому указание диапазона ячеек в этом приложении является довольно простой задачей.
Указание диапазона ячеек в Numbers
1. Указание диапазона ячеек с помощью буквно-цифрового обозначения:
Для указания диапазона ячеек в Numbers с помощью буквно-цифрового обозначения, необходимо указать первую и последнюю ячейку в диапазоне. Например, чтобы указать диапазон ячеек от A1 до E5, нужно написать A1:E5. Диапазон может заключать в себе любое количество ячеек в таблице.
2. Указание диапазона ячеек с помощью выделения с помощью мыши:
В Numbers также можно указать диапазон ячеек с помощью выделения с помощью мыши. Для этого нужно навести курсор мыши на начало диапазона ячеек, зажать левую кнопку мыши и переместить курсор до конечной ячейки диапазона. После того как диапазон будет выделен, его можно использовать в дальнейшем.
В программе Numbers есть возможность использования обоих способов указания диапазона ячеек. Выбор способа зависит от удобства и привычки пользователя. Важно помнить, что правильное указание диапазона ячеек позволяет быстро и эффективно работать с большими объемами данных в программе Numbers.
📺 Видео
БЫСТРОЕ выделение большого диапазона ячеек в ExcelСкачать

Обучение EXCEL. УРОК 7: Именованные ячейки и диапазоны.Скачать

Представьте в электронной таблице свои расходы за неделю, для заполнения диапазонов ячеек В7:17Скачать

создание диапазона ячеек в EXCELСкачать

как создать таблицу в excelСкачать

Электронные таблицы | Информатика 9 класс #17 | ИнфоурокСкачать

Как присвоить диапазону ячеек имя в формулах ExcelСкачать

Автозаполнение ячеек в ExcelСкачать

Excel: если ячейка содержит определенный текст, то..(найти и задать условие) Если есть искомые словаСкачать

Динамический диапазон с автоподстройкой размеров в ExcelСкачать

Как посчитать количество чисел в диапазоне в excelСкачать

Трюк Excel 2. Создание динамического диапазона в выпадающем списке ExcelСкачать

Защита от редактирования ячейки или ячеек в гугл таблицах exelСкачать

УРОК 16. Редактирование электронной таблицы (9 класс)Скачать

Электронные таблицы Excel :: Занятие №5 (Абсолютная и относительная адресация)Скачать

Электронные таблицы Excel :: Занятие №3 (Формат ячеек)Скачать

