Защита личной информации на компьютере является одной из ключевых задач в современном мире. Ведь в наше время все больше и больше данных хранится в цифровом виде — от фотографий и видео до личных и конфиденциальных документов.
Одним из простых и эффективных способов защиты личных файлов и папок является установка пароля. Парольное запирание папки позволяет обеспечить надежную защиту от посторонних глаз и сохранить конфиденциальность ваших данных.
Существует несколько способов запаролить папку на компьютере, и мы рассмотрим самые простые из них. Итак, если вы хотите узнать, как запаролить свои файлы и папки на компьютере, держите внимание и следуйте нашей подробной инструкции.
Важно отметить, что некоторые из этих методов могут требовать установки дополнительного программного обеспечения на ваш компьютер. Итак, давайте перейдем к практической части и рассмотрим различные способы запаролить папку на компьютере.
- Как сделать папку недоступной на компьютере: руководство по паролированию
- Методы защиты конфиденциальных данных
- Создание зашифрованного архива
- Использование сторонних программ для паролирования папок
- Изменение прав доступа к папке на компьютере
- Инструкция по созданию пароля для папки
- Шаг 1: Выбор нужного метода защиты
- Шаг 2: Выбор программы для паролирования или зашифрования
- 📽️ Видео
Видео:Как Установить Пароль на Папку или Любой Файл на ПК за несколько секундСкачать

Как сделать папку недоступной на компьютере: руководство по паролированию
Для того чтобы сделать папку недоступной на компьютере, необходимо использовать специальные программы для паролирования или изменить права доступа к папке. Рассмотрим оба этих метода подробнее.
| Метод | Описание |
|---|---|
| Использование программы для паролирования | Существует множество программ, которые позволяют создать пароль для папки. Они обеспечивают надежную защиту данных и позволяют установить пароль для доступа к папке. Популярные программы включают Folder Guard, Wise Folder Hider, и другие. Для использования программы, необходимо установить ее на компьютер и следовать инструкциям по созданию пароля для папки. |
| Изменение прав доступа к папке | Другой способ сделать папку недоступной для посторонних — изменить ее права доступа. Для этого нужно войти в настройки папки, выбрать вкладку «Безопасность» и изменить разрешения доступа для определенных пользователей. Можно ограничить доступ к папке только для своего аккаунта или разрешить доступ только определенным пользователям. |
Не важно, какой метод выберете, главное следовать инструкциям и установить надежный пароль для папки. Это поможет обезопасить ваши конфиденциальные данные и предотвратить несанкционированный доступ к ним.
Видео:Как установить пароль на папку без дополнительных программСкачать

Методы защиты конфиденциальных данных
Один из способов защиты данных — использование сильных паролей. Под сильным паролем понимается комбинация букв разного регистра, цифр и специальных символов. Важно, чтобы пароль был достаточно длинным и не содержал простых или очевидных комбинаций.
Еще один метод защиты — использование двухфакторной аутентификации. Это означает, что помимо пароля для доступа к данным требуется также ввод кода, получаемого на устройство пользователя (например, на мобильный телефон). Это значительно повышает уровень безопасности, так как злоумышленнику будет сложнее получить доступ к защищенной информации.
Также существуют методы защиты данных, основанные на криптографических алгоритмах. Например, можно использовать шифрование для защиты конфиденциальных файлов и папок. При шифровании информация преобразуется в непонятный для посторонних вид, который может быть восстановлен только при наличии специального ключа.
Дополнительным методом защиты может быть регулярное обновление программного обеспечения. Часто производители программ выпускают обновления, в которых исправляют обнаруженные уязвимости и повышают уровень безопасности. Поэтому важно своевременно устанавливать такие обновления.
| Метод защиты | Описание |
|---|---|
| Использование сильных паролей | Создание паролей, содержащих буквы, цифры и специальные символы. |
| Двухфакторная аутентификация | Использование двух разных методов подтверждения личности для доступа к данным. |
| Шифрование данных | Преобразование информации в непонятный вид при помощи специального ключа. |
| Регулярное обновление программного обеспечения | Установка последних обновлений программ для закрытия уязвимостей. |
Выбор методов защиты конфиденциальных данных зависит от потребностей и возможностей пользователя. Важно помнить, что безопасность информации требует постоянного внимания и поддержания высокого уровня защиты.
Создание зашифрованного архива
Для создания зашифрованного архива можно использовать специальные программы архивации, такие как WinRAR, 7-Zip и другие. Воспользуемся, например, программой 7-Zip для данной инструкции.
- Убедитесь, что программа 7-Zip установлена на вашем компьютере. Если ее нет, скачайте и установите ее с официального сайта.
- Откройте программу 7-Zip и перейдите к папке или файлам, которые вы хотите зашифровать.
- Выделите нужные папки или файлы, нажав на них правой кнопкой мыши.
- В контекстном меню выберите опцию «Добавить в архив…».
- В открывшемся окне выберите формат архива, например ZIP или 7Z, и введите имя архива.
- Ниже выберите опцию «Задать пароль» и введите пароль два раза для защиты архива.
- Нажмите кнопку «ОК» для создания зашифрованного архива. Программа запросит указать путь для сохранения архива.
- После завершения архивации вы можете удалить исходные файлы или оставить их на компьютере.
Теперь у вас есть зашифрованный архив, доступ к которому имеет только тот, кто знает правильный пароль. Если вам потребуется получить доступ к файлам или папкам, находящимся в архиве, просто откройте архив и введите пароль для расшифровки содержимого.
Обратите внимание, что выбранный пароль должен быть надежным и сложным для угадывания. Желательно использовать комбинацию букв, цифр и специальных символов, а также избегать очевидных паролей, таких как даты рождения или имена.
Таким образом, создание зашифрованного архива позволяет надежно защитить ваши конфиденциальные данные на компьютере от несанкционированного доступа.
Использование сторонних программ для паролирования папок
Существует большое количество программ, которые позволяют защитить папку паролем на компьютере. Они обладают разными возможностями и характеристиками, поэтому важно выбрать подходящую для ваших потребностей.
Вот некоторые популярные программы, которые можно использовать для паролирования папок:
- Folder Lock 7
- Wise Folder Hider
- IObit Protected Folder
- Easy File Locker
- WinRAR
- AxCrypt
Каждая из этих программ имеет уникальные особенности и интерфейсы, поэтому рекомендуется ознакомиться с документацией и инструкциями на сайте разработчика перед использованием.
В целом, использование сторонних программ для паролирования папок на компьютере является простым и эффективным способом защитить свои конфиденциальные данные. Они предоставляют дополнительные возможности и уровни безопасности, что делает процесс паролирования более надежным и удобным.
Изменение прав доступа к папке на компьютере
Для изменения прав доступа к папке необходимо выполнить следующие шаги:
Шаг 1: Найдите папку, которую вы хотите защитить, на вашем компьютере. Щелкните правой кнопкой мыши по папке и выберите «Свойства» в контекстном меню.
Шаг 2: В открывшемся окне «Свойства» выберите вкладку «Безопасность». Здесь вы увидите список пользователей и групп, имеющих доступ к папке.
Примечание: Если вы хотите ограничить доступ к папке только для определенных пользователей, убедитесь, что вы удалили все группы и пользователей, кроме тех, кому вы хотите предоставить доступ.
Шаг 3: Чтобы изменить права доступа для конкретного пользователя или группы, выберите его в списке и нажмите кнопку «Изменить».
Шаг 4: В открывшемся окне «Редактирование разрешений» выберите нужный вам тип доступа: «Полный доступ», «Чтение и выполнение», «Чтение», «Запись» и т.д. Затем нажмите кнопку «ОК».
После выполнения всех этих шагов права доступа к папке будут изменены, и только выбранные вами пользователи или группы смогут получить доступ к ее содержимому.
Важно помнить, что вы должны быть администратором компьютера, чтобы иметь возможность изменять права доступа к папкам.
Видео:Ставим Пароль на Папку на Компьютере двумя способами - это легко!Скачать

Инструкция по созданию пароля для папки
Шаг 1: Выберите подходящий метод защиты
Прежде чем создавать пароль для папки, вам необходимо выбрать подходящий метод защиты. Вариантов достаточно: вы можете изменить права доступа к папке, использовать сторонние программы для паролирования или создать зашифрованный архив.
Изменение прав доступа к папке
Данный метод позволяет ограничить доступ к папке только для определенных пользователей. Чтобы изменить права доступа, выполните следующие действия:
1. Нажмите правой кнопкой мыши на папку, которую вы хотите защитить паролем.
2. В выпадающем меню выберите «Свойства».
3. Перейдите на вкладку «Безопасность».
4. Нажмите на кнопку «Изменить».
5. В появившемся окне выберите нужные пользователи и установите необходимые права доступа. Например, вы можете запретить запись и чтение папки для всех, кроме себя.
6. Нажмите «Применить», чтобы сохранить изменения.
Использование сторонних программ для паролирования папок
Если вы предпочитаете использовать специализированное программное обеспечение, то вам следует установить одну из множества программ, предназначенных для паролирования папок. Следуйте инструкциям установки программы, а затем выполните настройку пароля для выбранной папки.
Шаг 2: Выберите программу для паролирования или зашифрования
После выбора подходящего метода защиты, вам необходимо выбрать программу для паролирования или зашифрования папки. На рынке существует множество программных решений, которые предлагают различные функции и возможности. Ознакомьтесь с отзывами и рекомендациями, чтобы выбрать наиболее подходящую для ваших потребностей.
Создание пароля для папки может существенно повысить безопасность ваших конфиденциальных данных. Следуйте этой инструкции, чтобы правильно запаролить папку на своем компьютере и обеспечить сохранность ваших личных файлов.
Шаг 1: Выбор нужного метода защиты
- Парольный доступ — самый простой и распространенный метод. С его помощью вы можете установить пароль на папку, чтобы только вы и другие пользователи, которым вы предоставите пароль, имели к ней доступ.
- Зашифрованный архив — этот метод позволяет создать зашифрованный архив, в который вы можете поместить конфиденциальные файлы и папки. Для доступа к содержимому архива потребуется пароль.
- Использование специальных программ — существуют программы, специализирующиеся на защите и паролировании папок. Они обеспечивают более продвинутые функции и возможности, чем обычный парольный доступ или зашифрованный архив.
- Изменение прав доступа — этот метод позволяет установить определенные права доступа для папки, чтобы только определенные пользователи имели к ней доступ. Вы можете задать различные уровни доступа для разных пользователей.
Выбор метода защиты зависит от ваших потребностей и уровня конфиденциальности данных. Если вам требуется простая и быстрая защита, парольный доступ может быть идеальным решением. Однако, если ваши данные особо ценны и вам нужны дополнительные функции, лучше обратить внимание на специализированные программы или использование зашифрованного архива.
Шаг 2: Выбор программы для паролирования или зашифрования
После того, как вы определились с методом защиты папки на компьютере, необходимо выбрать программу, которая позволит вам реализовать выбранный метод.
На рынке существует множество программ для паролирования и зашифрования файлов и папок. Важно выбрать надежное и проверенное решение, которое будет обеспечивать безопасность ваших конфиденциальных данных.
Перед тем, как приступить к выбору программы, рекомендуется ознакомиться с отзывами пользователей и сравнить функциональность различных программ. Это поможет вам выбрать наиболее подходящий вариант для ваших потребностей.
Одним из самых распространенных и надежных инструментов для паролирования папок является VeraCrypt. Эта программа предоставляет возможность создавать зашифрованные контейнеры, в которых можно хранить все свои конфиденциальные данные.
Еще одной популярной программой является Folder Lock, которая обладает широким спектром функций для защиты файлов и папок. Она позволяет не только паролировать папки, но и скрывать их совсем. Также данный инструмент поддерживает дополнительные функции, такие как защита USB-накопителей и создание шифрованного резервного копирования данных.
Если вам нужно паролировать папку на компьютере с операционной системой Windows, вы можете воспользоваться встроенными инструментами системы. Например, функция «BitLocker» позволяет создавать зашифрованные разделы диска для хранения файлов и папок. Также существуют другие бесплатные программы, такие как AxCrypt и 7-Zip, которые предоставляют возможность зашифровывать файлы и папки.
Итак, выбор программы для паролирования или зашифрования папки зависит от ваших потребностей и предпочтений. Необходимо учитывать надежность и функциональность программы, чтобы обеспечить максимальную защиту ваших данных. Также рекомендуется регулярно обновлять программное обеспечение и следить за новыми версиями, чтобы быть уверенным в актуальности защиты.
📽️ Видео
Как установить пароль на папку в windows 7/8Скачать

Как поставить пароль на папку в WindowsСкачать

Как поставить пароль на папку или фаилСкачать

Как поставить пароль на папку в Windows 7/8/10/11Скачать

Как установить пароль на папку Windows 11Скачать

Создать папку с паролем без программСкачать

Как поставить пароль на папку Windows #shortsСкачать

Как запаролить папку в Windows 7Скачать

Как поставить пароль на флешку | Как запаролить папкуСкачать

Как поставить пароль на файл или папку с помощью 7-zip?Скачать

Как поставить пароль на флешку в Windows 10Скачать

Як поставити пароль на папкуСкачать

Как установить пароль на папку в windows 10 (лёгкий способ)Скачать

Как запретить удаление файлов и папок в Windows 10 - пошаговая инструкцияСкачать

Как установить пароль на папку в Windows 7?Скачать
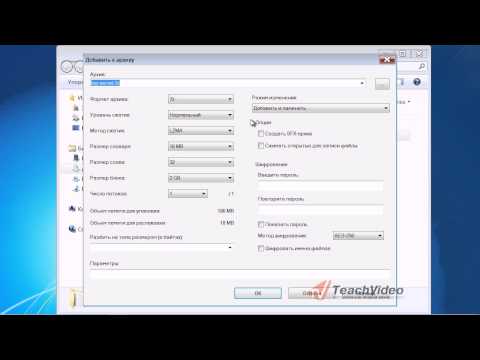
Как поставить пароль на папку на компьютере и ноутбукеСкачать

Как запаролить папку на компьютере windows 10 не архивируя без программ и с помощью архиваСкачать

