Microsoft Excel – одна из самых популярных программ для работы с таблицами. Эта мощная программа предлагает широкий спектр инструментов и функций, которые могут значительно облегчить работу с данными. Если вы только начинаете осваивать Excel, то, возможно, у вас есть некоторые вопросы о расширении файла, которое присваивается документам, созданным в этой программе.
Расширение файла – это последние символы, которые находятся после точки в имени файла. В случае с Excel, у документов данного приложения всегда есть одно и то же расширение. Оно является сигналом для операционной системы о том, что это именно файл программы Excel.
Документы Excel имеют расширение .xlsx, где «xlsx» означает «Excel Open XML Workbook». Формат .xlsx является стандартным форматом, используемым в версиях программы Excel, начиная с 2007 года. Это формат файлов, который использует открытый стандарт XML, что позволяет документам Excel сохраняться в компактном и удобном для обмена формате. Кроме того, формат .xlsx обеспечивает обратную совместимость с предыдущими версиями Excel, поэтому вы можете без проблем открыть файлы .xlsx на более старых версиях программы.
Теперь, когда вы знаете, какое расширение присваивается документам Excel, вы можете смело создавать и работать с файлами этой программы. Формат .xlsx обеспечивает сохранность данных и совместимость с различными версиями Excel, что делает его наиболее предпочтительным выбором для сохранения и обмена данными.
- Как присвоить документам Excel новое расширение: подробная инструкция
- Шаг 1: Открытие документа в Excel
- Шаг 1: Открытие документа в Excel
- Шаг 1: Открытие документа в Excel
- Шаг 2: Сохранение документа с новым расширением
- Шаг 2: Сохранение документа с новым расширением
- Шаг 2: Сохранение документа с новым расширением
- Шаг 2: Сохранение документа с новым расширением
- Как выбрать расширение для сохранения документа в Excel (шаг 2)
- 🎦 Видео
Видео:Заполнение документов Word данными из Excel. Слияние WordСкачать

Как присвоить документам Excel новое расширение: подробная инструкция
Шаг 1: Откройте документ в Excel
1. На вашем компьютере запустите программу Excel.
2. В верхнем меню найдите раздел «Файл» и выберите «Открыть».
3. В появившемся окне найдите нужный документ на вашем компьютере и выберите его. Затем нажмите кнопку «Открыть».
Шаг 2: Сохраните документ с новым расширением
1. В верхнем меню программы Excel нажмите на раздел «Файл».
2. В выпадающем меню выберите опцию «Сохранить как».
3. В открывшемся окне укажите путь, где вы хотите сохранить файл, и введите новое имя для него.
4. В выпадающем списке «Тип файла» выберите нужное вам расширение. Например, если вы хотите сохранить документ в формате Excel 2016, выберите расширение «.xlsx».
5. Нажмите кнопку «Сохранить» для завершения процесса сохранения документа с новым расширением.
Примечание: Всегда убедитесь, что выбранное расширение соответствует версии Excel, с которой вы работаете. Некорректное расширение может привести к неправильному открытию документа.
Видео:Как сделать консолидацию данных в Excel. Пошаговая инструкция консолидации | Козлов Алексей. РУНОСкачать

Шаг 1: Открытие документа в Excel
Первым шагом для присвоения документу Excel нового расширения необходимо открыть сам документ в программе Excel. Для этого выполните следующие действия:
Шаг 1: Откройте Excel на вашем компьютере.
Шаг 2: В разделе «Файл» выберите «Открыть» для загрузки документа.
Шаг 3: Найдите нужный файл в своей системе, выберите его и нажмите «Открыть».
После выполнения этих шагов документ будет успешно загружен в Excel и вы можете приступить к следующему шагу — сохранению документа с новым расширением.
Шаг 1: Открытие документа в Excel
Для начала откройте Excel на вашем компьютере. Обычно он находится в меню «Пуск» или на рабочем столе. Если программа уже запущена, пропустите этот шаг.
В разделе «Файл», который находится в верхнем меню программы, выберите опцию «Открыть». Это позволит вам загрузить нужный документ в Excel.
Найдите файл с документом в вашей системе. Обычно он находится в папке «Документы» или «Загрузки». Выделите его и нажмите кнопку «Открыть» в нижнем правом углу окна.
Теперь вы успешно открыли документ в Excel и готовы присвоить ему новое расширение.
Шаг 1: Открытие документа в Excel
Для начала необходимо открыть программу Microsoft Excel на вашем компьютере. Обычно она находится в меню «Пуск» или на рабочем столе.
После открытия Excel вам нужно выбрать опцию «Открыть» в разделе «Файл». Это позволит вам загрузить документ, к которому вы хотите присвоить новое расширение.
Открывается окно, в котором вы можете найти нужный файл на вашем компьютере. После того, как вы выбрали нужный файл, нажмите кнопку «Открыть». Это позволит открыть выбранный документ в Excel.
Теперь вы готовы приступить к следующему шагу и сохранить документ с новым расширением.
Шаг 2: Сохранение документа с новым расширением
Для сохранения документа с новым расширением в программе Excel следуйте следующим шагам:
- Нажмите на «Файл» в верхнем левом углу программы Excel.
- В появившемся меню выберите «Сохранить как».
- В открывшемся окне выберите место, где хотите сохранить файл.
- Введите новое имя файла в соответствующее поле.
- Выберите нужное расширение из списка доступных опций.
Доступные расширения файлов в программе Excel могут включать такие опции, как .xlsx, .xls и .csv. Выберите нужное расширение в зависимости от того, каким образом планируете использовать файл.
После выбора расширения и сохранения файла Excel, вы можете закрыть программу или продолжить работу с вашим документом.
Видео:Создание таблицы в Excel простыми словами / Урок excel для начинающихСкачать

Шаг 2: Сохранение документа с новым расширением
Чтобы сохранить документ с новым расширением, вам необходимо выполнить следующие действия:
шаг 1: В Excel нажмите на «Файл» в верхнем левом углу и выберите «Сохранить как».
шаг 2: В открывшемся окне выберите место, где хотите сохранить файл. Введите новое имя файла и выберите нужное расширение.
шаг 3: Выберите желаемое расширение из списка доступных опций. Например, вы можете выбрать .xlsx, .xls или .csv в зависимости от ваших потребностей.
После выполнения этих шагов ваш документ будет сохранен с новым расширением, которое вы выбрали. Теперь вы можете использовать его с соответствующим программным обеспечением и обмениваться им с другими пользователями.
Шаг 2: Сохранение документа с новым расширением
Чтобы сохранить документ Excel с новым расширением, следуйте этим инструкциям:
1. В Excel нажмите на «Файл» в верхнем левом углу и выберите «Сохранить как».
2. В открывшемся окне выберите место, где хотите сохранить файл. Введите новое имя файла и выберите нужное расширение.
3. Выберите желаемое расширение из списка доступных опций (например, .xlsx, .xls или .csv).
После выполнения этих действий, ваш документ Excel будет сохранен с новым расширением, которое вы выбрали. Вы можете использовать это новое расширение для совместимости с другими программами и файловыми форматами.
Шаг 2: Сохранение документа с новым расширением
Чтобы сохранить документ Excel с новым расширением, выполните следующие действия:
- В Excel нажмите на «Файл» в верхнем левом углу и выберите «Сохранить как».
- В открывшемся окне выберите место, где хотите сохранить файл. Введите новое имя файла и выберите нужное расширение.
- Выберите желаемое расширение из списка доступных опций (например, .xlsx, .xls или .csv).
После выполнения этих шагов, ваш документ Excel будет сохранен с новым расширением, которое вы выбрали. Теперь вы можете использовать этот файл с другими программами, совместимыми с выбранным расширением, или отправить его по электронной почте.
Как выбрать расширение для сохранения документа в Excel (шаг 2)
После того, как вы открыли документ в Excel и готовы сохранить его с новым расширением, следуйте этим инструкциям:
- Щелкните на вкладке «Файл» в верхнем левом углу программы.
- В раскрывающемся меню выберите опцию «Сохранить как».
- В открывшемся окне выберите место, где хотите сохранить файл.
- Введите новое имя файла в поле «Имя файла».
- Выберите нужное расширение файла из списка доступных опций.
- Нажмите на кнопку «Сохранить».
В списке опций вы можете выбрать одно из популярных расширений, таких как .xlsx, .xls или .csv, в зависимости от ваших потребностей.
После нажатия на кнопку «Сохранить» ваш документ будет сохранен с выбранным расширением, и вы сможете открыть его с помощью Excel или других программ, поддерживающих соответствующий формат файла.
🎦 Видео
Как создать таблицу в Excel? Как работать в Excel. Эксель для НачинающихСкачать

Автозаполнение Формуляров и Документов на основе ExcelСкачать

как создать таблицу в excelСкачать

Шаг #1. Excel для НачинающихСкачать

EXCEL - зависает и тормозит при открытии документаСкачать

Область печати в ExcelСкачать
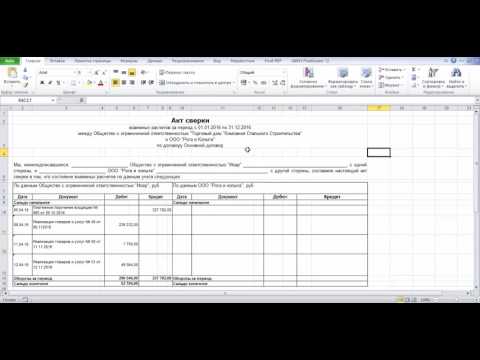
Как установить надстройку для Excel !SEMToolsСкачать
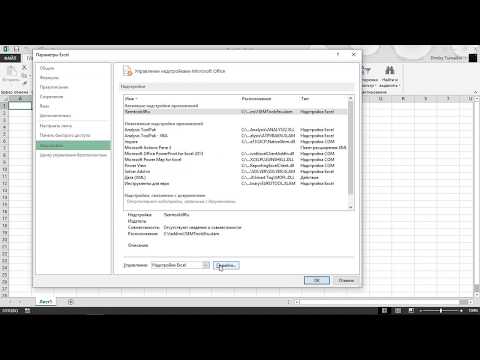
Оформление бланка документа средствами табличного процессора ExcelСкачать

Как сделать сводную таблицу в ExcelСкачать

Excel. Урок 73. Автоматическая нумерация строк, документов и прСкачать

Как закрепить область в Excel. 📌 Как закрепить шапку, строку или столбец в ExcelСкачать

Пошаговая инструкция расчета конверсий в ExcelСкачать

В Excel не отображается содержимое / Excel does not display the contentsСкачать
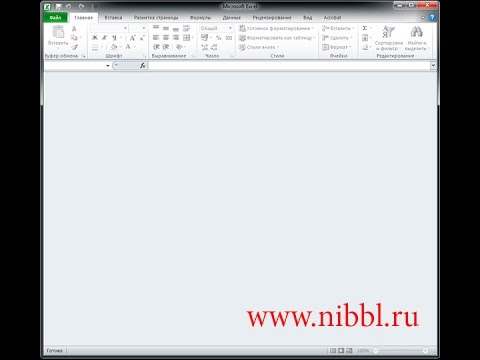
Отслеживание исправлений в Excel 2016Скачать
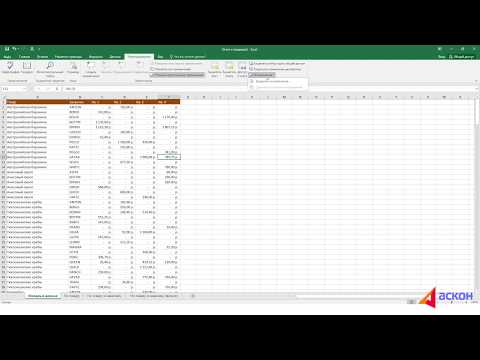
Excel 2007. Копирование и вставка данных.Скачать
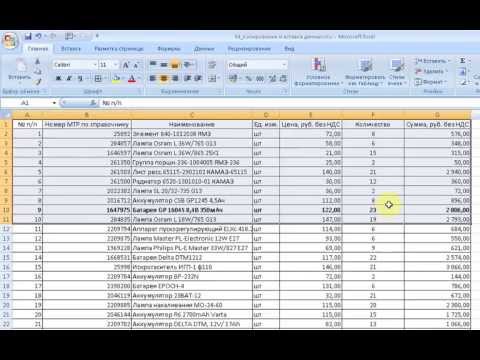
Автоматическая нумерация строк в ExcelСкачать

Как создать XML-файл в Excel: пошаговая инструкцияСкачать

