Современная компьютерная мышь – важный инструмент, который значительно облегчает нашу работу за компьютером. Однако, не всегда всё идет гладко: внезапно перед вами встает проблема – колесико мыши перестало работать при нажатии. К счастью, существует несколько простых решений, которые помогут вам вернуть мышке ее полную функциональность.
Первым шагом, который следует выполнить, является проверка подключения мыши. Убедитесь, что кабель подключен к компьютеру надежно и вход не поврежден. Попробуйте подключить мышь к другому порту USB, чтобы исключить возможные проблемы с текущим портом.
Если оба варианта не работают, возможно, дело в драйверах. Откройте меню «Устройства и принтеры» в панели управления вашей операционной системы, найдите вашу мышь и обновите ее драйверы. Это может быть решением проблемы.
Кроме того, стоит убедиться, что настройки мышки в вашей операционной системе не были заданы неправильно. Проверьте, что функция «Колесо прокрутки» активирована и назначена для правильных действий. Иногда эта опция может быть отключена по умолчанию или изменена пользователем.
Если проверка всех вышеперечисленных пунктов не помогла, возможно, вашей мыши требуется профессиональный ремонт или замена. Обратитесь к специалисту или свяжитесь с производителем мыши для получения дополнительной информации и помощи.
- Возможные причины и способы решения
- 3. Проблема с драйверами мыши
- 4. Механическое повреждение колесика мыши
- Колесико мыши отключено в настройках
- Как провести диагностику и выполнить ремонт самостоятельно
- 7. Проверка драйверов мыши
- 8. Проверка состояния колесика мыши
- Проверка настроек мыши в операционной системе
- 📸 Видео
Видео:Лечим нажатие скролла hyperx pulsefire surgeСкачать

Возможные причины и способы решения
Если колесико мыши перестало работать при нажатии, это может быть вызвано несколькими причинами. Рассмотрим основные возможные причины и способы их решения:
1. Проблема с драйверами мыши:
Если у вас установлены устаревшие или неправильные драйверы для мыши, это может привести к некорректной работе колесика. Чтобы решить эту проблему, вам нужно обновить драйверы мыши до последней версии. Вы можете сделать это, посетив официальный веб-сайт производителя вашей мыши и загрузив актуальные драйверы с их поддерживаемого раздела.
2. Механическое повреждение колесика мыши:
Если колесико мыши физически повреждено или забилось грязью, оно может перестать работать. Для устранения этой причины вы можете попробовать очистить колесико мыши от грязи. Для этого выключите мышь, отсоедините ее от компьютера и аккуратно протрите колесико сухой чистой тряпкой или использовать специальные средства для очистки электроники. Если колесико всё еще не работает, возможно, оно требует замены. В таком случае вам нужно будет обратиться к сервисному центру или приобрести новую мышь.
3. Колесико мыши отключено в настройках:
Если ни один из вышеперечисленных способов не помог решить проблему, проверьте настройки мыши в операционной системе. Может быть, колесико мыши отключено или настроено неправильно. Перейдите в настройки мыши в панели управления операционной системы и убедитесь, что функция прокрутки колесика мыши включена и настроена правильно.
Если вы все еще столкнулись с проблемой, которую не можете решить самостоятельно, рекомендуется обратиться в техническую поддержку производителя вашей мыши или обратиться к специалистам в сервисном центре.
3. Проблема с драйверами мыши
Если драйвера мыши устарели, повреждены или несовместимы с вашей операционной системой, это может привести к неполадкам в работе мыши, включая неработу колесика.
Для решения проблемы с драйверами мыши вам необходимо выполнить следующие шаги:
- Перезагрузите компьютер. Иногда простая перезагрузка может помочь устранить проблему с драйверами.
- Проверьте наличие обновлений драйверов мыши на официальном сайте производителя вашей мыши. Скачайте и установите последнюю версию драйверов, совместимую с вашей операционной системой.
- Переустановите драйверы мыши. Для этого откройте «Диспетчер устройств» в вашей операционной системе, найдите раздел «Мыши и другие указывающие устройства», правой кнопкой мыши кликните на вашей мыши и выберите «Удалить». Затем перезагрузите компьютер и драйверы будут установлены заново автоматически.
- Проверьте, не был ли ваш драйвер мыши поврежден или заменен неофициальной, неподходящей версией. Если такое произошло, необходимо удалить неподходящий драйвер и установить официальную версию.
- Если проблема с драйверами остается, попробуйте подключить вашу мышь к другому компьютеру или используйте другую мышь для проверки. Это поможет выяснить, есть ли проблема самих драйверов или это связано с особенностями вашей мыши.
Если после выполнения всех указанных действий проблема с колесиком мыши все еще сохраняется, возможно, вам потребуется обратиться к специалисту или сервисному центру для дальнейшего диагностирования и ремонта.
4. Механическое повреждение колесика мыши
Одной из возможных причин, по которой колесико мыши перестало работать, может быть его механическое повреждение. Несмотря на то, что колесики мышей обычно изготавливаются из прочных материалов, они всё равно подвержены износу и возможным поломкам.
Первым делом, необходимо внимательно осмотреть колесико мыши. Возможно, на нём накопилась пыль или грязь, которые могут помешать его нормальной работе. Попробуйте аккуратно протереть колесико сухой чистой тканью или использовать специальные средства для чистки компьютерной техники.
Если визуально на колесике мыши нет повреждений, возможно, проблема кроется в осевом подшипнике или механизме его фиксации. В этом случае, лучше обратиться к специалисту или сервисному центру для проведения ремонтных работ.
Для предотвращения повреждения колесика мыши в будущем, рекомендуется использовать специальные коврики для мышей, которые мягко поддерживают и защищают его от износа.
Колесико мыши отключено в настройках
Если колесико мыши перестало работать при нажатии, возможно, оно просто отключено в настройках операционной системы. Чтобы проверить и исправить эту проблему, выполните следующие шаги:
- Откройте «Панель управления» в операционной системе.
- Выберите раздел «Устройства и звук».
- В разделе «Мыши» найдите свою мышь и щелкните по ней правой кнопкой мыши.
- В открывшемся контекстном меню выберите «Свойства».
- В окне с настройками мыши проверьте, включено ли колесико в разделе «Настройки колеса». Если нет, установите соответствующий флажок.
- Подтвердите изменения, нажав кнопку «ОК».
После выполнения этих шагов колесико мыши должно заработать при нажатии. Если проблема не устраняется, возможно, требуется дополнительная диагностика и ремонт. В таком случае рекомендуется обратиться к специалисту или производителю мыши для получения помощи.
Видео:Не работает колесико/скролл мышки (РЕШЕНО!!!). Дергается страница при прокрутке. Глючит мышь.Скачать

Как провести диагностику и выполнить ремонт самостоятельно
Если колесико мыши перестало работать при нажатии, можно провести некоторые диагностические процедуры и выполнить ремонт самостоятельно. Ниже представлены шаги, которые могут помочь в решении проблемы:
1. Проверьте драйверы мыши. Перейдите в «Управление компьютером» и выберите «Устройства и принтеры». Правой кнопкой мыши щелкните на значке вашей мыши и выберите «Свойства». Перейдите на вкладку «Драйвер» и проверьте, установлен ли последний драйвер мыши. Если нет, обновите или переустановите драйвер. После установки драйвера перезагрузите компьютер и проверьте, работает ли колесико мыши.
2. Проверьте состояние колесика мыши. Отключите мышь от компьютера и осмотрите колесико. Возможно, что оно загрязнено или повреждено, что может привести к неправильной работе. Если вы обнаружили какие-либо проблемы, попробуйте очистить колесико от пыли и загрязнений с помощью мягкой щетки или специальной прокладки для чистки колесика мыши.
3. Проверьте настройки мыши в операционной системе. Найдите пункт «Мышь» или «Настройки мыши» в меню «Пуск» или в панели управления. Проверьте, что колесико мыши не отключено в настройках. Если оно было отключено, включите его и сохраните изменения. Перезагрузите компьютер и проверьте, работает ли колесико мыши после этого.
Если после выполнения всех этих шагов проблема с колесиком мыши не решена, возможно, стоит обратиться к специалисту или производителю мыши для получения дополнительной помощи или замены устройства.
7. Проверка драйверов мыши
Для проверки драйверов мыши и их обновления следуйте приведенным ниже инструкциям:
- Откройте «Диспетчер устройств» в операционной системе Windows. Для этого можно воспользоваться сочетанием клавиш Win + X или нажать правой кнопкой мыши на кнопку «Пуск» и выбрать пункт «Диспетчер устройств».
- В списке устройств найдите раздел «Мыши и другие указывающие устройства» и раскройте его.
- Выберите свою мышь из списка устройств.
- Щелкните правой кнопкой мыши на своей мыши и выберите пункт «Обновить драйвер».
- Дождитесь завершения процесса обновления драйвера.
- После завершения обновления драйвера перезагрузите компьютер.
После перезагрузки компьютера проверьте, работает ли колесико мыши при нажатии. Если проблема не была связана с драйверами мыши, переходите к следующему пункту для дальнейшей диагностики и решения проблемы.
8. Проверка состояния колесика мыши
Вот несколько шагов, которые следует выполнить при проверке состояния колесика мыши:
- Внимательно осмотрите колесико мыши на наличие механических повреждений. Проверьте, нет ли трещин, обломков или других видимых дефектов.
- Проверьте, свободно ли колесико вращается. Оно должно вращаться плавно и без заеданий. Если колесико заедает или вращается неравномерно, возможно, внутри накопились пыль или посторонние предметы. Такие препятствия можно удалить при помощи воздушного компрессора или щетки.
- Проверьте, правильно ли работает механизм колесика. Попробуйте прокрутить колесико в разные стороны и проверьте, регистрируется ли движение в программе или приложении, которое вы используете. Если колесико не регистрирует движение или работает неправильно, возможно, его механизм поврежден и требуется замена.
Проверка состояния колесика мыши поможет определить, нужно ли производить ремонт или замену этой части устройства. Если вы не чувствуете уверенности в своих навыках, лучше обратиться к специалисту, чтобы избежать нежелательных последствий и повреждения других компонентов мыши.
Проверка настроек мыши в операционной системе
Если колесико мыши перестало работать при нажатии, причиной может быть отключение колесика в настройках операционной системы. Для решения этой проблемы следуйте указанным ниже шагам:
- Перейдите в настройки операционной системы, нажав на «Пуск» и выбрав «Параметры» или «Настройки».
- Найдите раздел, связанный с настройками периферийных устройств или мыши.
- Убедитесь, что включена опция «Работа колесика мыши». Если эта опция отключена, то активируйте ее.
- Если опция «Работа колесика мыши» уже включена, попробуйте ее отключить и затем снова включить. Таким образом можно перезагрузить настройки мыши и возможно исправить возникшую проблему.
- Сохраните изменения и закройте настройки операционной системы.
После выполнения перечисленных шагов проверьте, работает ли колесико мыши после нажатия. Если проблема остается нерешенной, переходите к выполнению следующих шагов диагностики и ремонта.
📸 Видео
🖱️ Лагает колесо мышки при скроллеСкачать

Колесико мышки не прокручивает страницы как починить мышку ?Скачать

Как починить колёсико мыши razer deathadder essentialСкачать

Не работает колесико на мышке.Колесико мыши не прокручиваетсяСкачать

Ремонт мыши своими руками. Не работает кнопка скроллаСкачать

КАК ПОЧИНИТЬ КОЛЕСИКО МЫШИ - Колесико мыши прокручиваетсяСкачать

Ремонт колесика мышки / сломался скроллСкачать

КАК ПОЧИНИТЬ КОЛЁСИКО МЫШИ КОТОРОЕ МЕНЯЕТ ГРОМКОСТЬСкачать

Колесико мыши делает звук тише вместо прокрутки страницыСкачать
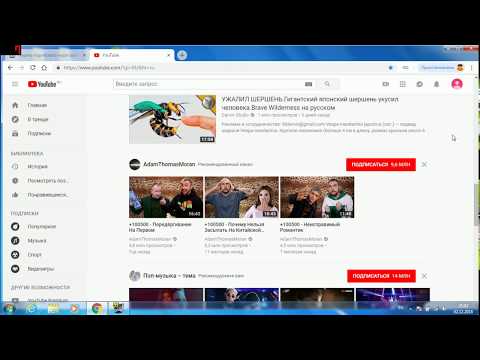
Ремонт колесика мыши - Плохо работает, ГлючитСкачать

Как убрать люфт скролла мышки на примере A4TechСкачать

Как починить колесико мышки Razer.Скачать

Как исправить – прокрутка с помощью мыши не работает в меню Пуск Windows 10Скачать
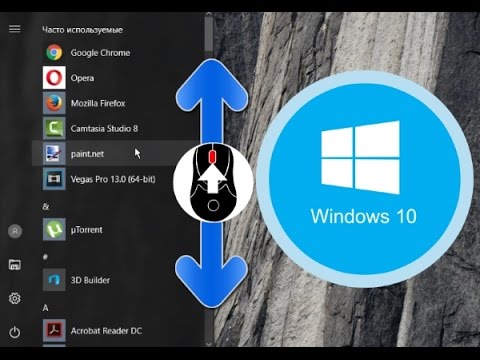
Кнопка мыши. Не работает кнопка мыши. Ремонтировать или выбрасывать компьютерную мышьСкачать

Ремонт кнопки мышиСкачать

Колесико мыши не крутится, проскакивает и не прокручивает страницуСкачать

Почему СКРОЛЛ МЫШКИ перестал работать! Как ПОЧИНИТЬ ДОМА и БЕЗ ЗАТРАТ.Скачать

Дергается страница при прокрутке колесиком. РешениеСкачать

