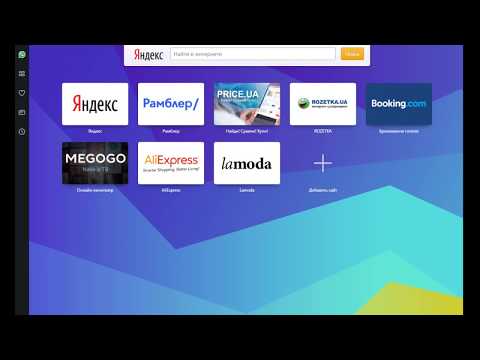Корзина – одна из самых полезных функций в веб-браузере Opera. Этот инструмент позволяет пользователям сохранять ссылки на интересные статьи, полезные ресурсы или любые другие веб-страницы для дальнейшего использования. Корзина также можно использовать для временного хранения страниц, на которых вы еще не закончили чтение или просмотр. Находится эта функция в удобном месте, и ее использование не составляет никакого труда.
Где находится корзина в Opera?
Чтобы найти корзину в Opera, вам потребуется открыть браузер и нажать на значок, который представляет собой изображение трех точек, расположенных одна над другой. Этот значок расположен в правом верхнем углу окна браузера. После нажатия на значок откроется выпадающее меню, в котором вы сможете увидеть различные инструменты и функции браузера. Корзина будет расположена в списке инструментов.
Как использовать корзину в Opera?
Использование корзины в Opera – это простой и интуитивно понятный процесс. Как только вы откроете корзину, вы увидите список всех сохраненных в ней ссылок и страниц. Чтобы открыть страницу, просто нажмите на нее в списке. Если вы хотите удалить страницу из корзины, наведите указатель мыши на нее и нажмите на значок корзины, который появится рядом с ней.
Браузер Opera предлагает возможность также восстанавливать страницы из корзины. Для этого просто нажмите на значок со стрелкой, который находится рядом с именем страницы. Таким образом, вы сможете быстро и удобно возвращаться к ранее просмотренным материалам и не потерять полезные ссылки.
Видео:Как найти корзину на Андройд телефоне? Где находится корзина на Android?Скачать

Корзина в опере: нахождение и использование
Для начала, найдите иконку корзины в правом верхнем углу окна браузера. Обычно она представлена в виде маленькой картинки с изображением корзины. Кликнув по этой иконке, вы откроете корзину в опере.
Основное использование корзины в опере состоит из двух возможностей: добавление товара в корзину и удаление товара из корзины.
Чтобы добавить товар в корзину, вам необходимо перейти на интересующую вас веб-страницу и кликнуть по иконке «Добавить в корзину», которая обычно представлена в виде изображения корзины с плюсом. После этого выбранная страница будет сохранена в корзине и вы сможете вернуться к ней в любой момент.
Если же вы решили удалить товар из корзины, то достаточно нажать на иконку «Удалить из корзины», которая обычно представлена в виде изображения корзины с минусом. После этого выбранный товар будет удален из корзины и больше не будет отображаться.
Просмотр содержимого корзины также не составляет труда. Просто кликните по иконке корзины и вам будет показан список сохраненных веб-страниц. Вы сможете просматривать их, кликая на соответствующие ссылки, а также выполнять другие действия с этими страницами.
Теперь, зная, как найти и использовать корзину в опере, вы сможете эффективно сохранять и организовывать ваши интересующие веб-страницы.
Видео:Как Включить Бесплатный VPN в Браузер ОПЕРА в 2023 году / Быстрый ВПН для OperaСкачать

Нахождение корзины в опере
Корзина в браузере Opera располагается в верхнем правом углу окна браузера. Чтобы найти корзину, взгляните на панель инструментов, расположенную непосредственно под адресной строкой браузера.
Иконка корзины в опере обычно выглядит как маленькая сумка или тележка. Она может быть цветной или черно-белой, в зависимости от используемой темы оформления браузера.
Чтобы открыть корзину и просмотреть ее содержимое, щелкните на иконке корзины с помощью левой кнопки мыши. После этого откроется всплывающее окно, в котором будут перечислены все товары, добавленные в корзину.
Добавление товара в корзину также осуществляется через всплывающее окно. На странице товара, в верхнем правом углу окна браузера, рядом с иконкой корзины будет кнопка «Добавить в корзину». При нажатии на эту кнопку товар будет автоматически добавлен в корзину.
Если вы хотите удалить товар из корзины, щелкните правой кнопкой мыши на нем в списке корзины и выберите соответствующий пункт меню «Удалить товар». После этого выбранный товар будет удален из корзины.
Теперь вы знаете, где находится и как использовать корзину в опере. Не забывайте проверять содержимое корзины, чтобы быть уверенными, что выбранные вами товары были правильно добавлены и удалены.
Удачных покупок!
Где расположена корзина?
Корзина в опере находится в верхней правой части экрана, рядом с адресной строкой и кнопкой «обновить страницу». Обычно ее иконка изображает собой изображение корзины или слово «Корзина», написанное на языке, используемом в интерфейсе браузера.
Чтобы найти корзину в опере, взгляните на верхнюю часть окна браузера. Там вы увидите несколько символов и иконок, включая кнопку «назад», «вперед», «обновить страницу», а также местоположение текущей веб-страницы.
Важно отметить, что наличие корзины в опере может отличаться в зависимости от используемой версии браузера и установленных расширений. Иконка корзины может быть разного цвета или формы, чтобы сделать ее более узнаваемой и привлекательной для пользователей.
Взаимодействие с корзиной в опере обычно осуществляется при помощи мыши. Щелчок по иконке корзины откроет всплывающее окно или выпадающий список, в котором будет отображено содержимое корзины, а также доступные пользователю действия, такие как добавление или удаление товаров.
Теперь, когда вы знаете, где расположена корзина в опере, вы можете легко находить ее и использовать для удобного покупок и управления содержимым вашей корзины.
Иконка корзины
Иконка корзины обычно изображает себя в виде символа корзины с ручкой и открытой верхней частью, чтобы показать, что в нее можно положить что-то. Это может быть изображение векторного типа, выполненное в одном цвете или нескольких оттенках, чтобы выделить ее среди других элементов на странице.
При нажатии на иконку корзины происходит открытие окна или выпадающего списка, где пользователь может увидеть, сколько товаров уже добавлено в корзину и какова общая сумма заказа. Также можно открыть полноценную страницу с описанием и фотографиями выбранных товаров, а также возможностью их удаления или изменения количества.
Иконка корзины в опере часто выделена с помощью цветового акцента или анимации, чтобы привлечь внимание пользователя. Это позволяет сделать процесс покупки более удобным и интуитивно понятным, предоставляя пользователям возможность легко отслеживать состояние своего заказа и контролировать его содержимое.
Пример иконки корзины |
Пример иконки корзины в опере представлен выше. Она имеет простой и лаконичный дизайн, что позволяет быстро распознать ее среди других элементов страницы. При нажатии на эту иконку пользователь может перейти к просмотру содержимого своей корзины и произвести необходимые операции с товарами.
Видео:Где Корзина 🗑 в Windows?Скачать

Использование корзины в опере
Чтобы использовать корзину в опере, необходимо выполнить несколько простых действий.
1. Зайдите на сайт оперы и найдите иконку корзины. Обычно она расположена в верхнем правом углу страницы.
2. Кликните по иконке корзины. Откроется страница с содержимым вашей корзины.
3. Для добавления товара в корзину найдите желаемый товар на сайте оперы и кликните по кнопке «В корзину» или «Добавить в корзину».
4. Если вам нужно удалить товар из корзины, просто найдите его в списке и кликните по кнопке «Удалить» или «Удалить из корзины».
5. Чтобы просмотреть содержимое корзины, снова кликните по иконке корзины. Вы увидите список добавленных товаров со всей необходимой информацией, такой как название, цена, количество и общая сумма.
6. После проверки содержимого корзины вы можете продолжить покупки или перейти к оформлению заказа. Для этого на странице корзины обычно есть кнопка «Продолжить покупки» или «Оформить заказ».
Использование корзины в опере позволяет удобно выбирать и управлять товарами перед оформлением покупки. Благодаря этой функции вы можете легко добавлять и удалять товары, просматривать их информацию и контролировать общую сумму заказа.
Добавление товара в корзину
В опере, добавление товара в корзину происходит очень просто. У вас есть два варианта:
1. Добавление товара со страницы товара:
Когда вы находитесь на странице конкретного товара, вы можете добавить его в корзину прямо с этой страницы. Для этого обычно используется кнопка «Добавить в корзину» или символ корзины рядом с названием товара. Нажмите на эту кнопку или символ, и товар автоматически добавится в вашу корзину.
2. Добавление товара с страницы каталога:
Если вы находитесь на странице каталога, где отображается список товаров, вы также можете добавить товар в корзину. Для этого наведите указатель мыши на изображение товара или название товара и кликните на кнопку «Добавить в корзину» или символ корзины, которые обычно появляются при наведении. После клика товар будет добавлен в вашу корзину.
Обратите внимание, что в некоторых случаях может потребоваться выбрать определенные характеристики товара, например, размер или цвет, перед тем как добавить его в корзину. Эти опции обычно предоставляются на странице товара или во всплывающем окне.
После добавления товара в корзину он будет отображаться в перечне товаров вашей корзины, где вы сможете увидеть его название, цену и количество. Вы также можете продолжить покупки и добавить в корзину еще товары.
Не забывайте, что добавленные товары в корзину остаются там до момента оформления заказа. Если вы закроете или обновите страницу, товары останутся в корзине до тех пор, пока вы их не удалите или не оформите покупку.
Удаление товара из корзины
Во-первых, откройте страницу с корзиной. Для этого нажмите на иконку корзины, которая обычно расположена в верхнем правом углу окна браузера. После этого откроется страница с содержимым вашей корзины.
Далее, найдите товар, который вы хотите удалить из корзины. Обычно товары в корзине отображаются в виде списка или таблицы. Найдите товар, который вы хотите удалить, и найдите рядом с ним кнопку или ссылку для удаления.
Нажмите на эту кнопку или ссылку для удаления товара из корзины. При этом может появиться окно подтверждения, чтобы убедиться, что вы действительно хотите удалить товар.
Если вы уверены, что хотите удалить товар, подтвердите удаление. Ваш товар будет удален из корзины, и все соответствующие данные, такие как количество товаров и итоговая сумма, будут обновлены автоматически.
Таким образом, удаление товара из корзины в опере является простым и интуитивно понятным процессом. Следуйте вышеуказанным шагам, чтобы удалить товар из вашей корзины и управлять ее содержимым.
Просмотр содержимого корзины
В просмотре содержимого корзины в опере пользователь может увидеть следующую информацию:
- Наименование товаров — каждый выбранный пользователем товар будет указан со своим наименованием, позволяя ему проверить, что все товары добавлены корректно.
- Цена товаров — рядом с наименованием товара указана его цена, что позволяет пользователю оценить общую стоимость покупки и подтвердить свой выбор.
- Количество выбранных товаров — для каждого наименования товара указано количество выбранных единиц, что позволяет пользователю убедиться, что количество выбранных товаров соответствует его интенции.
- Сумма покупки — в конце списка указывается общая сумма покупки, что позволяет пользователю оценить, насколько близка он к своим бюджетным ограничениям и может ли он завершить покупку.
Кроме того, в просмотре содержимого корзины в опере часто предусмотрены следующие возможности:
- Редактирование количество товаров — пользователь может увеличить или уменьшить количество выбранных товаров прямо на странице корзины, без необходимости возвращаться на страницу с товарами. Это позволяет быстро и удобно изменять состав покупки.
- Удаление товаров — пользователь может также удалить выбранный товар из корзины, если он передумал его покупать или случайно добавил неправильный товар.
- Переход к оформлению покупки — после просмотра содержимого корзины и убеждения в правильности выбора, пользователь может перейти к оформлению покупки, нажав на соответствующую кнопку. Это позволяет ему удобно перейти к следующему шагу процесса и завершить свою покупку.
Таким образом, просмотр содержимого корзины в опере представляет собой важный шаг в процессе покупки, который помогает пользователю проверить, сколько и какие товары он выбрал, оценить общую стоимость покупки и принять окончательное решение о ее оформлении.
💥 Видео
Закладки в OperaСкачать

Кэш Оперы где находитсяСкачать

Как открыть расширения в опера.Где найти расширения в опере.Где находятся расширения операСкачать

Opera Браузер - Что пошло не так?Скачать

Что умеет новый браузер Opera ?Скачать
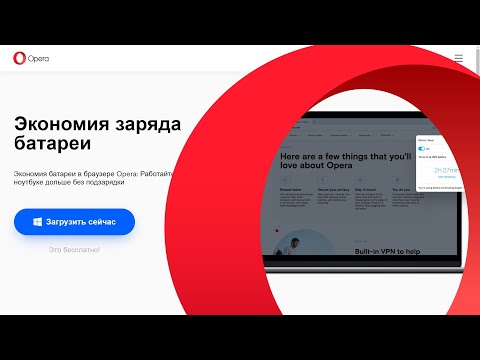
У меня сломалась Винда... 😢Скачать

Как очистить КЭШ браузера ОПЕРАСкачать

Как включить панель закладок в ОпереСкачать

Меню браузера OperaСкачать

Как восстановить файлы из очищенной корзины? Пошаговая инструкцияСкачать

ОпераСкачать

Как включить режим Турбо в новой версии браузера Опера? Кнопка Турбо В Opera. Расширения Оперы.Скачать

Настройки ОперыСкачать

Как найти корзину на смартфоне?! Где находится корзина на телефоне Андройд?Скачать

Opera 50: Как Синхронизировать и Настроить Экспресс-Панель браузера ОпераСкачать
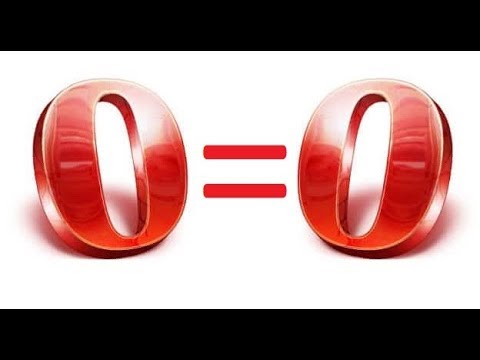
Как настроить экспресс панель в браузере опера на компьютереСкачать

Файл закладок браузера opera: как его найтиСкачать