Windows 10 — это одна из самых популярных операционных систем в мире, и многие пользователи задаются вопросом о том, где находится локальная политика безопасности. Эта функция играет важную роль в обеспечении безопасности и защите данных пользователя. В этом полном руководстве мы расскажем, как найти и сконфигурировать локальную политику безопасности в Windows 10.
Во-первых, чтобы найти локальную политику безопасности, вам нужно открыть «Панель управления». Для этого вы можете нажать правой кнопкой мыши на кнопку «Пуск» в левом нижнем углу экрана и выбрать «Панель управления» из контекстного меню. Или же вы можете воспользоваться поиском Cortana, введя «Панель управления» в поле поиска и нажав на соответствующий результат.
После открытия «Панели управления» вам нужно найти и выбрать раздел «Административные инструменты». Обратите внимание, что внешний вид панели управления может отличаться в зависимости от версии Windows 10, которую вы используете. В разделе «Административные инструменты» вы должны найти и выбрать «Локальные политики безопасности».
Когда вы откроете «Локальные политики безопасности», вы увидите дерево разделов, содержащих различные настройки безопасности. Здесь вы можете настраивать различные аспекты безопасности вашей операционной системы, такие как пароли, доступ к файлам и папкам, защита от вредоносного программного обеспечения и многое другое.
Видео:Как сбросить локальные групповые политики и политики безопасности в WindowsСкачать

Где найти политику безопасности в Windows 10
- Нажмите клавишу «Пуск» и выберите «Настройки»
- В окне «Настройки» выберите «Обновление и безопасность»
- В левой части окна выберите «Политика безопасности»
После выполнения этих шагов вы будете перенаправлены на страницу с настройками политики безопасности. Здесь вы найдете различные категории настроек, которые можно настроить в соответствии с требованиями вашей организации или личными предпочтениями.
Начиная с версии Windows 10 Pro, вы можете настроить политику безопасности как для локального компьютера, так и для всей сети через локальные групповые политики. Чтобы открыть локальные групповые политики, выполните следующие шаги:
- Нажмите клавишу «Пуск» и введите «gpedit.msc» в строке поиска
- Нажмите клавишу Enter, чтобы открыть локальные групповые политики
В локальных групповых политиках вы найдете еще больше настроек безопасности, которые можно управлять на уровне компьютера или пользователя. Здесь вы также можете увидеть текущую конфигурацию политики безопасности и внести необходимые изменения.
Видео:Групповые политики и их включение в Windows 10 HomeСкачать

Начало работы
Перед тем как приступить к настройке политики безопасности в Windows 10, необходимо выполнить несколько предварительных действий.
Во-первых, убедитесь, что у вас установлена последняя версия операционной системы Windows 10. Для этого откройте меню «Пуск» и выберите пункт «Настройки». В открывшемся окне выберите раздел «Обновление и безопасность» и нажмите на кнопку «Проверить наличие обновлений». Если обновления доступны, установите их.
Во-вторых, перед началом работы рекомендуется создать резервную копию важных файлов и данных. Это позволит вам восстановить систему в случае возникновения проблем или нежелательных изменений.
Кроме того, перед началом работы следует ознакомиться с документацией и руководствами по настройке политики безопасности в Windows 10. В интернете можно найти множество полезных материалов, которые помогут вам освоить эту задачу.
После выполнения этих шагов вы будете готовы начать настройку политики безопасности в Windows 10 и повысить уровень безопасности вашей операционной системы.
Первоначальные настройки
После установки Windows 10 на компьютер необходимо выполнить несколько важных первоначальных настроек, чтобы обеспечить безопасность вашей операционной системы:
| 1. | Обновление операционной системы: Убедитесь, что ваша копия Windows 10 обновлена до последней версии. Откройте меню «Пуск», выберите «Настройки», затем «Обновление и безопасность». Проверьте наличие доступных обновлений и установите их. |
| 2. | Установка антивирусного программного обеспечения: Защитите свой компьютер от вредоносных программ, установив надежное антивирусное ПО. После установки, выполните его настройку и запустите первое сканирование системы. |
| 3. | Настройка брандмауэра: Проверьте, что встроенный брандмауэр включен и настроен на обеспечение безопасности вашей сети. Откройте «Панель управления», выберите «Система и безопасность», затем «Брандмауэр Windows». Проверьте его статус и настройки. |
| 4. | Включение аутентификации двух факторов: Улучшите безопасность вашей учетной записи, включив двухфакторную аутентификацию. Откройте свою учетную запись Microsoft, перейдите в раздел «Безопасность и конфиденциальность» и настройте аутентификацию по средствам кода. |
Выполнив эти первоначальные настройки, ваша операционная система Windows 10 будет лучше защищена от угроз и вредоносных программ. Следуйте дальнейшим рекомендациям для дальнейшего обеспечения безопасности в Windows 10.
Регистрация и активация
В процессе установки операционной системы Windows 10 вам будет предложено создать учетную запись Microsoft или использовать локальную учетную запись. Если вы выберете создание учетной записи Microsoft, то вам потребуется зарегистрироваться на сайте компании и указать свои данные.
После завершения установки вам может потребоваться активировать Windows 10. Активация позволяет подтвердить, что ваша копия операционной системы является подлинной. Для активации у вас должно быть интернет-соединение.
Вы можете активировать Windows 10 следующими способами:
— Автоматическая активация при подключении к интернету. В этом случае Windows 10 активируется автоматически при подключении к интернету, если вы использовали лицензионный ключ при установке операционной системы.
— Активация с помощью цифровой лицензии. Если у вас был предустановленный Windows 10 на компьютере, то активация произойдет автоматически при первом подключении к интернету.
— Активация с помощью ключа продукта. Если у вас есть ключ продукта для Windows 10, вы можете ввести его в соответствующее поле в настройках активации операционной системы.
Вы можете проверить статус активации Windows 10 в разделе «Сведения о системе» в настройках операционной системы.
Видео:#26. Настройка локальной политики безопасности в Windows.Скачать

Важные моменты
Важные моменты, которые необходимо учесть при работе со средством политики безопасности в Windows 10:
- Делайте регулярное резервное копирование данных. В случае возникновения проблем или нарушения безопасности, резервная копия поможет восстановить систему к изначальному состоянию.
- Обновляйте операционную систему и все установленные приложения. Регулярные обновления закрывают уязвимости, что повышает безопасность вашего компьютера.
- Устанавливайте надежное антивирусное программное обеспечение. Оно будет обеспечивать защиту от вирусов, троянов, рекламного ПО и других вредоносных программ.
- Ставьте пароль на свою учетную запись и используйте сложные пароли, состоящие из букв, цифр и специальных символов. Такие пароли сложнее взломать.
- Не открывайте подозрительные почтовые вложения и не переходите по сомнительным ссылкам. Это может привести к установке вредоносного ПО на ваш компьютер.
- Не скачивайте и не устанавливайте программное обеспечение с ненадежных и неизвестных источников. Доверяйте только официальным и проверенным источникам.
- Отключайте неиспользуемые службы и функции, чтобы уменьшить количество потенциальных уязвимостей.
- Проверяйте доступность системы и контролируйте злоупотребление внутренними пользователями.
- Обеспечивайте физическую защиту компьютера и его компонентов от несанкционированного доступа.
- Имейте на примете контакты службы поддержки, которую можно обратиться в случае возникновения проблем или инцидентов безопасности.
Подключение к Интернету
Существует несколько способов подключения к Интернету в Windows 10. Один из них — установка проводного соединения. В этом случае вы должны подключить сетевой кабель от вашего компьютера к модему или маршрутизатору, предоставленному вашим провайдером. После этого система автоматически определит подключение и вы сможете начать использовать Интернет.
Если у вас есть беспроводной доступ в Интернет, то в Windows 10 вы можете подключиться к Wi-Fi сети. Для этого откройте меню «Пуск» и выберите «Настройки». В открывшемся окне выберите раздел «Сеть и Интернет», а затем «Wi-Fi». Нажмите на переключатель «Включить Wi-Fi», чтобы активировать беспроводное соединение. Далее выберите нужную Wi-Fi сеть из списка доступных и введите пароль, если это требуется. После этого система установит подключение к выбранной Wi-Fi сети и вы сможете начать использовать Интернет.
В некоторых случаях ваш провайдер может предоставить вам специальное программное обеспечение для настройки подключения к Интернету. Если такое программное обеспечение предоставляется, следуйте инструкциям по установке и настройке, предоставленным провайдером.
После успешного подключения к Интернету в Windows 10 вы сможете использовать все его возможности, такие как браузер для посещения веб-сайтов, электронную почту, облачное хранилище и другие интернет-сервисы. Помните о необходимости обновлять операционную систему и устанавливать антивирусное программное обеспечение, чтобы защитить свой компьютер от вредоносных программ и вирусов.
Создание учетной записи
При создании учетной записи в Windows 10 необходимо следовать определенным шагам. Вот подробная инструкция по созданию учетной записи:
| Шаг 1 | Откройте меню «Пуск» и выберите «Настройки». | |
| Шаг 2 | В настройках выберите пункт «Учетные записи». | |
| Шаг 3 | На странице «Учетные записи» выберите «Семья и другие пользователи». | |
| Шаг 4 | В разделе «Другие пользователи» нажмите на кнопку «Добавить кого-то еще на этом ПК». | |
| Шаг 5 | Выберите опцию «Я не имею сведений для входа этого человека». | |
| Шаг 6 | Далее введите имя пользователя и пароль для новой учетной записи. | |
| Шаг 7 | После завершения ввода данных нажмите на кнопку «Далее». | |
| Шаг 8 | Выберите уровень доступа для новой учетной записи (Администратор или Ограниченный). | |
| Шаг 9 | Нажмите на кнопку «Готово». Учетная запись будет создана. |
Теперь у вас есть новая учетная запись в Windows 10, и вы можете использовать ее для доступа к компьютеру.
Видео:Как вернуть редактор локальной групповой политики Windows 10 Домашняя (Home) 20H2 21H1 21H2Скачать

Управление политикой безопасности
1. Для начала работы с политикой безопасности откройте «Панель управления» и перейдите в раздел «Администрирование».
2. В разделе «Администрирование» найдите и выберите «Локальные групповые политики».
3. В открывшемся окне «Локальные групповые политики» вы увидите список доступных параметров и настроек, которые можно изменить и настроить в соответствии с требованиями безопасности.
4. Для изменения параметров политики безопасности, дважды щелкните на нужном параметре. В открывшемся окне вы сможете выбрать желаемую настройку и сохранить изменения.
5. Важно учитывать, что некоторые параметры изменять не рекомендуется, так как это может повлиять на работу системы или нарушить ее безопасность. Перед внесением изменений в политику безопасности рекомендуется ознакомиться с документацией или получить консультацию специалиста.
6. После внесения изменений в политику безопасности, не забудьте сохранить изменения, чтобы они вступили в силу.
7. Необходимо также регулярно проверять и обновлять политику безопасности, чтобы быть уверенным в текущей защищенности операционной системы.
Управление политикой безопасности в Windows 10 — это сложный и ответственный процесс, требующий знаний и опыта. Однако, правильно настроенная политика безопасности может значительно повысить уровень безопасности операционной системы и защитить ваши данные от несанкционированного доступа.
Не забывайте также о регулярном обновлении системы и использовании антивирусного программного обеспечения для дополнительной защиты.
Локальные групповые политики
Локальные групповые политики в Windows 10 представляют собой мощный инструмент для настройки безопасности компьютера и управления различными параметрами системы. При помощи локальных групповых политик можно управлять доступом пользователей к определенным функциям и ресурсам, настраивать пароли, контролировать установку программ и многое другое.
Для настройки локальных групповых политик необходимо открыть консоль управления групповыми политиками, которая предоставляет доступ к различным настройкам безопасности операционной системы. Для этого нужно выполнить следующие шаги:
- Нажмите Win + R, чтобы открыть Выполнить.
- Введите
gpedit.mscи нажмите Enter.
После этого откроется консоль управления групповыми политиками. Здесь можно настраивать различные параметры безопасности, такие как:
- Пароли и политики безопасности учетных записей;
- Политики учетных записей гостей;
- Политики защиты данных;
- Политики безопасности сети;
- Политики установки программ;
- И многое другое.
Для каждой политики доступны различные настройки, которые можно изменить в соответствии с требованиями безопасности вашего компьютера или сети. После внесения изменений и сохранения настроек, они вступают в силу и начинают работать.
Однако важно помнить, что изменение локальных групповых политик может повлиять на работу компьютера и работы других пользователей. Поэтому перед внесением изменений рекомендуется продумать все последствия и учитывать требования безопасности вашей сети.
Использование локальных групповых политик в Windows 10 позволяет устанавливать дополнительную защиту для вашего компьютера и ограничивать доступ к определенным функциям и ресурсам, что повышает безопасность системы.
🎥 Видео
Общий доступ к папкам и дискам Windows 10 — как настроитьСкачать

Нет доступа к СЕТЕВОЙ ПАПКЕ или СЕТЕВОМУ ПРИНТЕРУ. Политика безопасности WINDOWS блокирует | РЕШЕНИЕСкачать

Не удается найти gpedit.msc в Windows 10Скачать
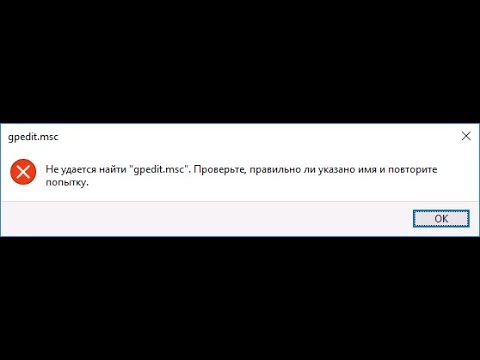
Как открыть локальную политику безопасности WindowsСкачать

IT 101. GPO Групповые политики, Установка ПО через ГПО, и настройка системыСкачать
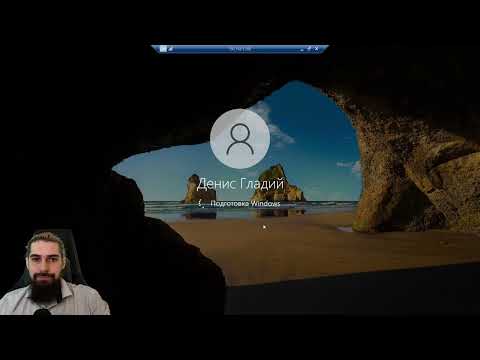
Получаем полный доступ к системным файлам и папкам Windows.Скачать

Active Directory, учетные записи. Создание домена, групповая политика [Windows Server 2012] #2Скачать
![Active Directory, учетные записи. Создание домена, групповая политика [Windows Server 2012] #2](https://i.ytimg.com/vi/ITp27pbyhco/0.jpg)
Защитник Windows 10 Настройка для начинающих Как пользоваться ИсключенияСкачать

Урок 12. Групповые политики Active DirectoryСкачать

НЕ УДАЕТСЯ НАЙТИ gpedit.msc РЕШЕНИЕ В WINDOWS 10/WINDOWS 7/WINDOWS 8 КАК ИСПРАВИТЬ ОШИБКУСкачать

Создание и настройка сети WINDOWS 10 | Если не отображаются общие папкиСкачать

Не удается найти gpedit.msc Windows 11 как исправитьСкачать

Поиск и устранение всех ошибок Windows. Как исправить ошибку?Скачать

Некоторыми параметрами управляет ваша организация - Как вернуть права?Скачать

Права администратора в Windows 10Скачать

Пользователь Windows 10 - добавление, настройка, смена пароля, права доступаСкачать

