Для многих геймеров сохранения игр являются ценными и неотъемлемыми частями их игрового опыта. Ведь они позволяют вернуться к уже пройденным моментам и продолжить игру с того места, где остановились. Но где находятся эти важные файлы сохранения в Windows 10?
Оказывается, местоположение сохранений игр может отличаться в зависимости от конкретной игры и используемого игрового сервиса. Однако, в большинстве случаев, сохранения можно найти в папке «Документы» или «Мои документы».
Также стоит упомянуть, что многие игры используют облачные сервисы для хранения сохранений. Наиболее известным примером является Steam, который автоматически сохраняет прогресс игр на серверах и позволяет вам синхронизировать его на разных устройствах. Однако, не все игры поддерживают эту функцию, поэтому сохранения могут храниться непосредственно на вашем компьютере.
- Где сохраняются игровые файлы в Windows 10?
- Как найти файлы сохранений в Windows 10
- Стандартное расположение файлов сохранений
- Перенесение файлов сохранений на другой диск
- Дополнительные способы найти файлы сохранений
- Использование специальных программ для поиска файлов сохранений
- Поиск файлов сохранений в папке игры при помощи проводника Windows 10
- 🔥 Видео
Видео:Как найти сэйвы? Где лежат сохранения любых ИГР? where is my save games?Скачать

Где сохраняются игровые файлы в Windows 10?
Windows 10 сохраняет игровые файлы в различных местах на вашем компьютере. Расположение этих файлов зависит от конкретной игры и ее разработчика. Некоторые игры хранят свои файлы сохранений в системных папках, в то время как другие предпочитают сохранять их в папке с игрой.
Как правило, большинство игровых файлов сохранений можно найти в папке «Документы» на вашем компьютере. Чтобы найти эту папку, откройте проводник Windows и выберите «Документы» в левой панели. Внутри папки «Документы» вы можете обнаружить дополнительные папки, которые содержат сохранения игр.
Однако, некоторые игры могут хранить свои файлы сохранений в другом месте. Например, некоторые игры используют облачное хранилище, что позволяет сохранять файлы на удаленных серверах. В этом случае, файлы сохранений можно найти в папке с установленной игрой, или в отдельной папке, предназначенной для облачного хранения.
Если вы не можете найти файлы сохранений в папке «Документы» или в папке с игрой, попробуйте воспользоваться поиском Windows. Введите название игры или ключевые слова в поисковую строку в нижнем левом углу экрана и нажмите Enter. Windows выполнит поиск и выведет результаты, включая файлы сохранений игры, если они найдены на вашем компьютере.
Также существуют специальные программы, которые помогают найти файлы сохранений игр на вашем компьютере. Некоторые из них предлагают расширенные функции поиска и интеграцию с различными платформами игр. Вы можете использовать эти программы, чтобы упростить процесс поиска файлов сохранений игр в Windows 10.
Видео:Где хранятся сохранения игр и Как перенести сохранения игрСкачать

Как найти файлы сохранений в Windows 10
Чтобы найти файлы сохранений игр в Windows 10, вам нужно пройти несколько простых шагов:
- Откройте проводник Windows 10.
- В адресной строке введите «%appdata%» (без кавычек) и нажмите клавишу Enter.
- Откроется папка Roaming, в которой хранятся различные данные для пользователей.
- Перейдите в папку с названием игры, в которой вы хотите найти файлы сохранений.
- Далее откройте папку с названием игры еще раз.
- В этой папке вы обнаружите файлы сохранений игры в формате с расширением .sav или .dat.
Теперь вы можете копировать, перемещать или редактировать файлы сохранений игр в Windows 10 в соответствии с вашими потребностями.
Стандартное расположение файлов сохранений
При игре на компьютере под управлением операционной системы Windows 10, файлы сохранений игрового процесса обычно хранятся в специальной папке, предназначенной для каждой отдельной игры.
Стандартное расположение файлов сохранений в Windows 10 зависит от разработчика игры и может быть неодинаковым для разных игр.
Обычно эта папка находится в следующем пути:
C:\Users\Имя_пользователя\Documents\Имя_игры
Здесь Имя_пользователя — это имя вашего пользователя в Windows 10, а Имя_игры — имя конкретной игры.
Например, если вы играете в игру «The Witcher 3», то путь к папке сохранений будет выглядеть следующим образом:
C:\Users\Имя_пользователя\Documents\The Witcher 3
В этой папке обычно находятся файлы сохранений, которые содержат информацию о текущем прогрессе игры, достижениях, настройках и других данных, связанных с игрой.
Если вы не можете найти эту папку в указанном месте, то возможно, вам придется выполнить дополнительные действия для ее поиска. В следующих пунктах статьи будет рассказано о других способах поиска файлов сохранений в Windows 10.
Перенесение файлов сохранений на другой диск
Порой может возникнуть необходимость переместить файлы сохранений игр на другой диск для освобождения места на текущем диске или для более удобного хранения и управления сохранениями. В Windows 10 существует довольно простой способ осуществить эту операцию.
Для начала необходимо найти текущее расположение файлов сохранений. Как уже было указано в статье, стандартное местоположение для файлов сохранений игр в Windows 10 находится в каталоге «C:\Users\[имя пользователя]\Saved Games». Откройте проводник Windows 10 и перейдите по указанному пути.
Затем создайте новую папку на целевом диске, куда вы планируете переместить файлы сохранений. Название этой папки может быть любым, но рекомендуется выбрать осмысленное и легко запоминаемое имя.
Теперь вернитесь в каталог с файлами сохранений игр и выберите все необходимые файлы. Вы можете выделить несколько файлов, удерживая клавишу Ctrl и кликая по файлам мышью. После выбора всех файлов, щелкните правой кнопкой мыши на один из файлов и выберите опцию «Копировать».
Далее перейдите в созданную вами папку на целевом диске и щелкните правой кнопкой мыши внутри папки. В контекстном меню выберите опцию «Вставить». Все выбранные файлы будут скопированы в новую папку.
Теперь вы можете удалить файлы сохранений из исходной папки на текущем диске, чтобы освободить место. Однако перед удалением рекомендуется сделать резервную копию файлов сохранений на всякий случай. В случае ошибки или некорректной работы после перемещения файлов сохранений, вы всегда сможете вернуть их в исходное местоположение.
А теперь, когда вы переместили файлы сохранений игр на другой диск, игры автоматически будут использовать новые файлы, находящиеся в новой папке. Таким образом, вы можете легко сохранить все ваши игры на отдельном диске и иметь возможность переносить их между компьютерами без необходимости повторной установки игр. Это может быть особенно полезно, если у вас есть несколько игр, занимающих большой объем места.
Необходимо помнить, что не все игры используют стандартное местоположение для файлов сохранений. Поэтому, если вы не нашли файлы сохранений в указанном каталоге, рекомендуется обратиться к документации конкретной игры или посетить форумы и сообщества, посвященные этой игре.
Видео:Где сохранения Atomic Heart. Где папка save в Windows 10Скачать
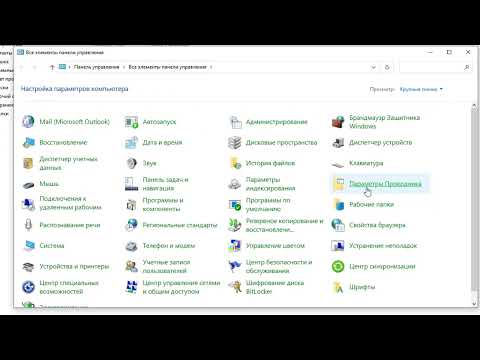
Дополнительные способы найти файлы сохранений
Чтобы найти файлы сохранений через Steam, следуйте инструкциям:
- Откройте клиент Steam на вашем компьютере.
- Перейдите в раздел «Библиотека» и найдите игру, для которой хотите найти файлы сохранений.
- Щелкните правой кнопкой мыши на игре и выберите «Свойства».
- Перейдите на вкладку «Локальные файлы».
- Нажмите на кнопку «Обзор локальных файлов».
- Откроется папка с установленной игрой. В ней, скорее всего, будет папка с названием «save» или «saves», где хранятся файлы сохранений для данной игры.
Также, некоторые игры хранят свои файлы сохранений в специально созданных папках, которые могут быть использованы и другими играми. Чтобы найти эти папки, вы можете воспользоваться поисковой функцией операционной системы Windows 10.
Для этого выполните следующие действия:
- Нажмите на иконку «Пуск» в левом нижнем углу рабочего стола.
- Откройте поисковую строку.
- Введите в нее ключевые слова, связанные с игрой или папкой сохранений (например, название игры или слова «save» или «saves»).
- Нажмите на кнопку поиска.
- Операционная система проведет поиск и выдаст результаты, в которых будут содержаться пути к папкам с файлами сохранений.
Используя указанные дополнительные способы, вы сможете легко найти файлы сохранений для игр в Windows 10 и управлять ими по своему усмотрению.
Использование специальных программ для поиска файлов сохранений
Если вы не можете найти файлы сохранений вручную или хотите упростить процесс поиска, можно воспользоваться специальными программами для поиска файлов в системе Windows 10. Эти программы позволяют выполнить поиск файлов по различным параметрам, включая имя файла, тип файла, дату последнего изменения и т. д.
Одной из таких программ является «Everything». Она является мощным инструментом для поиска файлов и папок на вашем компьютере. С помощью «Everything» можно быстро и легко найти файлы сохранений игр, используя ключевые слова, связанные с конкретной игрой или разработчиком.
Чтобы найти файлы сохранений с помощью «Everything», следуйте следующим шагам:
- Скачайте и установите программу «Everything» с официального сайта разработчика.
- Запустите программу и дождитесь, пока она проиндексирует все файлы на вашем компьютере. Этот процесс может занять некоторое время, в зависимости от объема данных на вашем компьютере.
- Введите ключевые слова, связанные с искомыми файлами сохранений, в поле поиска программы.
- Нажмите на кнопку поиска и дождитесь, пока программа найдет все соответствующие файлы.
- Выберите нужные файлы сохранений и скопируйте их в нужное место на вашем компьютере.
Помимо «Everything», существует и другие программы для поиска файлов, такие как «Agent Ransack», «AstroGrep» и «FileLocator Pro». Все они предлагают функциональность поиска файлов по различным параметрам и могут помочь в поиске файлов сохранений игр.
Использование специальных программ для поиска файлов сохранений может значительно упростить процесс поиска и переноса файлов сохранений на другой диск или компьютер. Попробуйте различные программы и выберите наиболее удобную для ваших нужд.
Поиск файлов сохранений в папке игры при помощи проводника Windows 10
Для начала откройте проводник Windows 10, нажав на значок папки на панели задач или через меню «Пуск». Затем вы можете выбрать диск, на котором установлена игра, либо перейти в раздел «Этот компьютер», чтобы просмотреть все доступные диски.
Когда вы выбрали нужный диск, откройте папку, в которой установлена игра. Обычно это будет папка с названием игры или название разработчика. Внутри этой папки вы должны найти папку «Сохранения» или «Savegames».
Примечание: Если вы не видите папку «Сохранения» или «Savegames», это может означать, что игра не сохраняет файлы в отдельной папке для сохранений. В этом случае файлы сохранений могут храниться в других папках игры или даже в папке с самой игрой.
Когда вы нашли папку «Сохранения» или аналогичную, откройте ее, чтобы просмотреть содержимое. В этой папке вы должны увидеть файлы сохранений игры, обычно с расширением «.sav» или «.save».
Если вы не видите файлов сохранений или не можете найти папку «Сохранения», возможно, это связано с тем, что разработчик игры использует другие методы хранения сохранений или шифрует их файлы. В этом случае вам может потребоваться обратиться к документации игры или поддержке разработчика для получения дополнительной информации о месте хранения файлов сохранений.
Используя проводник Windows 10, вы можете быстро и легко найти файлы сохранений игр на компьютере. Просто откройте проводник, выберите диск, откройте папку с названием игры и найдите папку «Сохранения» или аналогичную. Внутри этой папки вы должны найти файлы сохранений игры. Удачного поиска!
🔥 Видео
Сохраняем абсолютно все Ваши файлы при переустановке WindowsСкачать

Где лежат сохранения любых ИГР? where is my save games?Скачать

Изменение пути сохранений для игрСкачать

Как изменить место хранения документов, фото и видео в Windows 10Скачать

Как перенести сохранения игры. Game / Как переустановив виндовс не потерять сохранения игрыСкачать

Как установить сохранение для GTA 5 (Пиратка) на Windows 10Скачать

7 МЕСТ, где могут лежать СОХРАНЕНИЯ от игр + 3 СПОСОБ, как можно удалить сохранения STEAM CLOUDСкачать

Переустановка игр больше не нужна! Как Сделать, чтоб все Игры Работали После Переустановки Windows!Скачать

Как вернуть в Windows 10 классические (стандартные) игры из Windows 7Скачать

Как перенести сохранения игры на другой компьютерСкачать

Как перенести игры и программы с одного компьютера на другой с сохранением всех настроекСкачать

Где находятся сохранения far cry 4Скачать

🔴где лежат сохранения, папка с saves games Kingdom Come: DeliveranceСкачать

Как перейти на Windows 10 с сохранением всех файлов и активации?Скачать

Сохранение игры в Unity (Сериализация данных)Скачать

КАК ОСВОБОДИТЬ МЕСТО НА ДИСКЕ WINDOWS 10?КАК ОЧИСТИТЬ ПАМЯТЬ НА ДИСКЕ С?Скачать

Как Восстановить Сохранения в Snow RunnerСкачать

