Windows 10, одна из самых популярных операционных систем в мире, предлагает широкий диапазон настроек и функций, которые позволяют удобно и быстро настраивать компьютер под свои потребности. Одной из таких функций является автозагрузка программ, которая позволяет при запуске системы автоматически запускать выбранные программы.
Автозагрузка очень удобна в тех случаях, когда вы часто используете определенное ПО и не желаете тратить время на его поиск в меню «Пуск» или на рабочем столе. Она также может быть полезна для программ, которые требуют постоянного запуска и проверки (например, антивирусные программы).
Настройка автозагрузки программ в Windows 10 довольно проста и занимает всего несколько шагов. В этой статье мы рассмотрим, как найти местонахождение файлов с автозагрузкой программ и как изменить список программ, запускаемых при старте системы.
Шаг 1: Найти файлы с автозагрузкой программ
Первым шагом к настройке автозагрузки программ в Windows 10 является нахождение файлов, которые отвечают за запуск выбранных программ. Такие файлы обычно расположены в специальных папках в системном диске (например, диске C).
Для того чтобы найти местонахождение файлов с автозагрузкой программ, откройте проводник и перейдите по следующему пути: C:\Users\имя_пользователя\AppData\Roaming\Microsoft. В этой папке вы найдете папки, соответствующие различным программам.
В некоторых случаях файлы с автозагрузкой программ могут также быть расположены в других местах, например, в папке «Автозагрузка» в меню «Пуск». Их местонахождение можно найти, открыв правую кнопку мыши на ярлыке выбранной программы и нажав на пункт «Свойства».
- Раздел 1: Что такое автозагрузка программ в Windows 10
- Подраздел 1.1: Определение автозагрузки программ
- Подраздел 1.2: Различные способы автозагрузки программ
- Подраздел 1.3: Влияние автозагрузки программ на производительность
- Раздел 2: Как настроить автозагрузку программ
- Подраздел 2.1: Методы настройки автозагрузки программ
- Подраздел 2.2: Локальное местонахождение файлов автозагрузки
- Подраздел 2.3: Управление автозагрузкой программ
- 🌟 Видео
Видео:Как Отключить Автозапуск Программ в Windows 10Скачать

Раздел 1: Что такое автозагрузка программ в Windows 10
Автозагрузка программ может быть полезной функцией, поскольку позволяет вам быстро запускать необходимые программы при каждом включении компьютера. Например, вы можете настроить ваш браузер для автозапуска, чтобы быть готовым к работе с интернетом сразу после загрузки системы.
Однако, слишком много программ, запускающихся при автозагрузке, может замедлить процесс загрузки системы и повлиять на ее производительность. Поэтому важно правильно настроить автозагрузку программ и удалить ненужные приложения из списка автозагрузки.
Подраздел 1.1: Определение автозагрузки программ
Автозагрузка программ может быть полезной функцией, особенно если вы часто используете определенные приложения. Например, если вы каждый день работаете с почтовым клиентом или мессенджером, вы можете настроить эти программы на автозагрузку, чтобы они были готовы к использованию сразу после загрузки ОС.
Однако, автозагрузка программ может иметь и негативные последствия. Некоторые приложения могут быть более тяжеловесными и могут снижать производительность вашего компьютера. Кроме того, прилипание множества программ к автозагрузке может замедлить загрузку операционной системы и увеличить время запуска компьютера.
Поэтому важно правильно настроить автозагрузку программ, чтобы достичь баланса между удобством использования и производительностью системы.
Подраздел 1.2: Различные способы автозагрузки программ
Автозагрузка программ в Windows 10 представляет собой удобную функцию, которая позволяет программам запускаться автоматически при включении компьютера. Это очень удобно, если вы часто используете определенные программы или приложения, и они необходимы вам сразу после запуска операционной системы.
Существует несколько различных способов настроить автозагрузку программ в Windows 10. Один из способов — это добавление ярлыка программы в папку «Автозагрузка» в меню «Пуск». Это позволяет программе запускаться при каждой загрузке Windows. Вы можете перейти в папку «Автозагрузка» следующим путем: откройте меню «Пуск», щелкните правой кнопкой мыши на папке «Автозагрузка» и выберите «Открыть все пользователи». Затем добавьте ярлык программы в эту папку.
Еще один способ настроить автозагрузку программы — использование панели управления. Чтобы это сделать, откройте панель управления и выберите «Учетные записи пользователей». Затем выберите «Управление автозапуском» и добавьте программу в список автозапуска.
Также возможно изменение реестра Windows для настройки автозагрузки программ. Для этого откройте редактор реестра, перейдите к разделу «HKEY_CURRENT_USER\Software\Microsoft\Windows\CurrentVersion\Run» и добавьте в него новый строковый параметр с именем программы и путем к файлу программы.
Еще один способ — использование диспетчера задач Windows. Откройте диспетчер задач, перейдите на вкладку «Автозагрузка» и выберите программу, которую хотите добавить или удалить из автозагрузки.
Независимо от выбранного способа, важно помнить, что автозагрузка программ может сказываться на производительности вашего компьютера. Постарайтесь ограничивать количество программ, запускающихся вместе с Windows, чтобы избежать перегрузки системы и снижения ее работы.
Подраздел 1.3: Влияние автозагрузки программ на производительность
Существует несколько факторов, которые могут влиять на производительность при автозагрузке программ:
- Количество программ в автозагрузке: Чем больше программ запускается автоматически, тем больше времени занимает загрузка операционной системы и начало работы.
- Ресурсоемкость программ: Если в автозагрузке присутствуют программы, которые потребляют большое количество системных ресурсов (например, программы с постоянным мониторингом, антивирусы), это может существенно замедлить загрузку и работу компьютера.
- Конфликты программ: Некоторые программы могут иметь конфликты при одновременном запуске, что приводит к снижению производительности и возможным ошибкам системы.
Для оптимизации производительности системы и ускорения загрузки компьютера рекомендуется тщательно выбирать программы, которые будут запускаться автоматически при загрузке операционной системы. Отключение ненужных программ из автозагрузки может значительно улучшить производительность компьютера и сократить время загрузки системы.
Видео:Как отключить автозапуск программ в Windows 10Скачать

Раздел 2: Как настроить автозагрузку программ
Автозагрузка программ в Windows 10 позволяет при запуске операционной системы автоматически загружать определенные программы, которые вы хотите иметь постоянно активными. Это удобно, так как вам не придется каждый раз запускать эти программы вручную.
Настраивать автозагрузку программ в Windows 10 можно различными способами. Вам доступны как встроенные инструменты операционной системы, так и сторонние программы для управления автозагрузкой.
Самым простым способом настройки автозагрузки программ является использование встроенного инструмента — диспетчера задач Windows. Для этого нужно выполнить следующие шаги:
- Нажмите комбинацию клавиш Ctrl + Shift + Esc, чтобы открыть диспетчер задач.
- В диспетчере задач перейдите на вкладку «Автозагрузка«.
- В списке программ найдите ту, которую хотите добавить или удалить из автозагрузки.
- Щелкните правой кнопкой мыши по программе и выберите нужное действие: «Включить» или «Отключить«.
Если вам необходимо управлять автозагрузкой программ более гибко и расширенно, то вы можете воспользоваться сторонними программами. На рынке существует множество инструментов, которые предоставляют расширенные возможности по настройке автозагрузки программ.
Если вам нужно изменить локальное местонахождение файлов автозагрузки программ, то в Windows 10 это можно осуществить следующим образом:
- Откройте проводник и перейдите в папку «Мои документы«.
- В адресной строке проводника введите следующий путь: «%appdata%\Microsoft\Windows\Start Menu\Programs\Startup«.
- В данной папке находятся ярлыки программ, которые запускаются при загрузке Windows 10. Добавьте сюда ярлык нужной программы или удалите из папки ярлык, чтобы исключить автозагрузку этой программы.
Управление автозагрузкой программ в Windows 10 помогает ускорить загрузку операционной системы и рациональнее использовать ресурсы компьютера. Настройте автозагрузку программ в соответствии с вашими потребностями и предпочтениями.
Подраздел 2.1: Методы настройки автозагрузки программ
Автозагрузка программ в Windows 10 предоставляет возможность запускать приложения или скрипты автоматически при запуске операционной системы. Это может быть очень удобно, особенно если вам часто приходится использовать одни и те же программы при старте компьютера.
Существует несколько различных методов настройки автозагрузки программ в Windows 10:
1. Использование Панели управления
Этот метод является самым простым способом настроить автозагрузку программ. Для этого необходимо открыть Панель управления, выбрать пункт «Программы» и затем «Установка и удаление программ». В открывшемся окне вы можете выбрать программу, для которой хотите включить или отключить автозагрузку, и нажать кнопку «Изменить». Затем следуйте инструкциям на экране, чтобы настроить автозагрузку программы.
2. Использование меню «Запуск»
В Windows 10 также есть специальное меню «Запуск», в котором можно указать программы, которые должны запускаться при включении компьютера. Для этого необходимо нажать правой кнопкой мыши на ярлык программы, выбрать пункт «Свойства» и перейти на вкладку «Ярлык». Затем в поле «Объект» добавьте параметр «- автозапуск» после пути к исполняемому файлу программы. Например, «C:\Program Files\MyProgram\MyProgram.exe» — автозапуск.
3. Редактирование реестра
Этот метод является наиболее сложным, но и наиболее гибким способом настройки автозагрузки программ. Для этого необходимо открыть Редактор реестра, перейти к следующему пути: «HKEY_CURRENT_USER\Software\Microsoft\Windows\CurrentVersion\Run» или «HKEY_LOCAL_MACHINE\Software\Microsoft\Windows\CurrentVersion\Run». В этом разделе вы можете добавить новые значения реестра, указав путь к исполняемому файлу программы, которую хотите запустить при старте компьютера.
Выберите наиболее удобный для вас метод настройки автозагрузки программ в Windows 10 и настроить стартовые приложения, которые будут автоматически запускаться при включении компьютера.
Подраздел 2.2: Локальное местонахождение файлов автозагрузки
Когда вы настраиваете автозагрузку программ в Windows 10, важно знать, где располагаются соответствующие файлы. Знание местонахождения файлов автозагрузки может быть полезно, если вам нужно добавить новую программу в автозагрузку или удалить существующую.
В Windows 10 файлы автозагрузки для каждого пользователя хранятся в специальной папке. Путь к этой папке для каждого пользователя может быть разным, и зависит от имени пользователя и версии Windows 10. Обычно путь к папке автозагрузки выглядит следующим образом:
- C:\Users\[Имя пользователя]\AppData\Roaming\Microsoft\Windows\Start Menu\Programs\Startup
В этой папке вы можете найти ярлыки или ссылки на программы, которые запускаются автоматически при входе в систему. Чтобы добавить новую программу в автозагрузку, просто переместите ярлык или ссылку на нужную программу в эту папку.
Если вы хотите удалить программу из автозагрузки, достаточно удалить соответствующий ярлык или ссылку из папки автозагрузки.
Важно отметить, что изменение файлов автозагрузки напрямую может повлиять на работу операционной системы. Поэтому будьте осторожны и убедитесь, что вы понимаете последствия своих действий перед внесением изменений.
Подраздел 2.3: Управление автозагрузкой программ
Управление автозагрузкой программ в Windows 10 позволяет пользователю контролировать список программ, которые запускаются при каждом включении компьютера. Это особенно полезно, когда на компьютере установлено множество программ, запуск которых при каждом включении может приводить к замедлению работы системы.
Для управления автозагрузкой программ можно воспользоваться Системной конфигурацией или Редактором реестра.
Системная конфигурация
Шаг 1: Нажмите на кнопку «Пуск» и введите «msconfig» в поле поиска.
Шаг 2: Выберите программу «Системная конфигурация» и нажмите Enter.
Шаг 3: В открывшемся окне перейдите на вкладку «Автозагрузка». Здесь вы увидите полный список программ, которые запускаются при включении компьютера.
Шаг 4: Отключите ненужные программы, сняв галочку напротив их названия. При этом будьте осторожны и не отключайте системные программы, которые могут быть необходимы для корректной работы компьютера.
Шаг 5: Щелкните на кнопке «Применить» и перезагрузите компьютер для сохранения изменений.
Редактор реестра
Шаг 1: Нажмите на кнопку «Пуск» и введите «regedit» в поле поиска.
Шаг 2: Выберите программу «Редактор реестра» и нажмите Enter.
Шаг 3: В открывшемся окне проследуйте по следующему пути: HKEY_CURRENT_USER\Software\Microsoft\Windows\CurrentVersion\Run
Шаг 4: Здесь вы увидите список программ, которые запускаются автоматически при входе пользователя.
Шаг 5: Щелкните правой кнопкой мыши на программе, которую хотите отключить, и выберите «Удалить».
Шаг 6: Перезагрузите компьютер для сохранения изменений.
Управление автозагрузкой программ в Windows 10 позволяет улучшить производительность и скорость работы компьютера, а также предотвратить нежелательный запуск ненужных программ при включении системы.
🌟 Видео
Автозагрузка программ в Windows 10Скачать

Автозагрузка Windows в диспетчере задач и в реестреСкачать

ПРОПАЛИ ЭЛЕМЕНТЫ АВТОЗАГРУЗКИ? // TUTORIALСкачать

Автозагрузка в Windows 10 | Как удалить или добавить программуСкачать
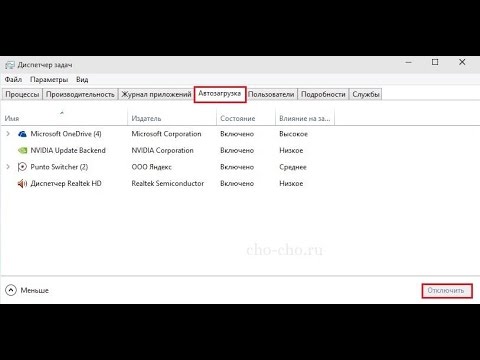
Как включить автозапуск программ в windows 10Скачать

Как добавить программу в автозагрузку в Windows10Скачать

Как удалить программу из автозагрузки которой нет в Windows 10 | Пустой ярлык Program в автозапускеСкачать

AutoRuns контролирует автозагрузку программ.Скачать

Как изменить файл hosts в windows 10?Скачать

Как изменить программу открытия файла по умолчаниюСкачать

Как настроить программы по умолчанию в Windows 10 - несколько способовСкачать

Как удалить программы из автозагрузки и лишние службы windows 10. Компьютер начал тормозить.Скачать

Как отключить автозапуск программ в Windows 7Скачать

Как Отключить Автозапуск Программ в Windows 10Скачать

Удаляем из Windows все лишнее! Выпилим хлам, повысим стабильность и скорость загрузки.Скачать

💥Как изменить программы по умолчанию💥Скачать

Поиск в Windows 10 настройка, поиск в ПроводникеСкачать

Как отключить автозапуск программ в Windows 7Скачать

