LibreOffice — это бесплатный офисный пакет, который предоставляет множество инструментов для работы с документами. Один из важных аспектов при создании и редактировании документов — это ориентация страницы. Она определяет, каким образом информация будет размещена на странице: вертикально или горизонтально.
В LibreOffice можно легко изменить ориентацию страницы в любом документе, будь то текстовый документ, презентация или таблица. Для этого необходимо знать несколько простых шагов.
Первым делом, откройте документ в LibreOffice. Затем выберите меню «Формат» в верхней панели инструментов. В выпадающем меню выберите «Страница», чтобы открыть диалоговое окно настроек страницы.
В окне настроек страницы вы увидите различные параметры, такие как размер страницы, поля и ориентация страницы. Для изменения ориентации страницы щелкните по соответствующей кнопке: либо горизонтальной (ландшафтный режим), либо вертикальной (портретный режим). Подтвердите изменения, нажав кнопку «ОК». Теперь ориентация страницы будет изменена в вашем документе!
Видео:Одна страница альбомная другая книжная LibreOfficeСкачать

Меню в LibreOffice
Меню в LibreOffice представляет собой набор команд и функций, которые доступны пользователям для работы с программой. Оно расположено в верхней части окна программы и содержит различные категории и подменю.
Главное меню LibreOffice включает такие категории, как «Файл», «Правка», «Просмотр», «Вставка», «Формат», «Таблица», «Инструменты», «Данные», «Окно», «Справка». Каждая категория содержит определенные подменю для выполнения определенных задач.
При открытии одного из подменю пользователь может выбрать нужную функцию, которая будет выполнена в соответствии с выбранными параметрами. Например, в подменю «Файл» можно выбрать команду «Открыть», чтобы открыть документ, или команду «Сохранить», чтобы сохранить текущий документ. В подменю «Правка» можно выбрать команды для редактирования документа, такие как «Вырезать», «Копировать» или «Вставить».
Чтобы открыть меню в LibreOffice, пользователь может нажать на соответствующую категорию в главном меню или использовать сочетание клавиш. После открытия меню пользователь может выбрать нужную функцию, щелкнув на ней левой кнопкой мыши или используя сочетание клавиш.
Меню в LibreOffice обеспечивает удобный способ доступа к функциям программы и позволяет пользователям быстро выполнять различные задачи. С его помощью пользователи могут настроить документ, вставить графические или текстовые элементы, изменить форматирование и т.д.
Видео:Настройка ориентации страниц и добавление линеек в LibreOffice Writer.Скачать
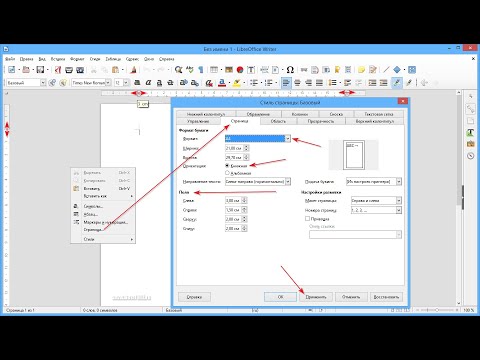
Настройки страницы в LibreOffice
Настройки страницы в LibreOffice позволяют определить размер и ориентацию страницы, а также настроить поля, выравнивание и другие параметры форматирования документа.
Для доступа к настройкам страницы необходимо открыть меню LibreOffice и выбрать пункт «Сервис». Затем в открывшемся подменю выберите пункт «Настройки страницы».
В окне настроек страницы вы можете задать следующие параметры:
- Размер страницы: определите размер страницы, выбрав один из предложенных вариантов или указав свои значения в полях «Ширина» и «Высота».
- Ориентация страницы: выберите горизонтальную или вертикальную ориентацию страницы.
- Поля страницы: настройте величину полей страницы, указав значения в полях «Верхнее», «Нижнее», «Левое» и «Правое».
- Расположение текста: задайте выравнивание текста на странице, выбрав один из вариантов: по левому краю, по центру, по правому краю или по ширине страницы.
- Формат бумаги: выберите формат бумаги, используемый для печати документа.
После задания всех необходимых параметров нажмите кнопку «ОК», чтобы применить изменения.
Настройка страницы в LibreOffice позволяет создавать документы с необходимым форматированием, соответствующим требованиям вашего проекта или задачи.
Ориентация страницы в LibreOffice
В LibreOffice вы можете легко изменить ориентацию страницы вашего документа. Ориентацию страницы можно настроить как вертикальную (когда высота больше ширины), так и горизонтальную (когда ширина больше высоты).
Для изменения ориентации страницы в LibreOffice следуйте следующим шагам:
- Откройте документ, в котором вы хотите изменить ориентацию страницы.
- Нажмите на вкладку «Файл» в верхнем левом углу окна программы.
- Выберите пункт «Настройка страницы» в выпадающем меню.
- В открывшемся окне «Настройка страницы» найдите секцию «Ориентация» и выберите нужную ориентацию: «Портрет» для вертикальной ориентации или «Альбом» для горизонтальной ориентации.
- После выбора нужной ориентации нажмите кнопку «Применить» и закройте окно.
Теперь ваш документ будет отображаться в выбранной ориентации страницы. Помните, что изменение ориентации страницы может привести к изменению расположения текста, изображений и других элементов документа, поэтому рекомендуется проверить их расположение после изменения ориентации.
Видео:Как в Либре Офис сделать альбомный лист - поменять ориентацию страницы в Libre Office WriterСкачать

Главное меню LibreOffice
Главное меню LibreOffice представляет собой основной интерфейс программы, где пользователь может найти все нужные функции и инструменты. Меню расположено в верхней части окна программы и содержит различные вкладки с подменю.
В главном меню LibreOffice вы можете найти такие вкладки, как «Файл», «Правка», «Вставка», «Формат», «Вид», «Сервис», «Окно» и «Справка». Каждая вкладка содержит определенные функции и инструменты, которые позволяют пользователю работать с документами и настроить программу под свои потребности.
Например, вкладка «Файл» содержит функции для работы с файлами, такие как создание нового документа, открытие существующего, сохранение, печать и экспорт в другие форматы. Во вкладке «Правка» пользователь может использовать функции для редактирования текста, копирования и вставки, форматирования и прочих операций.
Вкладка «Вставка» позволяет пользователю вставлять изображения, таблицы, презентации, графики и прочие элементы в документ. Вкладка «Формат» содержит функции для изменения форматирования текста, абзацев, шрифтов, цветов и других параметров оформления.
Вкладка «Вид» предоставляет возможность настроить отображение документа, изменить масштаб, использовать режим чтения, открыть Навигатор и прочие функции. Вкладка «Сервис» содержит широкий спектр настроек и параметров, которые помогают пользователю настроить LibreOffice под свои потребности.
Вкладка «Окно» позволяет пользователю работать с открытыми документами, открывать новые окна программы, изменять расположение окон и переключаться между ними. Вкладка «Справка» содержит справочные материалы, помощь и документацию по использованию программы.
Главное меню LibreOffice обеспечивает удобный и интуитивно понятный доступ ко всем функциям программы, что позволяет пользователю максимально эффективно работать с документами и настраивать программу под свои нужды.
Видео:Нумерация страниц в LibreOfficeСкачать

Сервис
В разделе Сервис можно найти функцию «Настройки страницы», которая позволяет пользователю задать различные параметры для страницы документа. Это включает в себя выбор ориентации страницы – горизонтальной или вертикальной.
При выборе ориентации горизонтальной страница будет отображаться в широком формате, что может быть полезно при создании таблиц, графиков или другого контента, где необходимо больше горизонтального пространства. В свою очередь, вертикальная ориентация наиболее подходит для создания текстовых документов, которые будут печататься на стандартных листах бумаги.
Выбор правильной ориентации страницы важен для сохранения и отображения содержимого документа так, чтобы оно выглядело наиболее удобно и профессионально.
Раздел «Настройки страницы» также позволяет пользователю изменять размер страницы, задавать поля и маркирует области документа, включая заголовки и подвалы.
Настройки страницы в LibreOffice
1. Главное меню LibreOffice: Найдите и откройте главное меню LibreOffice, которое находится в верхней части окна программы.
2. Сервис: В главном меню LibreOffice найдите и нажмите на вкладку «Сервис». Откроется выпадающее меню.
3. Настройки страницы: В выпадающем меню «Сервис» найдите и выберите опцию «Настройки страницы». Откроется окно с настройками страницы.
4. Ориентация страницы: В окне настройки страницы вы сможете задать ориентацию страницы, которая может быть горизонтальной (ландшафтная) или вертикальной (портретная). Выберите нужную ориентацию, нажав на соответствующую опцию.
Помимо ориентации страницы, в окне настройки страницы вы также можете изменять другие параметры, такие как размер бумаги, поля страницы, масштабирование содержимого и другие. После внесения необходимых изменений, нажмите кнопку «ОК», чтобы сохранить настройки.
Используя функционал настроек страницы в LibreOffice, вы можете легко настроить параметры оформления и ориентации страницы в соответствии с вашими требованиями и предпочтениями.
Видео:Настройка интервалов в LibreOffice Writer.Скачать
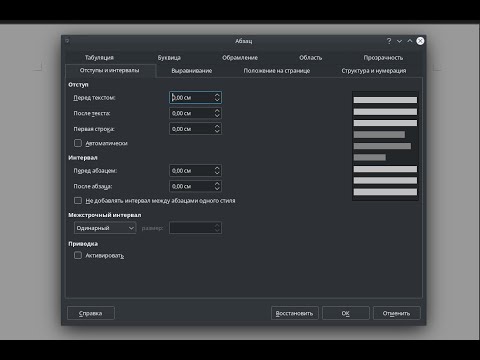
Функции LibreOffice
LibreOffice предлагает различные функции, которые значительно облегчают работу с документами. Вот некоторые из них:
- Редактирование текста: LibreOffice предоставляет широкий спектр инструментов для редактирования текста, таких как изменение шрифтов, размеров, стилей и цветов.
- Форматирование: Вы можете форматировать текст, добавлять заголовки, маркированные и нумерованные списки, создавать таблицы, применять выравнивание и многое другое.
- Графические элементы: LibreOffice позволяет добавлять и редактировать графические элементы, такие как изображения, формы и диаграммы, чтобы сделать ваш документ более наглядным и интуитивно понятным.
- Работа с данными: Вы можете использовать функции LibreOffice для работы с данными, такие как создание и редактирование таблиц, сортировка и фильтрация данных, а также создание графиков и диаграмм на основе ваших данных.
- Совместная работа: LibreOffice обеспечивает возможность совместной работы над документами. Вы можете открывать и редактировать файлы одновременно с другими пользователями, делиться документами в реальном времени и использовать комментарии и отслеживание изменений для облегчения совместной работы.
- Экспорт и импорт: LibreOffice поддерживает широкий спектр форматов файлов для экспорта и импорта документов. Вы можете сохранять документы в форматах Microsoft Office, PDF, HTML и других форматах.
Это только небольшая часть функций, которые доступны в LibreOffice. Программа предлагает еще больше возможностей для удобной и эффективной работы с документами.
Видео:Как сделать альбомный лист в LibreOfficeСкачать

Настройки
В LibreOffice предусмотрено множество настроек, которые позволяют пользователю оптимально настроить программу под свои потребности.
Пункт «Настройки» находится в главном меню LibreOffice в разделе «Сервис». После нажатия на этот пункт откроется окно «Настройки». В этом окне можно настроить различные параметры программы в соответствии с требованиями пользователя.
Окно настроек поделено на несколько вкладок, каждая из которых соответствует определенным настройкам. Переключаться между вкладками можно с помощью нажатия на соответствующую вкладку или с помощью клавиш со стрелками. Все настройки группированы по категориям, что делает процесс поиска нужной настройки более удобным.
В окне настроек можно настроить следующие параметры:
- Общие настройки, такие как язык интерфейса, цветовую схему и шрифт.
- Настройки автозаполнения, позволяющие настраивать поведение автоматического заполнения.
- Настройки печати, такие как выбор принтера, ориентация страницы и размер бумаги.
- Настройки безопасности, позволяющие настроить параметры безопасности документа.
- Настройки автозавершения, которые позволяют настроить автоматическое завершение слов.
- Настройки языковой поддержки, позволяющие выбрать язык проверки правописания.
- Настройки клавиатуры, позволяющие настроить сочетания клавиш.
Кроме того, в окне настроек доступна подсказка для каждой настройки, которая помогает пользователю понять ее назначение и правильно настроить параметры. После внесения изменений в настройки следует нажать кнопку «Применить», чтобы изменения вступили в силу.
Настройки в LibreOffice позволяют пользователям настроить программу под свои потребности и сделать работу более удобной и эффективной. Благодаря гибким настройкам пользователи могут настроить программу таким образом, чтобы она работала именно так, как им нужно.
📹 Видео
Работа с колонтитулами и вставка нумерации страниц в LibreOffice Writer.Скачать

Как в Libre Office Writer сделать альбомный лист?Скачать

Знакомство с Libreoffice Writer (аналог Word)Скачать

График функции в LibreOffice CalcСкачать

LibreOffice Calc. Урок 41. Функция печати. | Работа с таблицамиСкачать

Как повернуть одну/несколько страниц в Word в горизонтальное положение (Альбомная ориентация листа)Скачать

#LibreOfficeWriter Добавляем новую страницу с помощью команды "Разрыв"Скачать

LibreOffice Calc. Урок 43. Разрыв страниц. | Работа с таблицамиСкачать

Умещаем за пару кликов большую таблицу на лист при печати в LibreOffice CalcСкачать
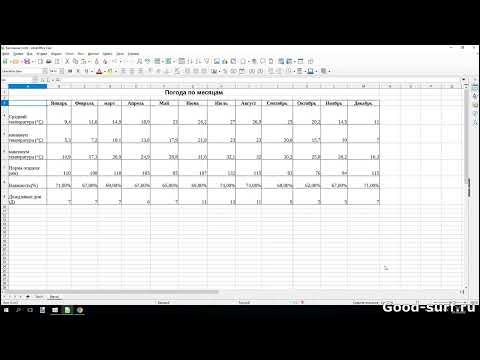
Работа с изображениями в LibreOffice Writer.Скачать

Положение и размер текстового поля в LibreOffice Writer.Скачать

Создание автоматического содержания в LibreOffice Writer.Скачать

МойОфис Таблица. Как распечатать таблицу, настройка ориентации и полей документа.Скачать

LibreOffice Calc. Урок 7. Регулярные выражения для поиска и замены | Работа с таблицамиСкачать

