Благодаря различным настройкам браузера Яндекс у вас есть возможность адаптировать его под свои нужды и предпочтения. Вы сможете изменить внешний вид браузера, настроить его безопасность, улучшить производительность и даже настроить работу с почтой и социальными сетями.
Настройки браузера Яндекс легко доступны и понятны даже для неопытных пользователей. Для того чтобы изменить настройки браузера Яндекс, необходимо найти и открыть меню настроек. Это можно сделать, нажав на кнопку меню в правом верхнем углу окна браузера или с помощью комбинации клавиш Alt + P.
Перед вами откроется окно с настройками браузера Яндекс. В нем вы найдете разделы, где можно изменить настройки под свои предпочтения. Например, вы сможете настроить блокировщик рекламы, выбрать тему оформления или изменить язык интерфейса. Кроме того, вы сможете настроить системные настройки безопасности, выбрав уровень защиты и настройки конфиденциальности. И это далеко не все возможности, которые дает браузер Яндекс!
Пользуйтесь преимуществами настройки браузера Яндекс, чтобы сделать его более удобным и безопасным для использования. Используйте возможности настройки, чтобы настроить браузер под свои потребности, вне зависимости от того, являетесь ли вы новичком в использовании браузеров или опытным пользователем. Создайте свой уникальный идеальный браузер с помощью настроек браузера Яндекс!
- Как найти настройки браузера Яндекс
- Главный раздел настроек
- Основные настройки
- Настройки безопасности
- Общие настройки
- Настройки вкладок
- Управление вкладками
- Персонализация вкладок
- Настройки поисковика
- Настройки безопасности
- Общие настройки
- Настройки вкладок
- Управление вкладками
- Персонализация вкладок
- Настройки поисковика
- Изменение поискового движка
- 🎦 Видео
Видео:Тонкая настройка Яндекс браузера - без лишних окон и т.дСкачать

Как найти настройки браузера Яндекс
Настройки браузера Яндекс предоставляют пользователю возможность изменить различные параметры и функции браузера. Для настройки браузера Яндекс следуйте простым шагам:
- Откройте браузер Яндекс на своем компьютере.
- В верхней правой части окна браузера найдите и нажмите на значок «Настройки».
- В открывшемся меню выберите пункт «Настройки».
После выполнения этих действий вы перейдете в главный раздел настроек браузера Яндекс, где можно изменить различные параметры и функции. В этом разделе вы найдете опции для безопасности, общие настройки, настройки вкладок и поисковика.
Примечание: Если вы не видите значок «Настройки» в верхней правой части окна браузера, проверьте, что у вас установлена последняя версия браузера Яндекс. В некоторых случаях, значок «Настройки» может быть скрыт за значком пользователя или другими расширениями.
Теперь вы знаете, как найти настройки браузера Яндекс и сможете легко настроить браузер под свои нужды.
Видео:Настройки Яндекс браузера. Как настроить Яндекс браузер на компьютереСкачать

Главный раздел настроек
Главный раздел настроек браузера Яндекс предоставляет пользователю широкий спектр возможностей для настройки и управления браузером. Здесь можно изменить основные настройки браузера, настроить внешний вид и поведение вкладок, управлять безопасностью и настроить поисковой движок.
Основные настройки
В разделе «Основные настройки» можно изменить язык интерфейса браузера, установить домашнюю страницу, настроить блокировку всплывающих окон и режим загрузки файлов.
Настройки безопасности
Раздел «Настройки безопасности» позволяет пользователю настраивать уровень защиты от вредоносных и опасных сайтов, а также отключать функцию автоматического заполнения паролей.
Общие настройки
В разделе «Общие настройки» можно изменить внешний вид браузера, настроить отображение закладок, установить тему оформления и настроить автозапуск приложения.
Настройки вкладок
Раздел «Настройки вкладок» позволяет пользователю настроить поведение и внешний вид вкладок. Здесь можно выбрать, каким образом открываются новые вкладки, настроить поведение при закрытии вкладок и изменить расположение вкладок.
Управление вкладками
В разделе «Управление вкладками» можно настроить работу с открытыми вкладками, изменить порядок их отображения, а также настроить функцию «Переключение между вкладками колесиком мыши».
Персонализация вкладок
Раздел «Персонализация вкладок» позволяет пользователю настроить внешний вид вкладок, установить фоновую картинку, изменить цветовую схему и размер вкладок.
Настройки поисковика
В разделе «Настройки поисковика» пользователь может изменить поисковой движок по умолчанию, настроить поиск по изображениям и видео, а также включить или отключить функцию предложений при вводе поискового запроса.
Главный раздел настроек браузера Яндекс предлагает пользователю широкий выбор настроек, позволяющих сделать использование браузера максимально удобным и безопасным.
Настройки безопасности
Настройки безопасности в браузере Яндекс позволяют защитить вашу онлайн-активность и обеспечить безопасность ваших данных. В этом разделе вы можете настроить различные параметры, чтобы убедиться, что вы остаетесь защищены от угроз в сети.
В настройках безопасности вы можете активировать следующие функции:
- Блокировка опасных сайтов — эта функция позволяет браузеру Яндекс автоматически блокировать доступ к вредоносным или подозрительным сайтам, которые могут попытаться нанести вред вашему устройству или украсть вашу личную информацию.
- Защита от фишинга — включение этой функции позволит браузеру Яндекс автоматически предупреждать вас о потенциально опасных сайтах, которые могут пытаться получить вашу личную информацию через маскировку.
- Блокировка всплывающих окон — эта функция позволяет блокировать назойливые всплывающие окна, которые могут помешать вашей навигации и содержать вредоносный контент.
- Автообновление — включение этой функции позволяет браузеру Яндекс автоматически обновляться до последней версии для устранения уязвимостей безопасности и добавления новых функций.
Настройки безопасности в браузере Яндекс позволяют вам контролировать уровень защиты и настроить параметры в соответствии со своими потребностями. Рекомендуется активировать все доступные функции безопасности, чтобы обеспечить максимальную защиту в онлайн-среде.
Общие настройки
В разделе «Общие настройки» вы можете настроить основные параметры браузера Яндекс. Вам доступны следующие возможности:
- Язык интерфейса: выберите предпочитаемый язык, на котором будет отображаться интерфейс браузера.
- Стартовая страница: установите нужную страницу, которая будет открываться при запуске браузера.
- Разрешить переход от HTTP к HTTPS: включите или отключите автоматическое перенаправление на защищенное HTTPS-соединение.
- Запускать браузер в фоновом режиме: при включении данной опции, браузер будет оставаться активным в фоне даже после закрытия основного окна.
- Синхронизировать данные: войдите в свою учетную запись Яндекса, чтобы синхронизировать закладки, историю и другие данные между устройствами.
- Блокировать всплывающие окна и вредоносные сайты: включите данную опцию, чтобы предотвратить появление нежелательных всплывающих окон и попыток посещения опасных сайтов.
Настройки «Общие настройки» позволяют вам настроить браузер Яндекс согласно вашим предпочтениям и повысить уровень безопасности при использовании интернета. Вы можете изменить эти параметры в любое время, чтобы адаптировать браузер под свои потребности.
Видео:Эти 7 настроек браузера изменили МОЙ мир. Топовые фишки браузера, которыми надо пользоватьсяСкачать

Настройки вкладок
Вкладки в браузере Яндекс предоставляют удобный способ организации и управления открытыми веб-страницами. В настройках вкладок вы можете настроить их поведение и внешний вид.
Для перехода к настройкам вкладок в браузере Яндекс необходимо выполнить следующие шаги:
- Откройте браузер Яндекс на вашем компьютере.
- Нажмите на кнопку с изображением трех горизонтальных полосок в верхнем правом углу окна браузера.
- В меню, которое откроется, выберите пункт «Настройки».
- В открывшемся окне настроек найдите раздел «Вкладки» и щелкните по нему.
После выполнения этих шагов вы окажетесь в разделе настроек вкладок. Здесь вы можете настроить следующие параметры:
| Параметр | Описание |
| Показать панель закладок | Включает или отключает панель закладок в браузере. Панель закладок позволяет хранить и управлять вашими избранными веб-страницами. |
| Открывать новые вкладки в фоне | Позволяет выбрать, в фоне или перед активной вкладкой будет открываться новая вкладка. |
| Открывать страницы при запуске | Здесь вы можете выбрать, какие страницы должны открываться при запуске браузера. |
| Показывать миниатюры вкладок | Включает или отключает отображение миниатюр вкладок при их навигации. |
После того, как вы настроите параметры в разделе «Настройки вкладок», не забудьте сохранить изменения, чтобы они вступили в силу.
Теперь вы знаете, как настроить внешний вид и поведение вкладок в браузере Яндекс. Чтобы изменения вступили в силу, перезапустите браузер.
Управление вкладками
В браузере Яндекс можно настроить различные параметры управления вкладками для более удобного и эффективного использования. В этом разделе вы можете настроить следующие параметры:
1. Открывать ссылки в новой вкладке: При активации этой опции, все ссылки, которые вы открываете, будут автоматически открываться в новой вкладке. Это удобно, если вы хотите сохранить текущую страницу и оставить ее в истории, когда переходите на другой сайт.
2. Вид группы активных вкладок: Здесь можно выбрать, каким образом отображать группу активных вкладок в браузере Яндекс. Вы можете выбрать одну из следующих опций:
- Вертикальный список: Вкладки будут располагаться вертикально с левой стороны браузера.
- Горизонтальный список: Вкладки будут располагаться горизонтально сверху вниз.
- Сжатый список: Вкладки будут отображаться в виде компактного списка.
3. Показывать миниатюры страниц: Если эта опция включена, то при открытии вкладок будет отображаться миниатюра соответствующей страницы. Это позволяет визуально легче ориентироваться в ваших открытых вкладках.
4. Показывать кол-во страниц в каждой группе: Включение этой опции позволяет видеть количество открытых страниц в каждой группе вкладок. Это помогает вам быстро определить, сколько страниц сейчас открыто в каждой группе.
5. Закрывать группу при закрытии последней вкладки: При активации этой опции, если вы закрываете последнюю вкладку в группе, то группа также будет закрыта. Если же этот параметр отключен, группа останется открытой, даже если все вкладки в ней закрыты.
Настройка параметров управления вкладками в браузере Яндекс позволяет адаптировать браузер к вашим потребностям и повысить удобство его использования. Вы можете настроить параметры вкладок таким образом, чтобы они соответствовали вашим предпочтениям и стилю работы.
Персонализация вкладок
Вкладки в браузере Яндекс можно настроить под свои нужды и предпочтения. Это позволяет сделать работу с браузером более удобной и эффективной.
Для настройки вкладок вам понадобится зайти в раздел «Персонализация вкладок» в настройках браузера. Чтобы перейти в этот раздел, откройте меню браузера, нажав на значок с тремя горизонтальными линиями, и выберите пункт «Настройки». Затем найдите раздел «Персонализация вкладок» и кликните на него.
В разделе «Персонализация вкладок» вы можете изменить формат отображения вкладок. Например, вы можете выбрать, отображать ли названия страниц на вкладках или только их значки. Также вы можете включить или выключить отображение миниатюр страниц на вкладках.
Кроме того, вам доступны опции по управлению вкладками. Вы можете настроить, какие действия будут происходить при открытии новой вкладки или при закрытии вкладки. Например, вы можете выбрать, чтобы новые вкладки открывались сразу со своей начальной страницей, или чтобы последняя использованная вкладка отображалась при закрытии текущей.
Если вы хотите более персонализированное отображение вкладок, вы можете включить режим «Пользовательские вкладки». В этом режиме вы сможете задать индивидуальные настройки для каждой вкладки. Например, вы сможете выбрать цвет и шрифт для каждой вкладки, а также добавить свои собственные фоны или изображения.
Не забывайте сохранять изменения после того, как настроите вкладки по своему вкусу. Для этого просто нажмите на кнопку «Сохранить».
Настройка вкладок в браузере Яндекс позволяет сделать работу с браузером более удобной и индивидуальной. Пользуйтесь этими возможностями, чтобы создать оптимальный рабочий процесс и настроить браузер под свои потребности.
Видео:💥Как изменить цвет или картинку фона браузера Яндекс💥Скачать

Настройки поисковика
В браузере Яндекс вы можете настроить параметры поисковика для удобного поиска информации в сети:
- Язык поискового интерфейса — выберите язык, на котором будут отображаться результаты поиска и интерфейс поисковика;
- Регион поиска — укажите свой текущий регион, чтобы получать релевантные результаты с учетом местного контента;
- Поиск по фразе — активируйте или отключите опцию поиска по целым словосочетаниям;
- Безопасный поиск — настройте уровень фильтрации контента в результатах поиска, чтобы исключить нежелательные материалы;
- История поиска — управляйте сохранением истории вашего поиска на устройстве;
- Расширенные настройки поиска — настройте фильтры, сортировку и другие параметры для точной настройки поиска.
Настройки поисковика позволяют вам индивидуализировать функционал поиска в браузере Яндекс и адаптировать его под ваши потребности и предпочтения.
Изменение поискового движка
С помощью настроек браузера Яндекс, вы можете легко изменить поисковый движок по умолчанию. Для этого, следуйте указанным ниже шагам:
1. Откройте браузер Яндекс и перейдите в раздел настроек. Для этого нажмите на значок «три точки», расположенный в верхнем правом углу окна, и выберите пункт «Настройки».
2. В разделе настроек найдите категорию «Поиск» и нажмите на нее.
3. В этой категории вы увидите различные поисковые движки, доступные для выбора. Выберите тот, который вы предпочитаете, например, Google или Яндекс.
4. Если вам нужен поиск на другом поисковом движке, который не представлен в списке, нажмите на ссылку «Другие поисковые системы». Здесь вы найдете больше вариантов и сможете добавить нужный поисковый движок в браузер.
5. После выбора нужного поискового движка, его значок появится рядом с адресной строкой браузера. Вы можете нажать на этот значок, чтобы сразу начать поиск с использованием выбранного поисковика.
Теперь вы умеете изменять поисковый движок в браузере Яндекс. Это полезная функция, которая позволяет настраивать поиск в соответствии с вашими предпочтениями. Выберите поиск, который наиболее удобен и эффективен для вас!
🎦 Видео
КАК ИЗМЕНИТЬ МЕСТОПОЛОЖЕНИЕ В ЯНДЕКС БРАУЗЕРЕСкачать

Как первоначально настроить браузер для комфортного использования. Без лагов, тормозов и уведомленийСкачать

Как изменить папку загрузок в Яндекс Браузере и где они находятсяСкачать

Как Включить VPN в Яндекс Браузере в 2023 году / Устанавливаем Быстрый ВПН на КомпьютереСкачать

Как изменить стартовую страницу в Яндекс Браузере? Как настроить стартовую страницу?Скачать

Как изменить папку загрузки файлов в Яндекс браузереСкачать

Настройки Яндекс Браузера | Как Настроить Яндекс Браузер?Скачать

Как изменить размер табло в Яндекс Браузере ?Скачать
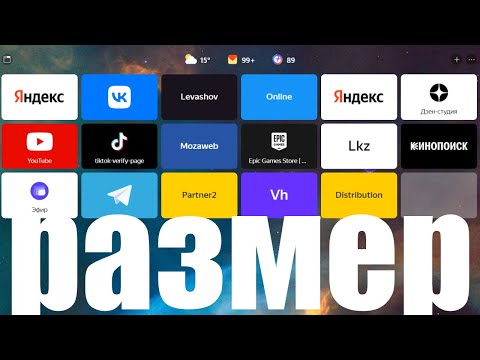
Как БЫСТРО поменять поисковую систему по умолчанию в Google Chrome, хром поискСкачать

Как изменить поисковую систему в браузере Microsoft EdgeСкачать

Как Убрать Или Сделать Стартовую Страницу в Яндекс Браузере / Как Настроить Главную СтраницуСкачать

Как изменить поисковую систему в Opera GX с Яндекса на GoogleСкачать

Если стал тормозить Яндекс браузер. Оптимизация работы Яндекс браузераСкачать

Как изменить поисковую систему по умолчанию в Яндекс.Браузере (на компьютере)Скачать

Как в Яндекс Браузере изменить масштаб страниц (2019)Скачать

Настройка яндекс браузера для работы с ЭЦПСкачать

