Яндекс Браузер – это популярный веб-браузер, который предлагает широкий спектр настроек, позволяющих настроить браузер в соответствии с вашими предпочтениями. Одной из таких настроек является изменение местонахождения браузера. Зачем это может понадобиться? Допустим, вы желаете получать результаты поиска, соответствующие конкретному региону или хотите получать местные новости и метеопрогноз. В этой статье мы рассмотрим, как изменить местонахождение браузера Яндекс на компьютере.
Для того чтобы изменить местоположение браузера Яндекс на компьютере, вам потребуется выполнить несколько простых шагов. Во-первых, откройте браузер и перейдите в его настройки. Для этого нажмите на кнопку «Меню» в правом верхнем углу окна браузера и выберите пункт «Настройки» в выпадающем меню. После этого откроется страница с настройками браузера.
На странице с настройками браузера Яндекс прокрутите вниз до раздела «Основные настройки». В этом разделе найдите и нажмите на ссылку «Местоположение». После нажатия на ссылку откроется окно с настройками местоположения браузера. Здесь вы можете указать свое местоположение или выбрать опцию «Другой регион» для указания конкретного региона.
Видео:КАК ИЗМЕНИТЬ МЕСТОПОЛОЖЕНИЕ В ЯНДЕКС БРАУЗЕРЕСкачать

Настройки браузера Яндекс на компьютере: местонахождение и изменение
Чтобы изменить местоположение браузера Яндекс, выполните следующие шаги:
Шаг 1:
Откройте настройки браузера Яндекс, щелкнув на иконке в правом верхнем углу окна браузера и выбрав «Настройки». Вы также можете воспользоваться комбинацией клавиш Alt + P.
Шаг 2:
В левой панели настроек выберите вкладку «Общие». Затем прокрутите вниз и найдите раздел «Местоположение».
Шаг 3:
В разделе «Местоположение» нажмите на кнопку «Изменить» рядом с текущим местоположением. В открывшемся окне вы можете выбрать новое местоположение из списка или указать его вручную.
Шаг 4:
После выбора нового местоположения нажмите «Готово», чтобы сохранить изменения. Браузер Яндекс автоматически обновит страницу, и вы увидите измененные региональные настройки.
Изменение местонахождения браузера Яндекс может быть полезным для доступа к географически ограниченному контенту или для получения региональной информации. Однако помните, что некоторые веб-сайты и сервисы могут следить за вашим фактическим местоположением, несмотря на изменения, внесенные в настройки браузера.
Убедитесь, что используете эту функцию с осторожностью и не злоупотребляйте ею для обхода ограничений или нарушения законов.
Видео:Как изменить папку загрузок в Яндекс Браузере и где они находятсяСкачать

Основные настройки
Настройки браузера Яндекс позволяют пользователю настроить различные параметры для использования браузера и оптимизации работы с ним. В разделе «Основные настройки» можно изменить такие параметры:
- Язык интерфейса — пользователь может выбрать предпочтительный язык для отображения интерфейса браузера.
- Домашняя страница — возможность установить нужную веб-страницу как стартовую при открытии браузера.
- Очистка истории посещений — пользователь может выбрать период времени, за который будут удалены данные о посещенных сайтах, загруженных файлов, кеше и других элементах истории.
Настройка языка интерфейса позволяет пользователям установить язык, на котором будет отображаться интерфейс браузера Яндекс. Это особенно полезно для людей, живущих в странах со множеством официальных языков, либо для тех, кто часто пользуется несколькими языками. Здесь можно выбрать из доступных вариантов языки, а также установить приоритетный язык, который будет использоваться по умолчанию, если сайт не поддерживает выбранный язык.
Домашняя страница — это веб-страница, которая открывается при запуске браузера. Пользователи могут выбрать любой сайт в качестве домашней страницы, будь то поисковая система, сайт новостей или любая другая страница. Это удобно для пользователей, которые хотят сразу получить доступ к своим любимым ресурсам.
Очистка истории посещений — это функция, позволяющая удалять данные о посещенных веб-сайтах, загруженных файлах, кеше и других элементах истории. Эта функция полезна для тех, кто хочет улучшить безопасность своего браузера, освободить место на жестком диске или просто поддерживать свой браузер в хорошем состоянии. В браузере Яндекс есть возможность выбрать период времени, за который нужно удалить историю.
Изменение языка интерфейса
Браузер Яндекс позволяет изменить язык интерфейса, чтобы настроить его под свои предпочтения. Для этого выполните следующие действия:
- Откройте браузер Яндекс на своем компьютере.
- Нажмите на значок «Настройки», который находится в верхнем правом углу окна браузера.
- Выберите пункт «Настройки» из выпадающего меню.
- В открывшемся окне настройки браузера нажмите на вкладку «Общее».
- Прокрутите страницу вниз до раздела «Язык интерфейса» и нажмите на кнопку «Изменить».
- В появившемся списке выберите желаемый язык интерфейса.
- После выбора языка интерфейса нажмите на кнопку «Готово».
- Теперь язык интерфейса браузера Яндекс будет изменен на выбранный вами.
Изменение языка интерфейса делает использование браузера более комфортным и позволяет настроить его по своему вкусу.
Установка домашней страницы
Однако, если вы предпочитаете использовать другую веб-страницу в качестве домашней, вы можете легко изменить эту настройку.
Для установки домашней страницы в браузере Яндекс, вы должны выполнить следующие шаги:
- Откройте браузер Яндекс на вашем компьютере.
- Нажмите на иконку меню, расположенную в правом верхнем углу окна браузера.
- В открывшемся меню выберите «Настройки».
- Перейдите на вкладку «Общие».
- В разделе «Домашняя страница» выберите «Веб-страница».
- В поле «Ссылка на веб-страницу» введите URL адрес желаемой домашней страницы.
- Нажмите на кнопку «Сохранить».
После выполнения всех этих шагов, при запуске браузера Яндекс или нажатии на кнопку «Домой», будет открываться указанная вами веб-страница.
Вы также можете установить в качестве домашней страницы одну из предложенных Яндексом страниц, таких как «Яндекс.Новости», «Яндекс.Погода», «Яндекс.Карты» и другие. Для этого просто выберите нужную страницу из списка в настройках браузера.
Примечание: Настройки домашней страницы будут применяться только на данном компьютере и в данном браузере. Если вы используете браузер Яндекс на нескольких устройствах, вам придется установить домашнюю страницу отдельно на каждом устройстве.
Установка домашней страницы — это удобный способ быстро получать доступ к вашим любимым веб-страницам, новостям или другим онлайн-сервисам. Просто следуйте инструкциям и настройте домашнюю страницу в браузере Яндекс по своему усмотрению.
Очистка истории посещений
1. Обеспечение конфиденциальности
Очистка истории посещений позволяет удалить информацию о посещенных веб-сайтах, что помогает сохранить конфиденциальность и предотвратить доступ к этим данным третьим лицам. Если вы не хотите, чтобы кто-то узнал о том, какие веб-сайты вы посещали, регулярно очищайте историю.
2. Улучшение производительности
Постоянное сохранение истории посещений может замедлить работу браузера, особенно если в истории накопилось много записей. Очистка истории позволяет освободить место на жестком диске и улучшить производительность браузера.
3. Устранение проблем
В некоторых случаях, очистка истории посещений может помочь устранить проблемы с отображением веб-сайтов или с функциональностью браузера. Если вы столкнулись с подобной проблемой, очистка истории может стать первым шагом в попытке ее устранить.
Чтобы очистить историю посещений в браузере Яндекс, выполните следующие шаги:
1. Откройте меню браузера
Нажмите на значок меню в верхнем правом углу браузера Яндекс.
2. Выберите «История»
В выпадающем меню выберите пункт «История».
3. Откройте «Очистить историю»
В открывшемся окне «История» нажмите на кнопку «Очистить историю».
4. Выберите параметры очистки
В появившемся окне выберите параметры очистки, которые соответствуют вашим потребностям. Вы можете выбрать различные опции, такие как «Веб-сайты и файлы cookie» или «Только история посещения».
5. Подтвердите очистку
После выбора параметров очистки, нажмите кнопку «Очистить».
После выполнения этих шагов весь кэш, история посещений и файлы cookie будут удалены из браузера Яндекс. Пожалуйста, имейте в виду, что эта операция необратима и удаленные данные нельзя будет восстановить.
Очистка истории посещений в браузере Яндекс на компьютере — это простой и эффективный способ обеспечить конфиденциальность, улучшить производительность и решить проблемы с отображением веб-сайтов. Регулярно очищайте историю посещений, чтобы поддерживать свой браузер в хорошем состоянии и обеспечивать безопасность ваших данных.
Видео:Настройки Яндекс браузера. Как настроить Яндекс браузер на компьютереСкачать

Приватность и безопасность
Браузер Яндекс предоставляет возможности для настройки уровня приватности и безопасности пользователей. Вы можете установить эти параметры в соответствии со своими потребностями и предпочтениями.
Одной из важных функций является создание и управление профилем. Зарегистрировав свой профиль, вы можете хранить свои настройки браузера, закладки и историю посещений в защищенном пространстве. Это позволяет вам сохранить свою приватность, особенно если вы используете общедоступный компьютер или устройство.
Другим важным аспектом является блокировка нежелательных веб-сайтов. Браузер Яндекс предлагает возможность установки фильтров, которые будут блокировать сайты с вредоносным контентом, фишинговые сайты и веб-страницы с нежелательной рекламой. Это помогает защитить вас от вредоносного программного обеспечения и потенциальных угроз безопасности.
Также браузер Яндекс позволяет управлять файлами cookie. Вы можете выбирать, разрешать или блокировать файлы cookie от различных веб-сайтов. Файлы cookie могут содержать личную информацию, поэтому важно иметь возможность контролировать их использование.
Браузер Яндекс предлагает эффективные механизмы для обеспечения приватности и безопасности в сети. Настройки приватности и безопасности браузера помогут вам защитить ваши личные данные и не допустить угроз для вашего устройства.
Создание и управление профиля
Браузер Яндекс предлагает возможность создания и управления профилем пользователя. Чтобы воспользоваться этой функцией, необходимо следовать нескольким простым шагам.
1. В верхней части экрана откройте меню браузера, нажав на значок трех горизонтальных полосок.
2. В выпадающем меню выберите пункт «Настройки».
3. В открывшемся окне на левой панели выберите вкладку «Профиль».
4. Нажмите на кнопку «Добавить профиль».
5. В появившемся окне введите желаемое имя профиля и нажмите «Создать».
6. Теперь вы можете использовать созданный профиль для отдельного входа в браузер Яндекс. Для этого в верхней части экрана будут отображаться все созданные вами профили.
| Функции | Описание |
|---|---|
| Вход | Позволяет войти в браузер под определенным профилем. |
| Сохранение данных | Каждый профиль имеет отдельное хранилище данных, такие как сохраненные пароли, закладки и история посещений. |
| Синхронизация | Вы можете синхронизировать созданный профиль с другими устройствами, чтобы иметь доступ ко всем важным данным в любое время и в любом месте. |
| Управление | Вы можете легко управлять созданными профилями, изменять их настройки и удалять ненужные. |
Создание и управление профиля в браузере Яндекс позволяет вам настроить и персонализировать использование браузера в соответствии с вашими индивидуальными потребностями и предпочтениями.
Блокировка нежелательных веб-сайтов
В браузере Яндекс есть возможность блокировать нежелательные веб-сайты, чтобы обеспечить безопасность при использовании интернета. Это особенно полезно, когда вы хотите защитить своих детей от доступа к сайтам с неподходящим контентом или предотвратить посещение сайтов, которые могут содержать вредоносные программы.
Чтобы воспользоваться этой функцией, следуйте инструкциям ниже:
- Откройте настройки браузера Яндекс, нажав на иконку меню в правом верхнем углу окна браузера.
- Выберите пункт «Настройки» в выпадающем меню.
- В открывшемся окне выберите вкладку «Безопасность» в левой части окна.
- На странице безопасности включите функцию блокировки нежелательных веб-сайтов.
- Нажмите на кнопку «Настроить» рядом с функцией блокировки нежелательных сайтов.
- В открывшемся окне введите адреса веб-сайтов, которые вы хотите заблокировать. Вы можете вводить адреса полностью или использовать шаблоны для блокировки группы сайтов.
- Нажмите на кнопку «Применить», чтобы сохранить изменения и закрыть окно.
После настройки блокировки нежелательных веб-сайтов, при попытке доступа к заблокированному сайту пользователю будет показано предупреждение о том, что сайт заблокирован. Также можно включить режим «Ребенок», который позволяет блокировать доступ к категориям сайтов, содержащих несоответствующий контент для детей.
Блокировка нежелательных веб-сайтов является важной функцией для обеспечения безопасности при использовании интернета. Она позволяет защитить себя и свою семью от доступа к опасным или неподходящим контентом. Используйте эту функцию, чтобы сделать свою интернет-процедуру более безопасной и защищенной.
Управление файлами cookie
В браузере Яндекс вы можете управлять файлами cookie, чтобы контролировать, какие сайты могут использовать их и какие данные могут быть собраны. Для этого есть несколько настроек, которые вы можете использовать:
| Настройка | Описание |
| Блокировка файлов cookie | Вы можете запретить веб-сайтам сохранять файлы cookie на вашем компьютере. Это поможет защитить вашу конфиденциальность и предотвратить отслеживание вашей активности. |
| Удаление файлов cookie при закрытии браузера | Вы можете настроить браузер таким образом, чтобы он автоматически удалял все файлы cookie после закрытия. Это обеспечит более высокий уровень конфиденциальности и безопасности. |
| Управление исключениями | Вы можете добавлять и удалять исключения для файлов cookie. Это означает, что вы можете разрешить определенным сайтам сохранять файлы cookie на вашем компьютере, даже если другие файлы cookie заблокированы. |
Настройки файлов cookie в браузере Яндекс позволяют вам контролировать вашу конфиденциальность и безопасность в Интернете. Вы можете выбрать оптимальные настройки, которые соответствуют вашим потребностям и предпочтениям.
Не забывайте регулярно проверять и обновлять настройки файлов cookie, чтобы быть уверенным в том, что ваша личная информация защищена и что вы имеете полный контроль над тем, как используются ваши данные.
📹 Видео
➥ КАК ПЕРЕНЕСТИ НАСТРОЙКИ БРАУЗЕРА? [CHROME, YANDEX, FIREFOX...] ► КАК СОХРАНИТЬ НАСТРОЙКИ БРАУЗЕРА?Скачать
![➥ КАК ПЕРЕНЕСТИ НАСТРОЙКИ БРАУЗЕРА? [CHROME, YANDEX, FIREFOX...] ► КАК СОХРАНИТЬ НАСТРОЙКИ БРАУЗЕРА?](https://i.ytimg.com/vi/vqxXugiuYAE/0.jpg)
💥Как изменить цвет или картинку фона браузера Яндекс💥Скачать

Тонкая настройка Яндекс браузера - без лишних окон и т.дСкачать

Как в браузере изменить, страну, регион, город, местоположениеСкачать

Как Изменить и Где Посмотреть Папку Загрузок в Яндекс Браузере на КомпьютереСкачать

Как изменить поисковую систему в браузере Microsoft EdgeСкачать

Как изменить папку загрузки файлов в Яндекс браузереСкачать

Как БЫСТРО поменять поисковую систему по умолчанию в Google Chrome, хром поискСкачать

Как Включить VPN в Яндекс Браузере в 2023 году / Устанавливаем Быстрый ВПН на КомпьютереСкачать

Эти 7 настроек браузера изменили МОЙ мир. Топовые фишки браузера, которыми надо пользоватьсяСкачать

Как Убрать Или Сделать Стартовую Страницу в Яндекс Браузере / Как Настроить Главную СтраницуСкачать

Как изменить размер табло в Яндекс Браузере ?Скачать
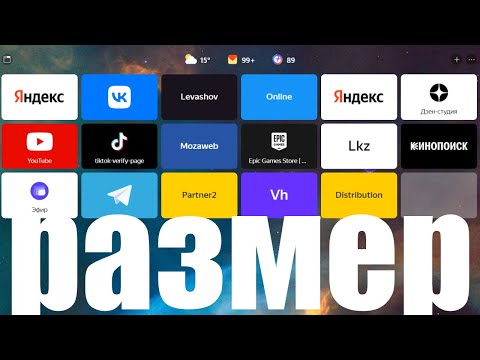
КАК ВКЛЮЧИТЬ ИЛИ ОТКЛЮЧИТЬ ГЕОЛОКАЦИЮ В ЯНДЕКС БРАУЗЕРЕСкачать

Как изменить поисковую систему по умолчанию в Яндекс.Браузере (на компьютере)Скачать

Как изменить папку для загрузок в Яндекс.Браузере (на компьютере)Скачать

Как изменить стартовую страницу в Яндекс Браузере? Как настроить стартовую страницу?Скачать

Как Установить Расширение или Дополнение в Яндекс Браузер в 2023Скачать

