Microsoft Excel является одной из самых популярных программ для работы с таблицами и данными. Одним из наиболее полезных инструментов в Excel является функция фильтрации, которая позволяет отображать только определенные данные в таблице. Фильтр – это мощный инструмент, который помогает упростить анализ и поиск нужной информации в таблице.
Чтобы найти и использовать фильтр в Excel, вам необходимо открыть нужную таблицу в программе. Затем выберите строку заголовков колонок таблицы, в которой вы хотите применить фильтр. Чтобы выбрать всю строку, щелкните на букве заголовка колонки, например, «A» или «B».
Применение фильтра осуществляется с помощью команды «Фильтр». На главной вкладке программы Excel в разделе «Сортировка и фильтрация» найдите кнопку «Фильтр» и щелкните по ней. Внизу каждой колонки таблицы появятся стрелки в заголовках, с помощью которых вы сможете выбрать нужные значения, по которым следует выполнить фильтрацию.
- Найти фильтр в программе Excel
- Открыть программу Excel
- Выбрать нужный лист книги
- Найти вкладку «Данные» в верхнем меню
- Использовать фильтр в программе Excel
- Выделить столбец или диапазон данных
- Нажать на кнопку «Фильтр» на панели инструментов
- Установить необходимые фильтры по значениям столбца
- Преимущества использования фильтра в программе Excel
- 🎦 Видео
Видео:Расширенный фильтр в ExcelСкачать

Найти фильтр в программе Excel
1. Откройте программу Excel на своем компьютере.
2. Выберите нужный лист книги, на котором вы хотите использовать фильтр.
3. В верхнем меню найдите вкладку «Данные». Она находится рядом с вкладками «Файл», «Вставка» и другими.
4. После того как вы открыли вкладку «Данные», вам откроется панель инструментов с различными функциями и кнопками.
5. В правой части панели инструментов вы найдете кнопку «Фильтр». Нажмите на эту кнопку, чтобы открыть фильтр.
После выполнения этих шагов вы увидите, что в каждой ячейке заголовка столбца появятся стрелки вниз. Это значит, что фильтр успешно активирован.
Теперь вы можете использовать фильтр для выбора определенных значений или критериев. Нажмите на стрелку в ячейке заголовка столбца, чтобы открыть список значений, которые содержатся в этом столбце. Вы можете выбрать одно или несколько значений, по которым хотите отфильтровать данные. После этого только выбранные вами значения будут видны, а остальные будут скрыты.
Кроме выбора конкретных значений, вы можете использовать фильтр для сортировки данных по возрастанию или убыванию, для поиска уникальных значений или значений, удовлетворяющих определенному условию.
Использование фильтра в программе Excel позволяет эффективно обрабатывать большие объемы данных и находить нужные значения быстро и легко. Не забывайте сохранять свою работу, чтобы иметь доступ к отфильтрованным данным в дальнейшем.
Открыть программу Excel
Для того чтобы начать работу с программой Excel, необходимо открыть файл с расширением .xlsx или запустить саму программу Excel.
Существует несколько способов открыть программу Excel:
- Можно найти ярлык программы на рабочем столе или в меню «Пуск» и дважды щелкнуть по нему;
- Если у вас уже открыт файл .xlsx, можно найти его в проводнике и дважды щелкнуть по нему. При этом программа Excel автоматически запустится и откроет этот файл;
- Можно открыть программу Excel из другой программы Microsoft Office, такой как Word или PowerPoint. Для этого нужно выбрать вкладку «Файл» в верхнем меню, затем выбрать пункт «Открыть» и в списке расширений файлов выбрать .xlsx
После того как программа Excel будет открыта, вы сможете начать работу с файлами, создавать новые таблицы, редактировать существующие и использовать различные функции и возможности программы.
Выбрать нужный лист книги
Прежде чем использовать фильтр в программе Excel, необходимо выбрать нужный лист книги, на котором находятся данные, которые вы хотите отфильтровать. Это можно сделать следующим образом:
- Откройте программу Excel.
- В верхней части экрана выберите нужную книгу. Если книга уже открыта, просто щелкните по ее имени на панели вкладок.
После того, как вы выбрали нужный лист книги, вы будете готовы приступить к использованию фильтра в программе Excel для работы с данными на этом листе.
Найти вкладку «Данные» в верхнем меню
Для начала работы с фильтром в программе Excel необходимо найти вкладку «Данные» в верхнем меню. Она расположена сразу после вкладки «Вид». Перейдите к этой вкладке, чтобы получить доступ к функциям фильтрации данных.
Видео:Сортировка в Excel. Как сделать фильтр в excel ?Скачать

Использовать фильтр в программе Excel
Для использования фильтра в программе Excel необходимо выделить столбец или диапазон данных, по которым хотите отфильтровать информацию. Затем на панели инструментов, в верхней части экрана, нажмите на кнопку «Фильтр». После этого откроется окно с настройками фильтра, где вы сможете задать необходимые условия для отбора данных.
В окне настроек фильтра вы можете выбрать различные условия для фильтрации данных, такие как равно, не равно, больше, меньше, содержит, не содержит и другие. Вы также можете выбрать несколько условий и комбинировать их с помощью логических операторов «И» и «ИЛИ».
После того, как вы задали необходимые условия фильтрации, нажмите кнопку «ОК». Теперь в вашей электронной таблице будут отображаться только те строки, которые удовлетворяют заданным условиям. Остальные строки будут скрыты, но данные в них сохранятся.
Использование фильтра в программе Excel позволяет существенно упростить анализ большого объема данных, облегчить поиск необходимой информации и сделать работу с электронными таблицами более эффективной. Этот инструмент особенно полезен, когда вам нужно просмотреть только определенные данные, исключив лишнюю информацию.
Выделить столбец или диапазон данных
Чтобы использовать фильтр в программе Excel, необходимо сначала выделить столбец или диапазон данных, по которому вы хотите применить фильтр.
Для выделения столбца щелкните на заголовке этого столбца — букве, обозначающей его название. Например, если вы хотите выделить столбец «А», щелкните на заголовке этого столбца.
Если вы хотите выделить диапазон данных, то щелкните и удерживайте левую кнопку мыши, затем протяните курсор по нужным ячейкам, чтобы выбрать весь диапазон.
После того, как вы выделили столбец или диапазон данных, вы будете готовы применить фильтр и настроить его в соответствии с вашими потребностями.
Нажать на кнопку «Фильтр» на панели инструментов
В программе Excel, для использования фильтра, необходимо нажать на соответствующую кнопку на панели инструментов. Она представляет собой иконку с изображением воронки. Обычно она расположена рядом с другими инструментами на панели, связанными с данными.
После нажатия на кнопку «Фильтр» на панели инструментов, появится выпадающее меню, содержащее различные параметры фильтрации данных. Здесь вы сможете выбрать необходимые фильтры по значениям столбца, которые помогут вам отобразить только определенные данные.
В выпадающем меню фильтра можно установить фильтры по числовым значениям, текстовым данным, датам и другим параметрам. При выборе определенного фильтра появится дополнительное окно с настройками этого фильтра, где вы сможете указать конкретные условия фильтрации данных.
После настройки всех необходимых фильтров можно нажать на кнопку «Применить» или «ОК», и программе Excel будут видны только отфильтрованные данные, удовлетворяющие заданным условиям.
Использование фильтра в программе Excel позволяет значительно облегчить работу с большим объемом данных. Вы сможете быстро найти нужные данные и провести необходимые расчеты или анализ, избегая лишних трудозатрат. Фильтр поможет вам упорядочить данные и выделить только те, которые вам действительно нужны.
Установить необходимые фильтры по значениям столбца
После того, как вы выбрали столбец или диапазон данных, необходимо установить необходимые фильтры по значениям столбца. Для этого следуйте инструкциям:
- Щелкните на кнопке «Фильтр» на панели инструментов.
- В открывшемся списке выберите подходящий фильтр из доступных вариантов. Например, вы можете выбрать фильтр по значению, чтобы отобразить только строки, содержащие определенное число или текст.
- Если в списке фильтров нет нужного вам варианта, вы можете щелкнуть на кнопке «Фильтр по выбору», чтобы установить фильтр по своим критериям.
- После выбора фильтра, Excel автоматически применит его к выбранному столбцу или диапазону данных, отображая только строки, соответствующие выбранному фильтру.
- Чтобы отменить фильтр и отобразить все строки, включая скрытые, вы можете щелкнуть на кнопке «Отменить фильтр» на панели инструментов.
- Вы также можете изменить или удалить установленные фильтры в любой момент, щелкнув на кнопке «Фильтр» и выбрав другой вариант или убрав галочку у уже выбранного фильтра.
Установка необходимых фильтров по значениям столбца позволяет вам легко отфильтровать и анализировать данные в программе Excel, выделяя только те строки, которые соответствуют вашим критериям. Это очень удобно при работе с большими объемами информации и позволяет существенно сократить время и усилия, затрачиваемые на поиск нужной информации.
Видео:🔥 Мощная функция ФИЛЬТР в Excel 365Скачать

Преимущества использования фильтра в программе Excel
Использование фильтра в программе Excel предоставляет множество преимуществ, которые значительно упрощают работу с данными:
- Быстрый и удобный доступ к определенным записям и значениям.
- Возможность легкого нахождения информации по заданным критериям.
- Фильтрация данных позволяет сократить объем информации, отображаемой на экране, делая работу с таблицей более удобной.
- Отображение только нужных данных упрощает анализ и визуализацию информации.
- Можно быстро находить уникальные значения в столбце и анализировать их.
- Фильтр помогает автоматически упорядочивать данные по заданному критерию.
- Фильтрация данных помогает обнаружить и исправить ошибки в таблице.
- Фильтр сохраняет предыдущие фильтры, что позволяет легко переключаться между различными состояниями фильтрации.
Использование фильтра в программе Excel значительно повышает эффективность работы с данными, делает их анализ и обработку более точными и удобными. Не упускайте возможности использования фильтра в Excel, чтобы получить максимальную выгоду при работе с таблицами и данными!
🎦 Видео
Фильтрация данных в Excel. Расширенный фильтрСкачать

Урок 6. Фильтрация, сортировка, поиск данных в ExcelСкачать

Excel урок 28. Использование функции ФильтрСкачать

УРОК 20. Сортировка и фильтрация данных (9 класс)Скачать

Курс Excel_Базовый - Урок №11 Фильтры и сортировка в ExcelСкачать

"Навигация в файле MS Excel"Скачать
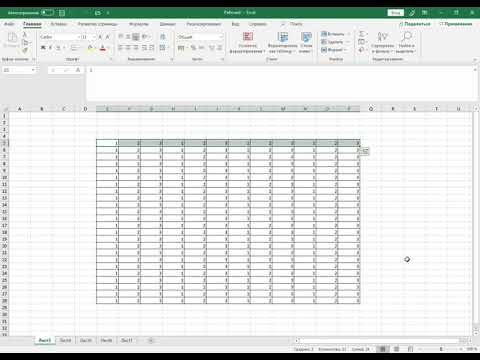
Создание Чекбоксов в Excel. Интерактивный чек-лист с функцией Фильтр()Скачать

Эффективная навигация по листам книги EXCELСкачать

Продвинутый Курс по Excel. Урок 1. Расширенный фильтр в ExcelСкачать

Умные фильтры в ExcelСкачать

Фильтрация данных по строкам в ExcelСкачать
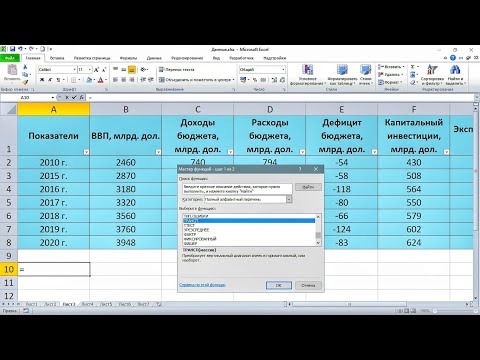
Как использовать фильтр в ExcelСкачать
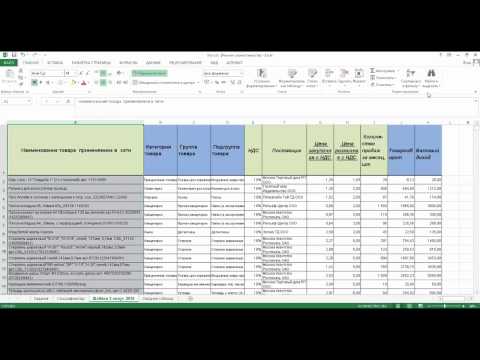
1.2 Excel. НавигацияСкачать

Функции динамических массивовСкачать

Как убрать фильтр в excelСкачать

Фильтры в excel. Как сохранить результат фильтрации с помощью представлений excelСкачать

Супер Фильтры (Срезы) в Умных таблицах ExcelСкачать

