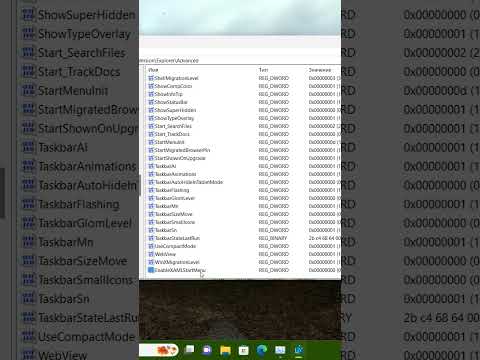Один из основных инструментов операционной системы Windows 11 — поиск в меню Пуск — может иногда перестать работать из-за различных причин. Недоступность поиска может привести к неудобствам и ограниченной функциональности компьютера. В этой статье мы рассмотрим несколько распространенных проблем, с которыми может столкнуться пользователь, и предложим возможные решения.
Одной из распространенных причин неработающего поиска в меню Пуск является проблема сходства запросов или некорректной индексацией файлов. Windows 11 использует индексацию файлов для обеспечения быстрого доступа к различным данным на компьютере. Если индексация нарушена или неполная, поиск может дать некорректные результаты или не работать вообще.
Чтобы решить проблему с поиском в меню Пуск, можно попробовать перезапустить службу индексации файлов. Для этого откройте «Управление компьютером», перейдите в раздел «Службы и приложения» -> «Службы» и найдите службу «Windows Search». Выберите ее, щелкните правой кнопкой мыши и выберите «Перезапустить». После этого проверьте работу поиска в меню Пуск — возможно, проблема будет устранена.
Если перезапуск службы не помог, то можно попробовать выполнить команду в командной строке для восстановления индексации файлов. Для этого откройте командную строку с правами администратора и выполните следующую команду: sfc /scannow. Эта команда проверит целостность системных файлов и в случае обнаружения ошибок попытается восстановить их.
Если проблема с поиском в меню Пуск по-прежнему остается, то можно попробовать создать новый профиль пользователя. Если проблема вызвана повреждением данных пользователя, создание нового профиля может помочь восстановить работу поиска. Для этого откройте «Панель управления», перейдите в раздел «Учетные записи пользователей» и создайте новый пользователь. После этого вы можете попробовать войти в новый профиль и проверить работу поиска в меню Пуск.
Если все вышеперечисленные решения не помогли решить проблему с поиском в меню Пуск в Windows 11, то возможно, стоит обратиться к технической поддержке операционной системы или провести полное восстановление системы. В любом случае, проблемы с поиском в меню Пуск — это неизбежная часть использования компьютера, и решение их поможет повысить удобство работы и эффективность операционной системы.
- Проблемы с поиском в меню Пуск в Windows 11
- Причины неисправности поиска в Windows 11
- Обновления операционной системы
- Причины неисправности поиска в Windows 11
- Проблемы с поиском в меню Пуск в Windows 11 из-за вирусных программ и малваре
- Возможные решения проблем с поиском в Windows 11
- Пункт 8. Проверка наличия последних обновлений
- Переустановка приложения Пуск
- 10. Сканирование системы на наличие вирусов
- 🔍 Видео
Видео:Поиск не работает Windows 11 | Как исправить неработающую панель поиска в Windows 11Скачать
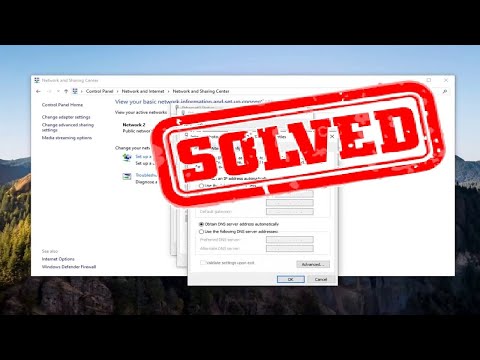
Проблемы с поиском в меню Пуск в Windows 11
Поиск в меню Пуск является важной функцией для быстрого доступа к приложениям и файлам на компьютере. Отсутствие возможности использовать поиск может привести к неудобству и снижению производительности.
Существует несколько возможных причин неполадки с поиском в меню Пуск:
| 1. | Обновления операционной системы |
| 2. | Некорректные настройки поиска |
| 3. | Вирусные программы и малваре |
Для решения проблемы с поиском в меню Пуск в Windows 11 можно попробовать следующие решения:
| 1. | Проверьте наличие последних обновлений операционной системы. Отсутствие обновлений может быть причиной некорректной работы поиска. |
| 2. | Переустановите приложение Пуск. Попробуйте удалить и повторно установить приложение, чтобы исправить возможные ошибки. |
| 3. | Сканируйте систему на наличие вирусов и малваре. Некоторые вредоносные программы могут заблокировать работу поиска. |
Выберите подходящее решение из предложенных выше и проверьте, помогло ли оно восстановить работу поиска в меню Пуск в Windows 11. Если проблема не устраняется, рекомендуется обратиться за помощью к специалисту или технической поддержке Microsoft.
Видео:Не работает Поиск в Windows 11 - РешениеСкачать

Причины неисправности поиска в Windows 11
Неисправность поиска в меню Пуск операционной системы Windows 11 может быть вызвана несколькими причинами:
| Причина | Решение |
| 1. Обновления операционной системы | Убедитесь, что у вас установлены последние обновления Windows 11. Проверьте наличие доступных обновлений и установите их, если есть. |
| 2. Некорректные настройки поиска | Проверьте настройки поиска в операционной системе. Убедитесь, что поиск настроен правильно и включен для нужных категорий файлов и папок. |
| 3. Вирусные программы и малваре | Проведите сканирование системы с помощью антивирусного программного обеспечения. Удалите все обнаруженные вирусы и вредоносные программы. |
Если исправление по указанным причинам не помогло, попробуйте другие решения, например, переустановку приложения Пуск или обратитесь за помощью к специалисту по поддержке операционной системы.
Обновления операционной системы
Одной из причин неполадок с поиском в Windows 11 может быть отсутствие или неправильная установка последних обновлений операционной системы. Новые версии операционной системы часто содержат исправления и улучшения функциональности, в том числе и поиска.
Если вы столкнулись с проблемой поиска в меню Пуск в Windows 11, первым шагом следует проверить наличие обновлений. Для этого нужно открыть «Настройки» (Settings) и перейти в раздел «Обновление и безопасность» (Update & Security). Там вы найдете информацию о доступных обновлениях и сможете установить их, если они имеются.
После установки обновлений рекомендуется перезагрузить компьютер и проверить работу поиска в меню Пуск. В большинстве случаев это позволяет решить проблемы, связанные с поиском.
Если обновления не решают проблему с поиском, возможно, необходимо обратиться к технической поддержке Microsoft или провести дополнительные действия, описанные в других пунктах данной статьи.
Причины неисправности поиска в Windows 11
Проблемы с поиском в меню Пуск в Windows 11 могут быть вызваны различными причинами, включая:
- Некорректные настройки поиска. Возможно, вы неправильно настроили параметры поиска в операционной системе, что привело к неработоспособности функции поиска в меню Пуск. Необходимо проверить настройки и убедиться, что они правильно сконфигурированы.
- Вирусные программы и малваре. Наличие вирусов или вредоносного ПО на компьютере может привести к неисправности поиска в Windows 11. Вирусы могут повредить файлы или настройки операционной системы, в результате чего функция поиска перестает работать. Рекомендуется выполнить проверку компьютера на наличие вирусов и удалить их при обнаружении.
Проблемы с поиском в меню Пуск в Windows 11 из-за вирусных программ и малваре
Одной из причин неполадок с поиском в меню Пуск Windows 11 может быть наличие вирусных программ и малваре на вашем компьютере. Вирусы и вредоносные программы могут повлиять на функционирование поиска, вызывая его замедление или полное отсутствие реакции.
Вирусы и малваре могут инфицировать вашу систему через скачанные файлы, вредоносные ссылки, подделанные установщики программ и другие источники. Они могут изменять настройки операционной системы, включая поиск в меню Пуск, чтобы вынести контроль над вашим компьютером или пропагандировать нежелательные программы.
Для решения проблемы с поиском в меню Пуск, вызванной наличием вирусных программ и малваре, рекомендуется выполнить следующие шаги:
| 1. | Запустите антивирусное программное обеспечение на вашем компьютере и выполните полное сканирование системы. |
| 2. | Удалите все обнаруженные вирусы, трояны и другие вредоносные программы. |
| 3. | После удаления вредоносного ПО перезагрузите компьютер, чтобы изменения вступили в силу. |
| 4. | После перезагрузки компьютера проверьте работу поиска в меню Пуск, чтобы убедиться, что проблема была успешно устранена. |
Если после выполнения указанных действий проблемы с поиском в меню Пуск Windows 11 сохраняются, рекомендуется обратиться за помощью к специалистам или поставщику антивирусного программного обеспечения.
Видео:Не работает поиск в Windows 11.Не работает поиск в проводникеСкачать

Возможные решения проблем с поиском в Windows 11
Если у вас возникли проблемы с поиском в меню Пуск Windows 11, не отчаивайтесь, так как существуют несколько возможных решений, которые могут помочь вам решить данную проблему. Вам стоит попробовать следующие действия:
1. Проверьте наличие последних обновлений: убедитесь, что ваша операционная система Windows 11 имеет все последние обновления. Часто обновления содержат исправления ошибок, включая проблемы с поиском.
2. Переустановите приложение Пуск: попробуйте удалить и затем снова установить приложение Пуск. Для этого перейдите в настройки, выберите «Приложения», найдите «Пуск» и выберите «Удалить». Затем перезагрузите компьютер и установите приложение Пуск снова.
3. Сканируйте систему на наличие вирусов: иногда проблемы с поиском могут быть связаны с вирусами или вредоносными программами на вашем компьютере. Рекомендуется выполнить полное сканирование системы с помощью антивирусного программного обеспечения, чтобы удалить все возможные угрозы.
Попробуйте эти решения, и, скорее всего, проблема с поиском в меню Пуск Windows 11 будет успешно устранена. Если они не помогли, рекомендуется обратиться за помощью к специалистам или в службу поддержки Windows.
Пункт 8. Проверка наличия последних обновлений
Одной из причин некорректной работы поиска в меню Пуск в Windows 11 может быть отсутствие последних обновлений операционной системы. Microsoft регулярно выпускает патчи и исправления, которые улучшают функциональность и исправляют ошибки.
Для проверки наличия последних обновлений необходимо выполнить следующие действия:
- Щелкните правой кнопкой мыши по кнопке «Пуск» в левом нижнем углу экрана и выберите пункт «Настройки».
- В открывшемся окне «Настройки» выберите раздел «Обновление и безопасность».
- На левой панели выберите пункт «Обновление Windows».
- Нажмите кнопку «Проверить наличие обновлений».
После нажатия кнопки произойдет проверка наличия последних обновлений. Если обновления доступны, система начнет их загрузку и установку автоматически. По завершении процесса необходимо перезагрузить компьютер для применения изменений.
Проверка наличия последних обновлений может решить проблему с поиском в меню Пуск, так как некоторые ошибки могут быть исправлены именно с помощью обновлений. Если после обновления проблема не исчезает, рекомендуется обратиться к следующим пунктам данной статьи для поиска других возможных решений проблемы с поиском в Windows 11.
Переустановка приложения Пуск
Если у вас возникли проблемы с поиском в меню Пуск в Windows 11, одним из возможных решений может быть переустановка приложения Пуск.
Для начала откройте «Параметры» путем нажатия на значок шестеренки в меню Пуск или с помощью комбинации клавиш Win + I на клавиатуре.
В открывшемся окне выберите раздел «Приложения». Затем найдите и нажмите на «Приложения и компоненты».
На странице «Приложения и компоненты» найдите и выберите «Приложение Пуск».
Нажмите на кнопку «Дополнительные параметры» и выберите «Переустановить».
После этого следуйте инструкциям на экране, чтобы завершить переустановку приложения Пуск.
Когда процесс переустановки будет завершен, перезагрузите компьютер и проверьте работу поиска в меню Пуск в Windows 11.
Переустановка приложения Пуск может помочь исправить проблемы с поиском, связанные с поврежденными или некорректно установленными файлами приложения. Если данное решение не поможет вам решить проблему, рекомендуется попробовать другие возможные решения или обратиться за помощью к специалистам.
10. Сканирование системы на наличие вирусов
Если проблемы с поиском в Windows 11 до сих пор не решены, возможно, в вашей системе присутствует вредоносное ПО или вирус. В этом случае, рекомендуется провести сканирование системы на наличие вирусов с использованием антивирусной программы.
1. Запустите антивирусное программное обеспечение, установленное на вашем компьютере. Если у вас отсутствует антивирусная программа, рекомендуется установить одну из надежных и проверенных антивирусных программ, таких как Avast, AVG, Kaspersky или McAfee.
2. Обновите антивирусное программное обеспечение до последней версии, чтобы быть уверенным в его эффективности и обновлениях баз данных вирусов.
3. Проведите полное сканирование системы на наличие вирусов. В процессе сканирования антивирусная программа проверит все файлы и процессы на наличие вредоносных программ и предложит удалить или поместить их в карантин.
4. После завершения сканирования выполните рекомендации антивирусной программы для удаления обнаруженных угроз.
5. Перезагрузите компьютер и проверьте работу поиска в меню Пуск Windows 11. Если проблема была вызвана вредоносным ПО или вирусами, после сканирования и удаления угроз она должна быть решена.
В случае, если после проведения сканирования системы проблема с поиском все еще остается, рекомендуется обратиться за помощью к специалистам технической поддержки или в сообщество пользователей Windows 11 для получения более детальной информации и индивидуального решения проблемы.
🔍 Видео
Как исправить - не работает ПОИСК в Windows 10Скачать

Не работает Пуск и Панель задач в Windows 11 - РешениеСкачать

Не работает Поиск в Windows 10/11: почему не открываетсяСкачать
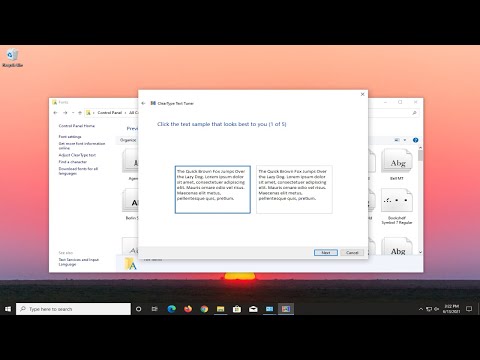
Не работает поиск в Windows 10 - РешениеСкачать

Не работает пойск в Windows 10 (Решение проблемы)Скачать

🖥️Что делать если не работает поиск в Windows?🔍Скачать

Поиск Windows 11 не работает? ИсправитьСкачать
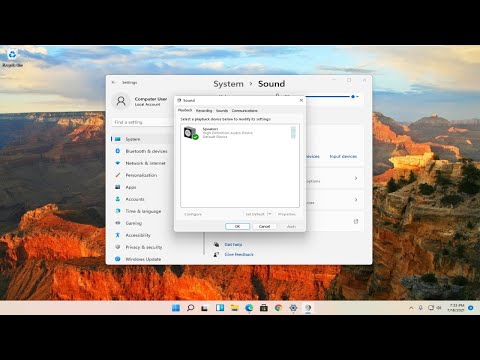
КАК ОТКЛЮЧИТЬ РЕКОМЕНДАЦИИ поиска WINDOWS 11?Скачать

НЕ РАБОТАЕТ ПОИСК В WINDOWS // ПОИСК ВИНДОУС НЕ РАБОТАЕТ // НЕ РАБОТАЕТ ПОИСК НА РАБОЧЕМ СТОЛЕСкачать

Не работает поиск в Windows 10 или 11 [РЕШЕНИЕ]Скачать
![Не работает поиск в Windows 10 или 11 [РЕШЕНИЕ]](https://i.ytimg.com/vi/aui2FyXyILw/0.jpg)
Поиск и устранение всех ошибок Windows. Как исправить ошибку?Скачать

Как исправить - не работает меню ПОИСК в Windows 10Скачать

Не Работает Поиск в Windows 10 на Панели ЗадачСкачать

Не работает "Поиск" в меню "Пуск" и "Проводнике" в Windows 10 | Как решить проблему?Скачать

Не работает ПУСК на Windows 11.Кнопка Пуск перестала работатьСкачать

Не работает поиск Windows 10?Скачать

Кнопка Пуск не работает на Windows 11.Как восстановить ПУСКСкачать