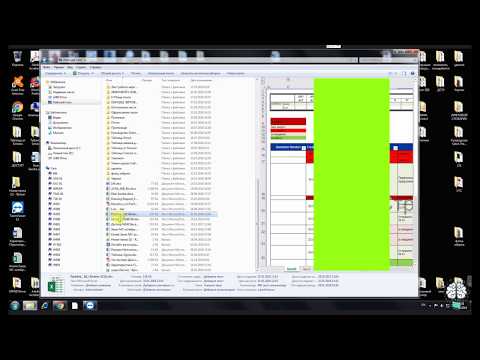PowerPoint — это мощный инструмент для создания и редактирования презентаций, который широко используется в современном бизнесе, образовании и других сферах. Однако, как и любое программное обеспечение, PowerPoint может иногда столкнуться с проблемами, которые могут помешать вам эффективно работать. Если вы столкнулись с такой ситуацией, не отчаивайтесь — в этой статье мы предложим вам несколько решений, которые могут помочь вам справиться с проблемой.
Первым шагом, когда PowerPoint не работает, следует проверить, есть ли у вас последняя версия программного обеспечения. Microsoft регулярно выпускает обновления, которые исправляют ошибки и улучшают производительность. Проверьте наличие и установку последней версии PowerPoint, чтобы убедиться, что проблемы не связаны с неполадками в старой версии.
Если обновление не помогло, следующим шагом будет проверка внешних факторов. Убедитесь, что ваш компьютер соответствует минимальным требованиям работы PowerPoint. Недостаточное количество оперативной памяти, неправильные настройки видеокарты или некорректно установленные драйверы могут привести к сбоям в работе программы. Проведите диагностику системы и попробуйте исправить любые обнаруженные проблемы.
Если проблема все еще не решена, возможно, вам стоит проверить наличие вредоносного программного обеспечения на вашем компьютере. Вирусы, трояны и другие вредоносные программы могут негативно влиять на работу PowerPoint. Установите антивирусное программное обеспечение и просканируйте вашу систему на наличие угроз. Если есть обнаруженные вредоносные программы, удалите их и перезагрузите компьютер.
- Не работает PowerPoint: что делать?
- Основные причины возникновения проблем
- Проблемы с установкой программы
- Причины возникновения проблем с несовместимостью программного обеспечения
- Неправильные настройки программы
- Решения проблем с PowerPoint
- Проверка и исправление установки программы
- 9. Обновление и проверка совместимости программного обеспечения
- 🔥 Видео
Видео:Приложение power point обнаружило проблему с содержимымСкачать

Не работает PowerPoint: что делать?
Если у вас возникли проблемы с работой программы PowerPoint, не стоит паниковать. В данной статье мы рассмотрим основные причины возникновения проблем и предложим решения, которые помогут вам справиться с ними.
Одной из причин неработоспособности PowerPoint может быть неправильная установка программы. Чтобы исправить эту проблему, вам необходимо проверить и исправить установку программы. Для этого запустите установочный файл и следуйте инструкциям на экране. Если у вас уже установлена последняя версия программы, попробуйте выполнить его повторную установку или воспользоваться инструментами по проверке и исправлению ошибок установки.
Еще одной причиной неработоспособности PowerPoint может быть несовместимость программного обеспечения. Убедитесь, что ваша версия PowerPoint совместима с версией операционной системы и другими программами, которые вы используете. Если возникают проблемы, попробуйте обновить программное обеспечение или найти альтернативные решения.
Также важно проверить настройки программы. Убедитесь, что все параметры и настройки PowerPoint установлены правильно. Если обнаружены неправильные настройки, исправьте их и перезапустите программу.
В случае возникновения проблем с работой PowerPoint, рекомендуется следовать простым решениям. Также не забывайте регулярно обновлять программу и проверять ее совместимость с другими программами.
Видео:Невероятное решение проблемы! Microsoft Office не может найти лицензию. Запуск Power Point.Скачать

Основные причины возникновения проблем
Возникновение проблем с работой PowerPoint может быть вызвано несколькими причинами. Рассмотрим наиболее распространенные из них:
1. Недостаточные системные требования: PowerPoint является относительно ресурсоемкой программой и требует определенных характеристик компьютера для стабильной работы. Если ваш компьютер не соответствует требованиям программы, это может привести к неполадкам и зависаниям.
2. Проблемы с установкой программы: Некорректная установка PowerPoint или отсутствие необходимых компонентов может привести к неработоспособности программы. Например, если при установке возникла ошибка или установка была прервана, это может вызывать проблемы при запуске PowerPoint.
3. Несовместимость программного обеспечения: PowerPoint может не работать корректно, если на вашем компьютере установлены другие программы, которые конфликтуют с ним. Некоторые приложения могут использовать ресурсы компьютера, что может приводить к замедлению работы PowerPoint или появлению ошибок.
4. Неправильные настройки программы: Некорректные настройки PowerPoint могут привести к проблемам при его использовании. Например, если в настройках программы указаны неправильные параметры отображения слайдов или шаблоны, это может вызывать некорректную работу программы.
Решение проблем с PowerPoint требует выявления и исправления их причин. В данной статье мы рассмотрим основные решения для каждой из описанных причин проблем и поможем вам восстановить нормальную работу программы.
Проблемы с установкой программы
Одной из основных причин возникновения проблем с работой PowerPoint может быть неправильная установка программы. Если при установке возникли какие-либо ошибки или прерывания процесса, это может привести к некорректной работе программы или ее отказу.
Для решения данной проблемы рекомендуется следующее:
- Убедитесь, что у вас установлена последняя версия PowerPoint. Если у вас устаревшая версия, то возможны проблемы совместимости или неполадки в программе.
- Переустановите программу. Для этого сначала удалите текущую версию PowerPoint с вашего компьютера, затем загрузите ее с официального сайта Microsoft и выполните установку заново.
- При установке обратите внимание на все предупреждения и инструкции. Убедитесь, что вы правильно выбрали путь установки и не пропустили какие-либо важные настройки.
- Запустите программу от имени администратора. Иногда проблемы с установкой могут возникать из-за ограничений прав доступа к определенным системным файлам или папкам.
- После установки проверьте работу PowerPoint. Если проблемы остались, попробуйте установить другую версию программы или обратитесь в службу поддержки Microsoft для получения дополнительной помощи.
Следуя данным рекомендациям, вы увеличите шансы на успешную установку PowerPoint и избавитесь от возможных проблем, связанных с этим этапом работы программы.
Причины возникновения проблем с несовместимостью программного обеспечения
Бывает, что вы пытаетесь открыть файл PowerPoint, созданный в новой версии программы, на компьютере, где установлена устаревшая версия PowerPoint. В этом случае возникают проблемы с открытием файла и его правильным отображением.
Также проблемы с несовместимостью могут возникнуть, если вы пытаетесь открыть файл PowerPoint на компьютере, где используется другая операционная система, которая не поддерживает функции и форматы, используемые в файле.
Кроме того, стоит отметить, что несовместимость может произойти и с другими программами, которые взаимодействуют с PowerPoint. Например, если у вас установлены сторонние плагины или расширения, они могут вызывать конфликты и приводить к неправильной работе программы.
Для решения проблем с несовместимостью программного обеспечения рекомендуется следующее:
- Установите последнюю версию PowerPoint и обновите ее до последней доступной версии.
- Убедитесь, что ваша операционная система полностью совместима с версией PowerPoint, которую вы используете.
- Если у вас установлены сторонние плагины или расширения, попробуйте временно отключить их и проверить, работает ли PowerPoint без них.
- Если проблема совместимости возникает только с определенным файлом, попробуйте его сохранить в другом формате (например, в формате PDF) и открыть его с помощью другого программного обеспечения.
- Если ничто из вышеперечисленного не помогло, обратитесь за поддержкой к разработчикам программы или к специалистам по информационным технологиям, чтобы они помогли решить проблему.
Соблюдение этих рекомендаций поможет минимизировать проблемы с несовместимостью программного обеспечения и обеспечить более стабильную работу PowerPoint.
Неправильные настройки программы
Если у вас возникли проблемы с работой PowerPoint, одна из возможных причин может быть связана с неправильными настройками программы. Это может произойти, если вы случайно изменили какие-то параметры или настройки программы.
Чтобы исправить такую проблему, вам следует проверить настройки PowerPoint и убедиться, что они соответствуют вашим требованиям и предпочтениям.
Для этого откройте программу PowerPoint и перейдите в раздел «Настройки». Здесь вы можете найти различные вкладки и параметры, которые можно изменить.
Убедитесь, что настройки для отображения слайдов, шрифтов, цветов и других элементов находятся в соответствии с вашими ожиданиями.
Если вы не уверены, какие настройки следует выбрать, можно использовать значения по умолчанию. Для этого просто сбросьте все параметры настройки к исходным.
Также важно учитывать, что некоторые настройки программы могут быть заблокированы администратором или ограничены политиками безопасности компании. Если у вас возникли проблемы с изменением настроек, обратитесь к системному администратору или к работникам службы поддержки.
После того, как вы внесете нужные изменения в настройки программы, сохраните их и перезапустите PowerPoint. В большинстве случаев это поможет устранить проблемы и вернуть программу к нормальной работе.
Однако, если проблемы не исчезли после изменения настроек программы, возможно, причина кроется в другом. В таком случае рекомендуется обратиться за помощью к специалистам или обратиться в службу поддержки Microsoft.
Видео:Как решить проблемы в работе WORD, EXCEL И POWERPOINTСкачать

Решения проблем с PowerPoint
Если у вас возникли проблемы с работой PowerPoint, необходимо выполнить ряд действий, чтобы их решить.
Во-первых, убедитесь, что ваш компьютер соответствует минимальным системным требованиям для работы PowerPoint. Проверьте, достаточно ли у вас оперативной памяти, свободного места на жестком диске и обновленной операционной системы. Если нет, то рекомендуется улучшить эти параметры или установить новую операционную систему.
Во-вторых, проверьте, что у вас установлена последняя версия PowerPoint. Если нет, обновите программу до самой новой версии. Часто обновления включают исправления ошибок и улучшения производительности.
Если после обновления PowerPoint проблемы все еще сохраняются, выполните следующие действия:
- Перезагрузите компьютер. Иногда это помогает исправить временные ошибки и сбои в работе программы.
- Отключите или удалите все дополнения и плагины, которые могут влиять на работу PowerPoint. Перезапустите программу и проверьте, исправилась ли проблема.
- Проверьте файлы презентации на наличие повреждений или ошибок. Для этого откройте файл в другом приложении или на другом компьютере. Если файл работает нормально, значит проблема связана с установкой PowerPoint на вашем компьютере.
- Если файл презентации также не работает на другом компьютере, возможно, он поврежден. Попробуйте восстановить файл, используя встроенные инструменты PowerPoint или специальные программы для восстановления данных.
- Проверьте наличие вирусов на вашем компьютере. Вирусы могут влиять на работу программы, поэтому рекомендуется регулярно проводить проверку антивирусным программным обеспечением.
Если ни одно из перечисленных решений не помогло решить проблему, то лучше обратиться к специалисту или в службу поддержки PowerPoint для более подробной диагностики и решения проблемы.
Проверка и исправление установки программы
Шаг 1: Проверьте наличие обновлений
Перед проверкой установки важно убедиться, что у вас установлена последняя версия PowerPoint на вашем компьютере. Проверьте наличие обновлений в меню программы или на официальном сайте Microsoft PowerPoint.
Шаг 2: Переустановите программу
Если у вас возникают проблемы с PowerPoint, попробуйте удалить программу и переустановить ее заново. Часто переустановка помогает исправить некоторые неполадки с установкой.
Шаг 3: Проверьте наличие конфликтующих программ
Некоторые программы могут конфликтовать с PowerPoint и вызывать его неработоспособность. Проверьте список установленных программ на вашем компьютере и убедитесь, что нет конфликтующих приложений. Если вы обнаружите конфликтующую программу, попробуйте временно отключить ее или удалить.
Шаг 4: Перезапустите компьютер
Иногда простое перезапуск компьютера может устранить некоторые проблемы с установкой программы PowerPoint. Попробуйте перезапустить компьютер и проверьте, работает ли PowerPoint после этого.
Если эти шаги не помогли вам решить проблему, рекомендуется обратиться за помощью к специалистам технической поддержки или посетить официальный сайт Microsoft PowerPoint для получения более подробной информации и решений.
9. Обновление и проверка совместимости программного обеспечения
Если у вас возникают проблемы с работой PowerPoint, одной из возможных причин может быть несовместимость программного обеспечения. В таком случае, важно обновить свою программу и проверить ее совместимость с другими установленными приложениями.
Для обновления PowerPoint вам необходимо выполнить следующие действия:
| 1. | Откройте программу PowerPoint. |
| 2. | Нажмите на вкладку «Файл» в верхнем левом углу экрана. |
| 3. | Выберите опцию «Счетчик» в меню. |
| 4. | Нажмите на кнопку «Обновление» рядом с версией программы. |
| 5. | Дождитесь окончания процесса обновления и перезапустите PowerPoint. |
После обновления программы важно также проверить ее совместимость с другими установленными программами. Для этого рекомендуется выполнить следующие действия:
| 1. | Откройте программу PowerPoint. |
| 2. | Нажмите на вкладку «Файл» в верхнем левом углу экрана. |
| 3. | Выберите опцию «Параметры» в меню. |
| 4. | Перейдите на вкладку «Дополнительно». |
| 5. | Прокрутите страницу вниз и найдите раздел «Совместимость». |
| 6. | Проверьте, есть ли у вас установленные приложения, которые могут вызывать конфликты с PowerPoint. |
Если вы обнаружите несовместимость программного обеспечения, вам может потребоваться отключить или удалить эти приложения, чтобы избежать проблем со PowerPoint. При необходимости можно также обратиться к разработчикам соответствующего программного обеспечения для получения дополнительной помощи.
После обновления программы и проверки совместимости, повторите свои действия, которые вызывали проблемы с PowerPoint, и проверьте, исправились ли они. Если проблема остается, можно попробовать иные методы решения или обратиться за помощью к технической поддержке Microsoft.
🔥 Видео
Не удается открыть презентацию | alexdubovyckvideosСкачать

Что делать если программа не открывается | Запускаем программы которые не открываютсяСкачать

Как бесплатно скачать и установить PowerPoint за 5 минут в 2023Скачать

Приложение Power Point обнаружило проблему с содержимым? Как решить проблему MS OfficeСкачать

Ключ PowerPoint Бесплатный OfficeСкачать

Как исправить ошибку при открывании гиперссылок в Microsoft OfficeСкачать

Microsoft Office 365 бесплатно Word, Exсel, Power PointСкачать

Как Включить или Выключить обновление Microsoft Office - Ворд для начинающихСкачать

Пропал Создать Презентация Microsoft PowerPoint в контекстном меню правой кнопке мышиСкачать
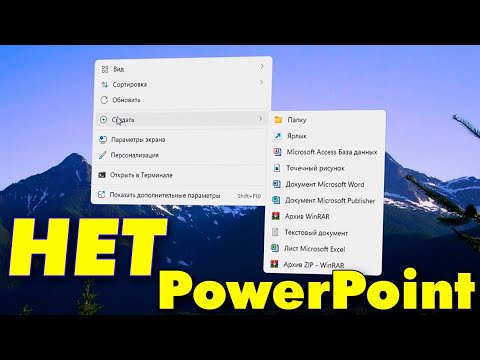
Как скачать бесплатно POWERPOINT в 2023💥 за 5 минутСкачать

Как восстановить несохраненный или удаленный PowerPointСкачать

Если принтер не печатает ставит в очередь / Нужно изменить портСкачать

Не запускается программа (любая),решение здесьСкачать

Как БЕСПЛАТНО получить от Microsoft программы Word, Excel, PowerPoint (и другие из пакета Office)Скачать

Восстановление слайдов из поврежденной презентацииСкачать

Восстановление утраченого предустановленного MS OFFICEСкачать

Не работает предварительный просмотр в проводнике Office 2016Скачать