Windows 10 предлагает полезные инструменты для управления и поиска файлов, в том числе и недавно открытых документов. Зная, где хранятся эти файлы, вы можете легко найти их и вернуться к ним в любое время.
Сначала необходимо открыть проводник Windows, чтобы получить доступ к директории с недавними документами. Для этого можно использовать клавиши Win + E или щелкнуть правой кнопкой мыши на значок «Проводник» в панели задач и выбрать «Открыть проводник».
После открытия проводника найдите панель навигации, расположенную в левой части окна. Здесь вы увидите различные папки и ярлыки, включая «Недавние места» или «Quick Access». Щелкните на этом элементе, чтобы открыть панель навигации для недавних документов.
В этой панели вы увидите список последних файлов и папок, которые вы открывали в Windows 10. Чтобы открыть файл, щелкните на его названии. Если вы хотите найти файл по ключевому слову или параметрам, воспользуйтесь поиском в верхней части окна проводника.
Теперь у вас есть доступ к недавним документам в Windows 10. Используйте эти инструменты, чтобы упростить работу с вашими файлами и быстро находить нужные данные.
Видео:Поиск файлов по содержимому Windows 10 / 11Скачать
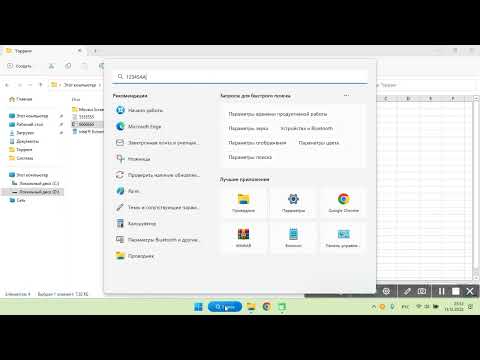
Настройка функции «Недавние документы»
Функция «Недавние документы» в Windows 10 позволяет быстро обращаться к последним открытым документам без необходимости искать их в файловой системе. Эта функция может быть очень полезна для повышения эффективности работы и сокращения времени на поиск нужных файлов. В этом разделе мы рассмотрим способы настройки функции «Недавние документы» в операционной системе Windows 10.
1. Откройте меню «Пуск» и выберите «Настройки».
2. В окне «Настройки» выберите раздел «Персонализация».
3. В левой части окна выберите «Пуск».
4. В правой части окна найдите раздел «Показывать настройки недавних элементов» и переключите его в положение «Вкл».
5. Теперь функция «Недавние документы» будет активирована и отображать список последних открытых документов в меню «Пуск».
Также вы можете изменить количество отображаемых недавних документов. Для этого выполните следующие действия:
1. Нажмите правой кнопкой мыши на пустом месте на панели задач и выберите «Настройка панели задач».
2. В открывшемся окне найдите раздел «Недавние элементы» и переключите его в положение «Вкл».
3. В поле «Показывать последние файлы/папки» выберите желаемое количество отображаемых недавних документов.
4. Нажмите кнопку «Применить» для сохранения изменений.
Теперь в меню «Пуск» будет отображаться указанное вами количество последних открытых документов.
Настройка функции «Недавние документы» в Windows 10 позволяет удобно и быстро обращаться к последним открытым файлам без необходимости искать их в обширной файловой системе. С помощью приведенной выше инструкции вы сможете настроить эту функцию в соответствии с вашими предпочтениями и найти нужные файлы быстро и без лишних усилий.
Активация функции «Недавние документы»
Функция «Недавние документы» в Windows 10 позволяет быстро получить доступ к последним открытым файлам. Чтобы активировать эту функцию, выполните следующие шаги:
| Шаг 1: | Кликните правой кнопкой мыши на панели задач и выберите пункт «Панель задач». |
| Шаг 2: | В открывшемся контекстном меню выберите «Настройки панели задач». |
| Шаг 3: | На странице «Настройки панели задач» найдите раздел «Недавние документы» и переключите переключатель в положение «Включено». |
После выполнения этих шагов функция «Недавние документы» будет активирована, и вы сможете быстро получить доступ ко всем последним открытым документам, просматривая их список в контекстном меню Windows 10.
Изменение числа отображаемых недавних документов
Windows 10 предоставляет возможность изменить число отображаемых недавних документов на Панели задач. Данная функция может быть полезна, если вы хотите увеличить или уменьшить количество отображаемых элементов.
Чтобы изменить число отображаемых недавних документов, следуйте следующим инструкциям:
- Щелкните правой кнопкой мыши на пустом месте панели задач и выберите пункт «Панель задач».
- В открывшемся меню выберите «Настроить».
- В окне настройки «Панель быстрого запуска» найдите раздел «Число отображаемых недавних документов» и установите желаемое количество.
- Нажмите кнопку «OK», чтобы сохранить изменения.
После выполнения этих действий, число отображаемых недавних документов на Панели задач будет изменено в соответствии с вашим выбором. Вы можете повторить эти же действия, чтобы изменить число отображаемых недавних документов в любой момент.
Видео:Как посмотреть недавно открытые файлы и папки в Windows 10Скачать

Поиск расположения недавних документов
Если вам необходимо найти расположение недавних документов в Windows 10, вы можете воспользоваться поиском. Для этого откройте меню «Пуск» и введите в поле поиска ключевое слово «недавние документы». Система автоматически выполнит поиск и выведет результаты, связанные с недавними документами.
Также, вы можете воспользоваться командой «Выполнить», чтобы найти расположение недавних документов. Нажмите сочетание клавиш Win + R, чтобы открыть окно «Выполнить», и введите команду «%AppData%\Microsoft\Windows\Recent». После нажатия клавиши Enter, откроется папка с недавними документами.
С помощью этих методов вы сможете быстро и удобно найти расположение недавних документов в Windows 10 и выполнить необходимые операции с ними.
Стандартные пути к недавним документам
В операционной системе Windows 10 расположение папки с недавними документами зависит от настроек пользователя. Однако существует несколько стандартных путей, по которым можно найти эту папку.
Первым стандартным путем к недавним документам является папка «Recent» (недавние), которая находится в пользовательском профиле. Чтобы открыть эту папку, нужно зайти в файловый менеджер и перейти по следующему пути: %UserProfile%\AppData\Roaming\Microsoft\Windows\Recent\.
Вторым стандартным путем является папка «Recent Items» (недавние элементы), которая находится в меню «Пуск». Чтобы открыть ее, нужно открыть меню «Пуск» и щелкнуть правой кнопкой мыши на пункт «Последние» (в Windows 10 он может называться «Недавние файлы» или что-то подобное). В контекстном меню выбрать пункт «Открыть файловое местонахождение» или «Открыть папку».
Кроме того, стоит отметить, что пользователь может изменить расположение папки с недавними документами в настройках операционной системы. Для этого нужно перейти в меню «Параметры» (или использовать комбинацию клавиш Win + I), выбрать пункт «Персонализация» и открыть вкладку «Начало». В этом разделе можно изменить настройки функции «Недавние документы» и указать пользовательский путь к папке.
Важно помнить, что стандартные пути к недавним документам могут отличаться в зависимости от настроек операционной системы и пользователя. Поэтому, если не удается найти папку с недавними документами по стандартным путям, стоит воспользоваться поиском или обратиться к документации операционной системы.
Найти расположение недавних документов через меню «Пуск»
В операционной системе Windows 10 существует простой способ найти расположение недавних документов, используя меню «Пуск». Это может быть полезно, если вы хотите быстро найти недавно использованный документ или если вам нужно скопировать его путь для работы с файлом в командной строке или других приложениях.
Чтобы найти расположение недавних документов через меню «Пуск», следуйте этим шагам:
- Откройте меню «Пуск», щелкнув на иконке «Пуск» в левом нижнем углу экрана или нажав клавишу с символом Windows на клавиатуре.
- В поле поиска введите «Недавние документы» и нажмите Enter.
- В результате вам будет представлен список последних документов, которые вы открывали. Каждый элемент списка будет содержать название файла и его расположение.
- Чтобы скопировать путь к файлу, щелкните правой кнопкой мыши на нужном документе и выберите пункт меню «Копировать путь». Это скопирует путь к файлу в буфер обмена, и вы сможете вставить его в другое приложение или место по вашему усмотрению.
Теперь вы знаете, как найти расположение недавних документов через меню «Пуск». Этот простой способ позволяет быстро получить доступ к недавно использованным файлам и удобно работать с ними в других приложениях.
💡 Видео
Как зайти в недавно открытые файлы и папки.Недавние файлы.Недавно использованные папкиСкачать

Как посмотреть историю распечатанных документовСкачать

🔥 Недавние документы в меню пуск windows 10Скачать

Как убрать недавние документы, файлы и сайты в панели задач Windows 10Скачать

Как использовать журнал событий в WindowsСкачать

Поиск в Windows 10. Ищем быстро и эффективноСкачать

Как ВОССТАНОВИТЬ ФАЙЛЫ, удаленные ДАВНО и НАВСЕГДА в Windows 10?Скачать

Скрытые папки в Windows 10 Где найти папку ProgramData C:/ProgramData/Скачать

Как восстановить расположение папки "Мои документы" в Windows 10Скачать

Как открыть несохраненный ВордСкачать

Как узнать расположение файла в Windows 10 по ярлыку?Скачать

Как восстановить удаленную папку 100 способы восстановленияСкачать

Как восстановить удаленные файлы на компьютере из корзины? Windows 10, 11Скачать

Вся ПРАВДА о том, Куда сохраняются скриншоты на виндовс 10Скачать

Что делать если пропали все файлы и документы с рабочего стола WindowsСкачать

Как искать файлы за определенную дату или период в Windows 7, 8 и 10?Скачать

Как убрать недавние документы, последние закрытые сайты и другие элементы в панели задач Windows 10Скачать

Как найти папку загрузки в компьютере.Где находятся загрузкиСкачать

