Многие из нас уже сталкивались с проблемой, когда некоторые кнопки на клавиатуре перестают отвечать на нажатия. Это может быть крайне раздражающим, особенно если вы работаете или играете на компьютере. Но не отчаивайтесь! В этой статье мы рассмотрим несколько вариантов решения данной проблемы и попытаемся разобраться, почему это происходит.
Первым шагом в решении проблемы с неработающими кнопками на клавиатуре является проверка их физического состояния. Возможно, проблема заключается в том, что кнопки или контакты под ними загрязнены. В таком случае, попробуйте очистить клавиатуру от пыли и грязи. Для этого вы можете использовать мягкую щетку или воздушный компрессор. Не рекомендуется использовать жидкости для чистки, так как они могут повредить клавиши и проводку.
Если очистка клавиатуры не решает проблему, возможно, причина в программном обеспечении. Проверьте, установлен ли корректный язык раскладки клавиатуры. Кнопки могут не отвечать, если используется неправильный язык. Вы можете изменить раскладку клавиатуры, нажав комбинацию клавиш «Shift» + «Alt» или «Ctrl» + «Shift». Проверьте также настройки языка в операционной системе и убедитесь, что язык по умолчанию установлен правильно.
Иногда проблема с неработающими кнопками на клавиатуре может возникать из-за неисправности драйверов или программного обеспечения. В этом случае, попробуйте обновить драйвера для клавиатуры. Вы можете найти их на сайте производителя вашей клавиатуры или воспользоваться функцией «Обновление драйверов» в меню управления устройствами. Также рекомендуется проверить наличие обновлений для операционной системы и установить актуальные патчи.
Неработающие кнопки на клавиатуре могут быть довольно сложной проблемой, которая требует детальной диагностики и решения. В некоторых случаях может потребоваться обращение к технической поддержке или обслуживающему центру. Надеемся, что эти рекомендации помогут вам справиться с проблемой и вернуть функциональность вашей клавиатуре.
- Почему некоторые кнопки на клавиатуре перестают работать
- Основные причины возникновения проблемы
- 4. Повреждение клавиатурного шлейфа
- Неправильная настройка языка и типа клавиатуры
- Проблемы с программным обеспечением
- 7. Как самостоятельно решить проблему
- Как самостоятельно решить проблему с неработающими кнопками на клавиатуре?
- 9. Измените язык и раскладку клавиатуры
- 10. Обновление драйверов клавиатуры
- 🎬 Видео
Видео:Некоторые клавиши на клавиатуре ноутбука перестали работать. Поиск и устранение неисправностиСкачать

Почему некоторые кнопки на клавиатуре перестают работать
Неполадки с функционированием определенных кнопок на клавиатуре могут возникать по разным причинам. В данном случае, важно понять, что побудило кнопку перестать реагировать на нажатие и осуществить последующее устранение проблемы. Вот несколько причин, которые могут порождать такое поведение:
Физическое повреждение кнопки: Некоторые кнопки на клавиатуре могут выйти из строя из-за удара, попадания жидкости или длительного использования. В таких случаях, необходимо проверить состояние кнопки и, при необходимости, заменить ее.
Блокировка клавиатуры: Иногда некоторые кнопки могут быть заблокированы программными настройками или функциями, такими как «Caps Lock» или «Num Lock». Проверьте состояние этих функций и убедитесь, что они настроены правильно.
Проблемы с программным обеспечением: Некоторые программы или операционные системы могут вызывать конфликты или ошибки, которые могут привести к неработоспособности определенных кнопок. В таких случаях, необходимо проверить и обновить установленное программное обеспечение.
Неправильная настройка языка и раскладки клавиатуры: Если у вас неправильно настроен язык или тип клавиатуры, это может привести к невозможности использования некоторых кнопок. Убедитесь, что выбраны правильные настройки для вашей клавиатуры.
Повреждение клавиатурного шлейфа: В редких случаях, проблема может заключаться в повреждении клавиатурного шлейфа. Это может произойти из-за износа или повреждения связующих элементов. В таких случаях, необходимо заменить клавиатуру или шлейф.
Обратите внимание, что решение проблемы с неработающими кнопками на клавиатуре может зависеть от конкретной ситуации и устройства. Если вы не уверены в своих навыках, рекомендуется обратиться за помощью к специалисту или сервисному центру.
Видео:КАК ВОССТАНОВИТЬ РАБОТУ КЛАВИАТУРЫ НОУТБУКА без разборки, если кнопки работают через раз, ЛАЙФХАКСкачать

Основные причины возникновения проблемы
Некоторые кнопки на клавиатуре могут перестать отвечать из-за нескольких основных причин:
1. Повреждение клавиатурного шлейфа. Клавиатурный шлейф – это гибкая печатная плата, которая соединяет клавиатуру с компьютером. Если клавиша нажимается с трудом или вообще не реагирует, то возможно, шлейф поврежден или соединение с ним ослабло.
2. Неправильная настройка языка и раскладки клавиатуры. Если клавиша не работает только в определенных программах или приложениях, то возможно, проблема связана с неправильно выбранным языком или раскладкой клавиатуры. Некоторые программы могут иметь собственные настройки клавиатуры, которые отличаются от общих системных настроек.
3. Проблемы с программным обеспечением. Некоторые программы могут вызывать конфликты с клавиатурой, что приводит к неработающим клавишам. Это может быть связано с установкой неправильных или устаревших драйверов клавиатуры, а также с наличием вирусов или вредоносных программ на компьютере.
Чтобы решить проблему с неработающими клавишами на клавиатуре, необходимо определить и устранить ее причину. Восстановление клавиатуры может потребовать проверки подключения клавиатуры, изменения языка и раскладки клавиатуры или обновления драйверов клавиатуры.
4. Повреждение клавиатурного шлейфа
Повреждение клавиатурного шлейфа может произойти в результате механического воздействия, например, если клавиатура была сильно согнута или упала. Также повреждение может быть вызвано износом шлейфа или его неправильным подключением.
Если вы подозреваете, что проблема с неработающими клавишами связана с поврежденным шлейфом, то вам потребуется заменить его. Для этого вам понадобится новый клавиатурный шлейф, который можно приобрести в магазине компьютерной техники или у производителя клавиатуры.
Чтобы заменить клавиатурный шлейф, сначала отключите клавиатуру от компьютера. Затем аккуратно отсоедините старый шлейф от клавиатуры и компьютера, установив его на новый. После этого подключите новый шлейф к компьютеру и клавиатуре.
После замены клавиатурного шлейфа проверьте работу клавиш на клавиатуре. Если проблема не была вызвана другими факторами, то клавиши должны начать работать нормально.
Неправильная настройка языка и типа клавиатуры
Проблема неправильной настройки языка и типа клавиатуры может привести к тому, что некоторые кнопки на клавиатуре перестают работать. Это может произойти, например, если клавиатура была перемещена с одного компьютера на другой, и на новом компьютере установлен другой язык или раскладка клавиатуры.
Для того чтобы исправить эту проблему, необходимо проверить настройки языка и раскладки клавиатуры в операционной системе. В Windows это можно сделать, перейдя в раздел «Язык и регион» в настройках системы. При необходимости можно добавить нужный язык и раскладку, а затем сделать ее основной.
Также стоит обратить внимание на сочетание клавиш, которое используется для переключения раскладки клавиатуры. Если оно сложное или неудобное, можно изменить его на более удобное сочетание. Для этого нужно открыть настройки языка и раскладки клавиатуры и найти соответствующую опцию.
Если после проверки и изменения настроек проблема с работой некоторых кнопок на клавиатуре не исчезает, возможно, вам потребуется обновить драйверы клавиатуры. Драйверы можно загрузить с официального сайта производителя или воспользоваться программой для автоматического обновления драйверов.
Проблемы с программным обеспечением
Одной из основных причин неработающих кнопок на клавиатуре может быть проблема с программным обеспечением компьютера. Возможно, некоторые программы или драйверы конфликтуют или несовместимы с текущей версией операционной системы.
Для решения этой проблемы, первым шагом следует проверить, есть ли обновления для операционной системы и программ, которые вы используете. Убедитесь, что у вас установлена последняя версия операционной системы и все необходимые драйверы.
Если у вас есть стороннее программное обеспечение, которое могло вызвать конфликт с клавиатурой, вы можете попробовать временно отключить или удалить это программное обеспечение и проверить, решит ли это проблему.
Если после обновления программного обеспечения и операционной системы проблема не решается, возможно, вы должны будете переустановить операционную систему или обратиться за помощью к специалисту, чтобы выяснить более глубокую причину проблемы с программным обеспечением.
Видео:🚩 Не работает кнопка на клавиатуреСкачать

7. Как самостоятельно решить проблему
Если у вас возникли проблемы с работой некоторых кнопок на клавиатуре, вы можете попробовать решить их самостоятельно, следуя нескольким простым шагам:
1. Проверьте подключение клавиатуры. Убедитесь, что шнур клавиатуры надежно подключен к компьютеру. Попробуйте отключить и повторно подключить клавиатуру, чтобы убедиться, что проблема не связана с плохим контактом.
2. Измените язык и раскладку клавиатуры. Откройте настройки языка и клавиатуры на вашем компьютере и убедитесь, что установлен правильный язык и раскладка клавиатуры. Поставьте галочку на нужном языке и раскладке и примените изменения.
3. Обновите драйвера клавиатуры. Перейдите на официальный сайт производителя вашей клавиатуры и найдите раздел поддержки или загрузки драйверов. Скачайте и установите последнюю версию драйвера для вашей модели клавиатуры. Перезагрузите компьютер после установки драйвера, чтобы изменения вступили в силу.
Если после выполнения всех этих шагов проблема не решается, возможно, причина кроется в более серьезной поломке или программной ошибке. В этом случае рекомендуется обратиться к специалисту или обратиться в сервисный центр для дальнейшей диагностики и ремонта.
Как самостоятельно решить проблему с неработающими кнопками на клавиатуре?
Если вы столкнулись с проблемой, когда некоторые кнопки на клавиатуре не отвечают на нажатия, есть несколько шагов, которые вы можете предпринять, чтобы попытаться решить эту проблему.
Шаг 1: Проверьте подключение клавиатуры
Первым шагом в решении этой проблемы является проверка подключения клавиатуры к компьютеру. Убедитесь, что кабель клавиатуры надежно подсоединен как к клавиатуре, так и к компьютеру. Если кабель был неправильно подключен, попробуйте его переподключить.
Шаг 2: Измените язык и раскладку клавиатуры
Возможно, проблема с неработающими кнопками связана с неправильной настройкой языка и раскладки клавиатуры. Чтобы изменить это, перейдите в настройки операционной системы и проверьте, что выбран правильный язык и раскладка клавиатуры. Если язык и раскладка не соответствуют вашим потребностям, измените их на нужные.
Шаг 3: Обновите драйвера клавиатуры
Если проблема с неработающими кнопками сохраняется, возможно, проблема связана с устаревшими или поврежденными драйверами клавиатуры. Чтобы исправить это, перейдите на сайт производителя вашей клавиатуры или компьютера и загрузите и установите последние версии драйверов клавиатуры. После установки новых драйверов перезагрузите компьютер и проверьте, работают ли кнопки на клавиатуре правильно.
Следуя этим шагам, вы можете самостоятельно решить проблему с неработающими кнопками на клавиатуре. Если ничего из вышеперечисленного не помогло, рекомендуется обратиться к специалисту для дальнейшей диагностики и решения проблемы.
9. Измените язык и раскладку клавиатуры
Если некоторые кнопки на клавиатуре не отвечают, одним из возможных решений проблемы может быть изменение языка и раскладки клавиатуры.
Проверьте, что язык и раскладка клавиатуры настроены правильно. Часто возникают проблемы, когда клавиатура настроена на другой язык или используется неправильная раскладка.
Для изменения настроек языка и раскладки клавиатуры в Windows, перейдите в «Панель управления» и выберите «Язык и региональные стандарты».
В разделе «Язык» убедитесь, что выбран правильный язык. Если язык неправильный, нажмите на кнопку «Добавить язык» и выберите нужный язык из списка. Затем установите выбранный язык как основной.
Далее, перейдите в раздел «Раскладка клавиатуры» и убедитесь, что выбрана правильная раскладка для вашей клавиатуры. Если раскладка неправильная, нажмите на кнопку «Изменить клавиатуру» и выберите нужную раскладку из списка. Затем установите выбранную раскладку как основную.
После изменения настроек языка и раскладки клавиатуры, перезагрузите компьютер и проверьте, работают ли теперь все кнопки клавиатуры. Если проблема остается, приступайте к решению следующего пункта.
10. Обновление драйверов клавиатуры
Если все предыдущие методы не помогли решить проблему с неработающими кнопками на клавиатуре, возможно, проблема связана с устаревшими драйверами клавиатуры. Обновление драйверов может помочь решить данную проблему.
Для обновления драйверов клавиатуры можно воспользоваться следующими шагами:
- Откройте меню «Пуск» и найдите «Управление устройствами».
- Щелкните по ссылке «Управление устройствами».
- В списке устройств найдите «Клавиатура» и щелкните на ней правой кнопкой мыши.
- В меню, которое появится, выберите опцию «Обновить драйвер».
- Далее выберите «Автоматический поиск обновленного программного обеспечения драйвера» и следуйте инструкциям на экране, чтобы завершить процесс обновления драйвера.
После успешного обновления драйвера клавиатуры перезагрузите компьютер и проверьте работу некоторых кнопок на клавиатуре, которые не работали ранее. Если проблема не была решена, возможно, необходимо обратиться за помощью к специалисту или обратиться в сервисный центр для дальнейшего ремонта или замены клавиатуры.
🎬 Видео
Что делать если на ноутбуке не работает клавиатура?Скачать

Не работают некоторые клавиши на клавиатуре. Пошаговая инструкция по ремонту.Скачать

РЕМОНТ КЛАВИАТУРЫ// НЕ РАБОТАЮТ КЛАВИШИ// ВОССТАНОВЛЕНИЕ ДОРОЖЕКСкачать

Как сбросить все настройки клавиатуры на компьютере в 2024 годуСкачать

Что делать, если не работает клавиатура!!!Скачать

На вашем ноутбуке перестали работать некоторые кнопкиСкачать

Кнопка на механической клавиатуре не работает и нажимается несколько разСкачать

Ремонт клавиатуры (Не работают несколько кнопок)Скачать

Что делать если не работают некоторые клавиши на клавиатуре?Скачать

Не работает часть кнопок не работают кнопки на клавиатуре ноутбукаСкачать

Не работает Клавиатура на Компьютере. ЧТО ДЕЛАТЬ?Скачать

Не работает клавиатура в ноутбуке ASUS X55A. Копанул слишком глубоко!Скачать

не работает кнопки на клавиатуре,что делать если кнопки на ноутбуке не работают? #пкСкачать
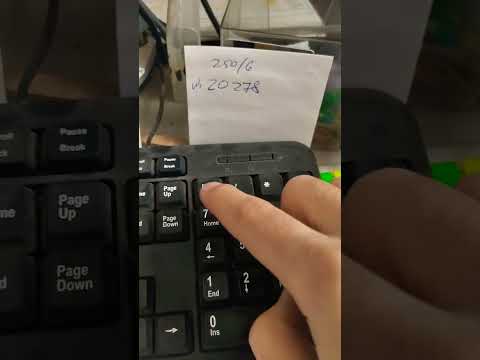
Пропала клавиатура на Андроиде или не открывается: несколько решенийСкачать

Если не работает Клавиатура ноутбукаСкачать

Ноутбук Lenovo не работает клавиатураСкачать

Ремонт клавиатуры ноутбука покнопочно, ее не надо менять!!!Скачать

