Сенсорная мышь – это удобное и современное устройство, которое заменяет классическую компьютерную мышь на ноутбуке. Она позволяет пользователю управлять курсором с помощью сенсорной панели, которая обычно расположена на поверхности тачпада. Такой подход эффективно экономит пространство на клавиатурной панели. Впрочем, несмотря на все плюсы, пользователи часто сталкиваются с различными проблемами, связанными с работой сенсорной мыши. В этой статье мы рассмотрим наиболее распространенные причины возникновения проблем с сенсорной мышью и способы их решения.
Одной из частых проблем является неправильная работа сенсорной мыши. Курсор может двигаться слишком быстро или медленно, пропускать нажатия или реагировать неадекватно. Причины таких проблем могут быть различными – от программных неполадок до механических повреждений. Если вы столкнулись с подобной проблемой, необходимо в первую очередь проверить настройки сенсорной мыши в операционной системе.
Часто причиной проблем с сенсорной мышью на ноутбуке может быть устаревшее или некорректно установленное программное обеспечение (драйверы). Драйверы – это программы, которые обеспечивают взаимодействие между аппаратным обеспечением компьютера и операционной системой. Если драйверы сенсорной мыши не установлены или устарели, это может привести к множеству проблем с ее работой. Для решения данной проблемы рекомендуется обновить драйверы до последней версии, которую можно скачать с официального сайта производителя.
Еще одной распространенной причиной проблем с сенсорной мышью на ноутбуке может быть загрязнение поверхности тачпада или его механическое повреждение. Если тачпад грязный или его поверхность повреждена (присутствуют царапины или трещины), это может привести к тому, что сенсорная мышь будет работать некорректно. Для решения данной проблемы рекомендуется провести очистку поверхности тачпада с помощью мягкой ткани и специального очищающего средства. Если поверхность тачпада повреждена, рекомендуется заменить ее новой.
- Причины проблем с сенсорной мышью:
- 3. Неправильные драйверы устройства
- 4. Повреждение сенсорной панели
- Некорректные настройки сенсорной мыши
- Способы решения проблем с сенсорной мышью:
- 7. Обновление драйверов устройства
- Замена сенсорной панели
- Проверка и изменение настроек сенсорной мыши
- Дополнительные рекомендации для устранения проблем с сенсорной мышью
- 📽️ Видео
Видео:Тачпад не работает на ноутбуке.Как включить сенсорную панельСкачать

Причины проблем с сенсорной мышью:
2. Повреждение сенсорной панели. Возможно, проблема с сенсорной мышью на ноутбуке вызвана повреждением самой сенсорной панели. Это может быть вызвано механическими повреждениями, такими как удары, падения или неправильное использование. Повреждение сенсорной панели может привести к неработоспособности, аномальным движениям или пропускам сигналов.
3. Некорректные настройки сенсорной мыши. В некоторых случаях проблемы с сенсорной мышью на ноутбуке могут быть вызваны неправильными настройками сенсорной мыши в операционной системе. Некорректные настройки могут включать в себя неправильную чувствительность, ограничение движения курсора или затруднения в использовании особых функций, таких как скроллинг или жесты.
3. Неправильные драйверы устройства
Если драйверы для сенсорной мыши установлены неправильно или устарели, это может привести к некорректной работе устройства. Например, сенсорная мышь может не реагировать на касание или движение, или же работать с задержкой.
Для решения проблемы с неправильными драйверами необходимо обновить их до последней версии. Это можно сделать следующим образом:
- Перейдите на официальный сайт производителя ноутбука и найдите раздел поддержки и загрузки драйверов.
- В качестве поискового запроса укажите модель вашего ноутбука и операционную систему, которую вы используете.
- Найдите раздел с драйверами для сенсорной мыши и загрузите последнюю версию.
- Установите драйверы, следуя инструкциям на экране. Обязательно перезагрузите компьютер после установки драйверов.
После обновления драйверов проверьте работу сенсорной мыши. Если проблемы сохраняются, возможно, необходимо обратиться к сервисному центру для диагностики и ремонта устройства.
4. Повреждение сенсорной панели
Одной из причин проблем с сенсорной мышью на ноутбуке может быть повреждение самой сенсорной панели. Это может произойти из-за падения ноутбука или неправильного использования устройства.
Если вы подозреваете, что сенсорная панель повреждена, можно провести некоторые проверки. Во-первых, обратите внимание на состояние сенсорной панели. Если она имеет физические повреждения, такие как трещины или царапины, есть вероятность, что это может влиять на ее работу.
Во-вторых, попробуйте проверить сенсорную панель на наличие любых необычных или нежелательных реакций. Если панель не регистрирует ваши касания или реагирует с задержкой, это может указывать на возможное повреждение.
Если вы обнаружили повреждение сенсорной панели, рекомендуется обратиться к сервисному центру или производителю ноутбука для замены панели. Поврежденная сенсорная панель часто требует замены, так как ремонт может быть сложным и дорогостоящим процессом.
Имейте в виду, что повреждение сенсорной панели может быть причиной проблем с сенсорной мышью, поэтому важно немедленно обратиться за помощью, чтобы устранить эту причину.
Некорректные настройки сенсорной мыши
Одной из причин проблем с сенсорной мышью на ноутбуке может быть некорректная настройка устройства. Это может произойти, например, в результате неправильной установки или обновления драйверов, изменения параметров в системе или по ошибке пользователя.
Для решения данной проблемы необходимо проверить и изменить настройки сенсорной мыши. Для этого можно воспользоваться следующей инструкцией:
| Шаг | Действие |
|---|---|
| 1 | Перейдите в меню «Пуск» и выберите раздел «Параметры». |
| 2 | В открывшемся окне выберите раздел «Устройства» и перейдите на вкладку «Сенсорная мышь». |
| 3 | Проверьте текущие настройки сенсорной мышью и убедитесь, что они соответствуют вашим предпочтениям. |
| 4 | В случае необходимости внесите необходимые изменения, например, увеличьте или уменьшите скорость перемещения курсора или настройте функции жестов. |
| 5 | Сохраните изменения и закройте окно настроек. |
Если после изменения настроек проблема с сенсорной мышью не исчезает, возможно потребуется обновить драйверы устройства или обратиться к специалисту для более подробной диагностики и решения проблемы.
Видео:Тачпад на ноутбуке не работает? / 6 способов решения проблемы с TouchPad.Скачать

Способы решения проблем с сенсорной мышью:
- Обновление драйверов устройства
- Замена сенсорной панели
- Проверка и изменение настроек сенсорной мыши
Если обновление драйверов не решает проблему, возможно, ваша сенсорная панель повреждена. В этом случае вам может потребоваться заменить ее. Замена сенсорной панели — это достаточно сложная процедура, которая требует определенных навыков и инструментов. Если вы не уверены в своих способностях, лучше обратиться к специалисту или сервисному центру для замены сенсорной панели.
Еще одной возможной причиной проблем с сенсорной мышью может быть неправильная настройка. Проверьте настройки сенсорной мыши в операционной системе и убедитесь, что они соответствуют вашим предпочтениям. Если настройки некорректны, попробуйте изменить параметры, например, скорость курсора или чувствительность сенсорной панели.
Следуя этим способам решения проблем, вы сможете устранить большинство проблем с сенсорной мышью на ноутбуке. Однако, если проблема остается нерешенной, рекомендуется обратиться к специалисту или сервисному центру для получения дополнительной помощи и рекомендаций.
7. Обновление драйверов устройства
Если проблемы с сенсорной мышью на ноутбуке вызваны неправильными драйверами устройства, то необходимо обновить их.
Для этого можно воспользоваться несколькими способами:
- Перейдите на официальный сайт производителя ноутбука и найдите раздел поддержки или загрузок. Там обычно предоставляются последние версии драйверов для каждой модели;
- Воспользуйтесь программами для автоматического обновления драйверов. В интернете можно найти много приложений, которые сканируют вашу систему и предлагают загрузить и установить актуальные драйверы.
После установки новых драйверов перезагрузите ноутбук и проверьте работу сенсорной мыши. В большинстве случаев проблема будет устранена.
Если после обновления драйверов проблема с сенсорной мышью сохраняется, то возможно, причина в другом. Рекомендуется продолжить поиск решения, попробовав другие варианты.
Замена сенсорной панели
Если проблема с сенсорной мышью на вашем ноутбуке возникает из-за повреждения сенсорной панели, то вам придется заменить ее. В большинстве случаев это требует обращения к сервисному центру.
Перед тем как пойти в сервис, убедитесь, что проблема вызвана именно поврежденной сенсорной панелью. Вы можете провести небольшую проверку, отключив сенсорную мышь в настройках операционной системы и подключив обычную USB-мышь. Если USB-мышь работает исправно, то скорее всего проблема действительно связана с повреждением сенсорной панели.
Если у вас есть навыки и опыт в ремонте ноутбуков, вы можете попробовать заменить сенсорную панель самостоятельно. Для этого вам потребуются специальные инструменты и детальная инструкция по замене. Однако, помните, что самостоятельный ремонт может привести к дальнейшему повреждению устройства, поэтому будьте внимательны и осторожны.
Если вы не уверены в своих способностях или не хотите рисковать, лучше доверьте замену сенсорной панели профессионалам. Обратитесь в ближайший сервисный центр, где квалифицированные специалисты смогут провести ремонт с использованием оригинальных запчастей и гарантировать исправную работу вашей сенсорной мыши после замены панели.
Проверка и изменение настроек сенсорной мыши
Если у вас возникли проблемы с работой сенсорной мыши на ноутбуке, одной из возможных причин может быть неправильная настройка устройства. В этом случае, вам следует проверить и изменить настройки сенсорной мыши в системе.
Для начала, откройте панель управления вашего ноутбука. Обычно это можно сделать, щелкнув правой кнопкой мыши на значке «Пуск» в левом нижнем углу экрана и выбрав соответствующий пункт меню. Если такого пункта меню нет, вы также можете использовать поиск в меню «Пуск» и найти панель управления этим способом.
После открытия панели управления найдите раздел «Сенсорные настройки» или «Устройства и сенсоры». Щелкните на нем, чтобы открыть подраздел, отвечающий за настройки сенсорной мыши.
Внутри подраздела вы увидите список доступных настроек, которые могут быть изменены. В зависимости от вашей проблемы, вам может потребоваться изменить настройки следующих элементов:
- Чувствительность сенсорной мыши: вы можете увеличить или уменьшить чувствительность сенсорной мыши, чтобы она лучше соответствовала вашим потребностям. Попробуйте различные настройки, чтобы найти наиболее удобную.
- Скорость курсора: если ваша сенсорная мышь движется слишком медленно или слишком быстро, вы можете изменить скорость перемещения курсора с помощью этой настройки.
- Линейное перемещение: эта настройка позволяет изменить способ перемещения курсора на экране. Вы можете выбрать между стандартным перемещением и линейным перемещением, которое позволяет курсору перемещаться по прямой линии от начальной точки до конечной.
После внесения необходимых изменений не забудьте сохранить настройки и закрыть панель управления. Попробуйте использовать сенсорную мышь и проверьте, решает ли новая конфигурация вашу проблему. Если проблема сохраняется, вы можете попробовать вернуть настройки к значениям по умолчанию или обратиться к специалисту для дальнейшей помощи.
Проверка и изменение настроек сенсорной мыши может помочь решить множество проблем с работой устройства. Этот шаг стоит попробовать, прежде чем переходить к более сложным методам решения проблемы, таким как обновление драйверов или замена сенсорной панели.
Видео:Не работает тачпад на ноутбуке? Способы решения проблемы TouchPad!!!Скачать

Дополнительные рекомендации для устранения проблем с сенсорной мышью
Кроме основных способов решения проблем с сенсорной мышью, есть несколько дополнительных рекомендаций, которые могут помочь вам исправить проблемы и улучшить работу вашего устройства:
| 1. | Перезагрузите компьютер. Иногда проблемы с сенсорной мышью могут быть вызваны временным сбоем в работе операционной системы или других программ. Перезагрузка может помочь восстановить нормальное функционирование мыши. |
| 2. | Проверьте наличие вирусов и вредоносного ПО. Вредоносные программы могут вмешиваться в работу периферийных устройств, включая сенсорные мыши. Запустите антивирусное сканирование системы, чтобы обнаружить и удалить возможные угрозы. |
| 3. | Проверьте целостность и соединение кабеля. Если вы используете сенсорную мышь с подключением через USB-кабель, убедитесь, что кабель не поврежден и правильно подключен к компьютеру. Попробуйте вставить кабель в другой порт USB или использовать другой кабель для тестирования. |
| 4. | Избегайте использования сенсорной мыши на неудобных поверхностях. Если вы замечаете, что работа сенсорной мыши нестабильна или курсор прыгает, попробуйте использовать мышь на другой поверхности, такой как мышь пэд или клавиатурный столик. |
| 5. | Обратитесь за помощью к специалисту. Если вы уже попробовали все вышеперечисленные действия и проблема с сенсорной мышью все еще не решена, возможно, вам потребуется профессиональная помощь. Обратитесь к авторизованному сервисному центру или свяжитесь с производителем своего ноутбука для получения консультации. |
Следуя этим дополнительным рекомендациям, вы сможете более эффективно устранить проблемы с сенсорной мышью на вашем ноутбуке и наслаждаться комфортной работой с устройством.
📽️ Видео
Пропал курсор мыши в Windows 11/10 - ИсправлениеСкачать

Не Работает Тачпад на Ноутбуке? Решение есть!Скачать

Не работает тачпад на ноутбуке — все варианты решенияСкачать

Настройка сенсорной панели (тачпада) ноутбука в WindowsСкачать

Не работает тачпад на ноутбуке. РЕШЕНО!Скачать

Не работает 🖱️ мышка на компьютере или 💻 ноутбуке с Windows 10, 8 и 7Скачать

Подвисание курсора мыши решениеСкачать

💻Не работает тачпад - простой ремонтСкачать

Как включить touchpad на ноутбуке?Скачать

КАК ВОССТАНОВИТЬ РАБОТУ КЛАВИАТУРЫ НОУТБУКА без разборки, если кнопки работают через раз, ЛАЙФХАКСкачать

Не работает тачпад после установки windows 10Скачать

Как отключить тачпад на ноутбуке.Выключить сенсорную панельСкачать

Решение проблемы с застреванием курсора USB-шной мышиСкачать
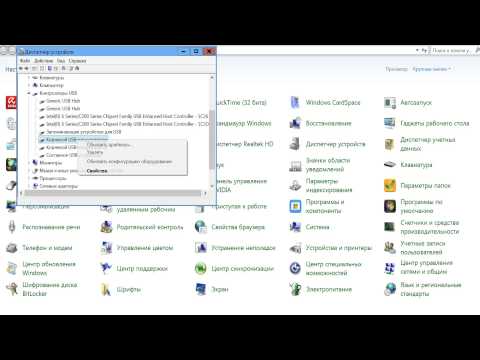
МЫШКА И ТАЧПАД НЕ РАБОТАЮТ В WINDOWS 7 ASUS X541S(РЕШЕНИЕ, ОЧЕНЬ ЛЕГКО)Скачать
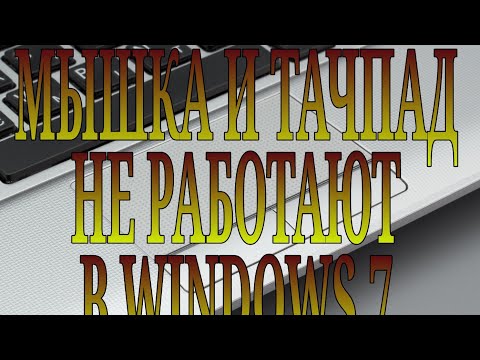
VAIO - Тачпад: настройка, использование и устранение проблемСкачать

8 жестов тачпада, которые пригодятся пользователям Windows 10Скачать

Как настроить сенсорную панель на ноутбуке Windows 10Скачать

