Иллюстратор — это мощное программное обеспечение, которое позволяет создавать и редактировать различные векторные изображения. Одной из важных функций программы является обработка контуров, которая позволяет изменять и улучшать внешний вид объектов.
Контур — это линия, определяющая форму объекта. Именно контуры задают обводку и визуальные особенности объектов. В программе Иллюстратор есть множество инструментов и параметров, которые позволяют эффективно работать с контурами.
Одним из инструментов обработки контуров является «Редактор контуров». С его помощью вы можете изменять форму контура путем перемещения точек, добавления новых точек или удаления существующих. Этот инструмент позволяет создавать сложные кривые и линии с высокой точностью.
Кроме того, Иллюстратор предлагает различные параметры, которые можно применять к контурам. Например, вы можете изменить толщину контура, задать его цвет или применить эффекты, такие как размытие или тенирование. Это позволяет создавать контуры с разными визуальными эффектами и играть с внешним видом объектов.
В общем, Иллюстратор предоставляет множество возможностей для обработки контуров, что делает его незаменимым инструментом для дизайнеров и иллюстраторов. Эта программа позволяет создавать впечатляющие векторные изображения с качественно проработанными контурами, что делает их более выразительными и привлекательными для зрителя.
Видео:Снеговик в Illustrator (+ обработка контуров в Photoshop)Скачать

Как использовать инструменты подготовки замков в программе Иллюстратор?
Иллюстратор предлагает несколько инструментов, которые позволяют создавать и модифицировать замки в векторных объектах. Эти инструменты позволяют создавать специальные соединения между контурами и обеспечивать их точное выравнивание и соединение.
Один из самых полезных инструментов подготовки замков в Иллюстраторе — это «Инструмент Замок». С его помощью вы можете создавать замки, которые обеспечивают точное выравнивание двух контуров в точках их соприкосновения.
Чтобы использовать инструмент Замок в Иллюстраторе, сначала выберите два контура, которые вы хотите соединить. Затем выберите «Инструмент Замок» в панели инструментов Иллюстратора. Пройдите по контуру первого объекта и щелкните на нем. Затем пройдите по контуру второго объекта и щелкните на нем.
Иллюстратор автоматически создаст замок между выбранными контурами, выравнивая их и соединив точки соприкосновения. Если вы хотите изменить выравнивание и местоположение замка, вы можете использовать инструмент «Прямое выравнивание» или «Прямой выбор».
Инструмент Замок в Иллюстраторе также предлагает несколько опций, которые позволяют настраивать созданные замки и изменять их форму. Вы можете использовать эти опции, чтобы добиться наилучшего результата и точного соединения контуров.
Инструменты подготовки замков в Иллюстраторе значительно упрощают процесс создания и редактирования векторных объектов. Они позволяют создавать сложные формы и соединять их вместе, обеспечивая точность и высокое качество итогового изображения.
Видео:Панель "Обработка контуров" - 1Скачать

Создание контуров в Иллюстраторе
Процесс создания контуров в программе Иллюстратор позволяет превратить изображение или объект в векторный график. Контур представляет собой замкнутую кривую, состоящую из точек и сегментов. Создание контуров в Иллюстраторе дает возможность редактировать и изменять форму объекта с большей точностью и гибкостью.
Для создания контуров в Иллюстраторе можно использовать несколько инструментов, таких как «Кривая» и «Кисточка».
Инструмент «Кривая»
Инструмент «Кривая» позволяет создавать закрытые кривые контуры путем добавления точек и регулировки их позиции. Чтобы использовать этот инструмент, необходимо выбрать его из панели инструментов и щелкнуть на холсте, чтобы создать первую точку контура. Затем можно продолжать добавлять точки и регулировать их позицию, щелкая на холсте. Чтобы закончить создание контура, достаточно щелкнуть на первой точке или щелкнуть правой кнопкой мыши и выбрать опцию «Завершить путь».
Инструмент «Кисточка»
Инструмент «Кисточка» позволяет создавать свободные кривые контуры, имитируя ручное рисование. Чтобы использовать этот инструмент, необходимо выбрать его из панели инструментов и провести курсором по холсту, создавая желаемую форму контура. Чем медленнее будет движение курсора, тем более плавные будут линии контура. Чтобы закончить создание контура, достаточно отпустить кнопку мыши.
После создания контуров в Иллюстраторе, их можно редактировать и изменять. Например, можно помещать контуры в группы, перемещать их, изменять форму и размер, дополнять новыми сегментами и точками.
Также в Иллюстраторе есть опция «Сглаживание контура», которая помогает улучшить плавность и качество линий контура. Это особенно полезно, если контур был создан с использованием инструмента «Кисточка» или имеет неровности.
Контуры в Иллюстраторе могут быть дополнительно улучшены путем применения различных эффектов, таких как тень, обводка или градиент. Это позволяет придать контурам дополнительную глубину и объем.
Создание контуров в Иллюстраторе позволяет превратить изображение или объект в векторный график для более точной и гибкой работы с формой и составом объекта.
Использование инструмента «Кривая»
Чтобы использовать инструмент «Кривая», выберите его из панели инструментов или нажмите клавишу «P» на клавиатуре. Затем щелкните на холсте, чтобы создать первую точку контура. После этого щелкайте и перетаскивайте мышью, чтобы создавать дополнительные точки и задавать их кривизну.
Когда создание контура завершено, вы можете отредактировать его, добавляя или удаляя точки или изменяя их положение. Для добавления точки на контуре просто щелкните на нем, а для удаления точки щелкните и удерживайте клавишу «Alt» на клавиатуре, а затем щелкните на точке, которую хотите удалить.
Чтобы изменить форму контура, выделите его инструментом «Прямоугольник выделения» или «Лассо» и перетащите или измените положение одной или нескольких точек. При этом сами кривые линии будут автоматически подстраиваться под новую форму.
Инструмент «Кривая» также позволяет управлять кривизной контуров с помощью ручек, которые появляются на каждой точке. Нажмите на ручку и перетащите ее, чтобы изменить кривизну. Чтобы сделать кривую сегментом прямой линии, щелкните на ручке правой кнопкой мыши и выберите «Преобразовать в угловую ручку».
Использование инструмента «Кривая» позволяет достичь большой гибкости и точности при создании и редактировании контуров в Иллюстраторе. Этот инструмент особенно полезен для работы с кривыми формами и детальными рисунками, где требуется высокая точность и контроль над каждой точкой контура.
Применение инструмента «Кисточка»
Инструмент «Кисточка» в программе Иллюстратор позволяет создавать и редактировать контуры с помощью свободного рисования. Он представляет собой мощный инструмент, который позволяет создавать уникальные и детализированные линии и формы.
Для использования инструмента «Кисточка» необходимо сначала выбрать его из панели инструментов, которая находится на левой стороне рабочего пространства Иллюстратора. После выбора инструмента «Кисточка» можно начинать рисовать.
Прежде чем начать рисовать, можно настроить параметры инструмента «Кисточка». В панели настроек инструмента можно выбрать различные типы кистей и настроить их толщину и прозрачность.
Чтобы начать рисовать контур, нужно щелкнуть мышью на холсте и затем провести по нему желаемую линию или форму. Во время рисования можно изменять толщину кисти и ее прозрачность, чтобы достичь нужного эффекта.
Инструмент «Кисточка» также поддерживает режимы рисования, такие как режим «Равномерный», «Конус», «Глубина», «Непрозрачность» и другие. Эти режимы позволяют создавать разные эффекты и стили линий и форм.
После завершения рисования можно отредактировать созданный контур. Для этого можно использовать другие инструменты редактирования, доступные в Иллюстраторе. Например, можно изменить форму контура, добавить и удалить точки, растянуть или сжать линию и т. д.
Инструмент «Кисточка» является одним из основных инструментов в программе Иллюстратор. С его помощью можно создавать уникальные и креативные контуры, которые добавят живости и детализации к любому дизайну. Этот инструмент подходит как для новичков, так и для опытных пользователей, и может быть использован на разных этапах создания графического проекта.
| Преимущества использования инструмента «Кисточка» |
|---|
| 1. Создание уникальных и креативных контуров |
| 2. Возможность настройки параметров кисти |
| 3. Различные режимы рисования для создания разных эффектов и стилей |
| 4. Возможность редактирования созданных контуров |
| 5. Подходит как для новичков, так и для опытных пользователей |
| 6. Может быть использован на разных этапах создания графического проекта |
Видео:ОБРАБОТКА КОНТУРОВ: ОДИН ИЗ САМЫХ ПОЛЕЗНЫХ ИНСТРУМЕНТОВ В ADOBE ILLUSTRATOR! ПРИМЕРЫСкачать

Редактирование контуров
В программе Иллюстратор предусмотрены различные инструменты для редактирования контуров. Эти инструменты позволяют вносить изменения в форму и структуру контуров, создавая более сложные и интересные графические объекты.
Один из основных инструментов для редактирования контуров — это инструмент «Выделение». С его помощью можно выделить отдельные сегменты контура или его участки, чтобы затем изменять их форму или положение. Для выделения сегментов нужно выбрать инструмент «Выделение» и щелкнуть по нужному сегменту контура.
Когда сегмент контура выделен, можно использовать другие инструменты для его редактирования. Например, инструмент «Линейка» позволяет добавлять новые точки на контуре или перемещать уже существующие точки. Инструмент «Перемещение» позволяет перемещать сегменты контура в нужное место.
Помимо этого, в Иллюстраторе присутствуют и другие полезные инструменты. Например, инструмент «Сглаживание». Он позволяет сгладить кривые и углы контуров, делая их более плавными и эстетически привлекательными. Для этого нужно выбрать инструмент «Сглаживание» и провести по контуру, чтобы сгладить его углы и закруглить кривые.
Редактирование контуров в Иллюстраторе — это процесс кропотливый и творческий. С его помощью можно создавать уникальные и интересные графические объекты, привлекательные для зрителей.
Изменение формы контура
В программе Иллюстратор есть возможность изменить форму контура и создать более сложные и креативные изображения. Чтобы изменить форму контура, необходимо использовать соответствующие инструменты и функции.
Один из самых распространенных способов изменить форму контура — это использование инструмента «Перетягивание удаленных точек». Этот инструмент позволяет перемещать и изменять положение точек на контуре, чтобы получить нужную форму.
Для использования инструмента «Перетягивание удаленных точек» необходимо сначала выбрать нужный контур. Затем нажмите правой кнопкой мыши на контуре и выберите опцию «Редактирование контура». Откроется панель с инструментами редактирования контура.
Чтобы изменить форму контура, выберите инструмент «Перетягивание удаленных точек». Этот инструмент представляет собой стрелочку вверх с точкой, которую можно перетаскивать. Щелкните на точке и перетащите ее в нужное место, чтобы изменить форму контура.
Кроме того, можно использовать и другие инструменты и функции для изменения формы контура. Например, инструмент «Добавление точки» позволяет добавлять новые точки на контуре, а инструмент «Удаление точки» — удалять уже существующие точки.
Также можно изменить форму контура, используя функцию «Искривление». Для этого необходимо выбрать нужный контур, затем нажать на кнопку «Искривление» на панели инструментов и перетаскивать линию в нужном направлении. Это позволяет создавать плавные и изогнутые формы контура.
| Пример изменения формы контура с помощью инструмента «Перетягивание удаленных точек» | Пример изменения формы контура с помощью функции «Искривление» |
Помимо этих основных инструментов и функций, в Иллюстраторе есть и другие возможности для изменения формы контура. Например, можно использовать инструмент «Вытягивание» для создания вытянутых форм, или инструмент «Исчезновение» для создания эффекта исчезновения контура. Также можно применить эффекты к контурам, чтобы создать дополнительный объем и глубину.
Изменение формы контура — это важный инструмент в работе с программой Иллюстратор. Он позволяет создавать уникальные и интересные изображения, а также добавлять креативность и оригинальность в проекты.
Использование опции «Сглаживание контура»
Для использования опции «Сглаживание контура» следует выбрать нужный контур или контуры и затем перейти в меню «Объект». В подменю «Контур» найдите опцию «Сглаживание контура» и выберете ее.
После выбора опции откроется диалоговое окно, в котором можно установить уровень сглаживания. Здесь можно изменять параметры, такие как детализация и размытие контура. Чтобы получить наилучший результат, рекомендуется экспериментировать с этими параметрами и наблюдать изменения нарисованного контура.
Сглаживание контура может быть полезно при создании иллюстраций, логотипов и графических элементов. Оно позволяет создать более плавные и симметричные формы, что делает эти элементы более привлекательными и профессиональными.
Однако стоит учитывать, что сглаживание контура может привести к некоторой потере деталей и оригинального вида контура. Поэтому перед использованием данной опции рекомендуется сохранить исходные контуры, чтобы при необходимости вернуться к ним.
В итоге, опция «Сглаживание контура» в программе Иллюстратор является мощным инструментом, позволяющим улучшить внешний вид контуров и придать им более профессиональный вид. Это особенно полезно при создании графических элементов и логотипов, где детали и симметрия имеют особое значение.
Видео:Урок №29 Обработка контуровСкачать

Применение эффектов к контурам
В программе Иллюстратор имеется множество эффектов, которые можно применить к контурам, чтобы придать им уникальный вид и стиль.
Один из самых часто используемых эффектов — это эффект «Размытие». Он позволяет размыть контур и создать эффект размытия, который может имитировать движение или создать эффект глубины.
Еще один интересный эффект — это эффект «Скользящий контур». Он позволяет сделать контур плавным и изогнутым, добавляя визуальные эффекты и привлекательность к изображению.
Эффект «Внешняя тень» позволяет создать тень вокруг контура, что придает изображению объем и глубину. Этот эффект особенно полезен при создании трехмерных изображений.
Если вы хотите добавить в текстуру контура текстуру или паттерн, вы можете воспользоваться эффектом «Заливка текстурой». Этот эффект позволяет использовать изображения, текстуры или паттерны в качестве заливки для контуров.
Если вы хотите добавить контуру более яркий и насыщенный цвет, вы можете воспользоваться эффектом «Изменение цвета контура». С помощью этого эффекта вы можете легко изменить цвет контура и создать живые и яркие изображения.
Интересный эффект «Внутренняя тень» позволяет создать тень внутри контура, что придает ему объем и глубину. Этот эффект особенно хорошо подходит для создания иллюстраций и графики с объемными формами.
Эффект «Комбинированный металлический градиент» позволяет создать эффект металлического градиента на контуре, добавляя ему блеск и элегантность.
И наконец, эффект «Трехмерная экструзия» позволяет создать трехмерный эффект на контуре, добавляя ему глубину и объем.
Все эти эффекты и многие другие доступны в программе Иллюстратор и позволяют создавать уникальные и привлекательные изображения с помощью применения эффектов к контурам.
📺 Видео
Выравнивание, Трансформирование, Обработка контуров, Обводка в Adobe IllustratorСкачать

ОБРАБОТКА КОНТУРОВ: РАЗБОР ИНСТРУМЕНТОВ В ADOBE ILLUSTRATOR НА ПРИМЕРАХ! #design #IllustratorСкачать

КАК СОЕДИНИТЬ И РАЗЪЕДИНИТЬ ЛИНИИ. ЗАМКНУТЫЙ И РАЗОМКНУТЫЙ КОНТУР. Иллюстратор. Adobe IllustratorСкачать

Как разделить объекты в иллюстраторе | Панель обработка контуров #OrlovillustratorСкачать

Pathfinder Обработка контуров в Adobe IllustratorСкачать

Обработка контуров в иллюстраторе / Курс «Adobe Illustrator для начинающих» от more-art.ruСкачать

1-2 курсы_Панель Обработка контуровСкачать
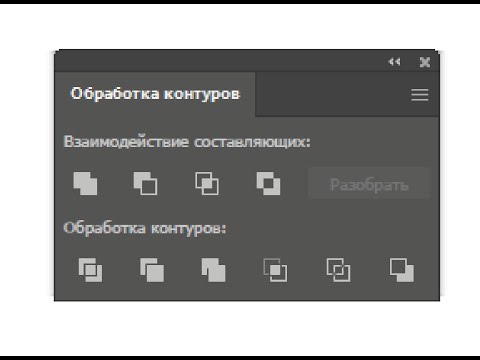
Pathfinder (Обработка контуров) — Adobe IllustratorСкачать

07 Adobe Illustrator Обработка контуровСкачать

04 Adobe Illustrator Обработка контуровСкачать

Пересечение Цветов в Adobe Illustrator. Инструмент Прозрачность и Обработка контуровСкачать

Обработка контуров Pathfinder Создание объектов Разрезать текст Разделить Adobe Illustrator 🌸Урок 8Скачать

Как объединить объекты в иллюстраторе | Панель обработки контуров в Adobe IllustratorСкачать

#49 Эффекты обработки контуров в Adobe IllustratorСкачать

Pathfinder.Обработка контуров.IllustratorСкачать

Текст из двух кусков Обработка контуров Pathfinder Разрезать буквы Уроки Adobe Illustrator 🍁 Урок 9Скачать

