Подключение монитора к компьютеру или ноутбуку с помощью кабеля HDMI стало одним из самых популярных методов передачи аудио и видео. Однако, иногда пользователи сталкиваются с ситуацией, когда на мониторе отсутствует звук. Это может быть довольно разочаровывающе, особенно если вы планировали насладиться просмотром фильма или игрой с качественным звуком.
Чтобы понять, почему возникает проблема отсутствия звука на мониторе через HDMI, необходимо разобраться в причинах. Одной из наиболее распространенных проблем является неправильная конфигурация звука на компьютере или ноутбуке. Когда выбирается подключение монитора через HDMI, операционная система автоматически перенаправляет звуковой сигнал на монитор. Однако, иногда это могут повлиять другие настройки, например, дефолтное устройство воспроизведения или громкость.
Если у вас отсутствует звук на мониторе через HDMI, не паникуйте! В большинстве случаев проблему можно решить с помощью нескольких простых шагов. В данной статье мы рассмотрим основные способы, как восстановить звук на мониторе через HDMI, чтобы вы могли наслаждаться своим любимым контентом с превосходным качеством звука.
- Что делать, если нет звука на мониторе через HDMI?
- Проверка соединения
- 4. Убедитесь в правильности подключения кабеля HDMI
- Как проверить настройки устройства воспроизведения?
- Проверьте громкость и настройки звука на мониторе
- Проблемы с драйверами и настройками
- Проблемы с драйверами и настройками
- 9. Проверьте настройки воспроизведения звука в операционной системе
- 💡 Видео
Видео:Нет звука на телевизоре подключенному к компьютеру через HDMI 🔈❌🖥️Скачать

Что делать, если нет звука на мониторе через HDMI?
Отсутствие звука на мониторе через HDMI может быть довольно раздражающей проблемой. Вам может понадобиться звук для просмотра фильма, игры или просто чтобы насладиться музыкой. Но не волнуйтесь, существует несколько шагов, которые помогут вам решить эту проблему.
| Шаг 1 | Проверьте соединение |
| Шаг 2 | Убедитесь в правильности подключения кабеля HDMI |
| Шаг 3 | Проверьте настройки устройства воспроизведения |
| Шаг 4 | Проверьте громкость и настройки звука на мониторе |
| Шаг 5 | Проблемы с драйверами и настройками |
| Шаг 6 | Проверьте наличие и актуальность драйверов |
| Шаг 7 | Проверьте настройки воспроизведения звука в операционной системе |
Если вы следуете этим шагам один за другим, вероятность решения проблемы увеличивается. Важно проверить каждый из этих шагов, так как наличие звука на мониторе через HDMI зависит от многих факторов, включая соединение, настройки и драйверы.
Если после выполнения всех этих шагов у вас по-прежнему нет звука на мониторе через HDMI, возможно, проблема кроется глубже и вам потребуется обратиться за помощью к специалисту. Однако в большинстве случаев проблема может быть решена самостоятельно с помощью приведенных выше шагов.
Видео:Устранение проблем дисплея и звука HDMI в Windows | Компьютеры HP | HP SupportСкачать

Проверка соединения
Если на мониторе отсутствует звук через HDMI, первым делом необходимо выполнить проверку соединения между компьютером и монитором. Для этого следуйте следующим шагам:
1. Убедитесь в правильности подключения кабеля HDMI
Проверьте, что кабель HDMI правильно подключен к компьютеру и монитору. Убедитесь, что он надежно вставлен в соответствующие разъемы. Если возможно, попробуйте использовать другой кабель HDMI для исключения возможности его неисправности.
2. Проверьте настройки устройства воспроизведения
Откройте панель управления звуком на вашем компьютере. Для этого щелкните правой кнопкой мыши по значку динамика на панели задач и выберите «Звуки». В открывшемся окне перейдите на вкладку «Воспроизведение» и убедитесь, что HDMI-устройство включено и выбрано в качестве устройства воспроизведения. Если HDMI-устройство не является выбранным, щелкните по нему правой кнопкой мыши и выберите опцию «Сделать устройством по умолчанию».
3. Проверьте громкость и настройки звука на мониторе
Убедитесь, что громкость на самом мониторе установлена на достаточном уровне. Если на мониторе присутствуют настройки звука, откройте меню настройки монитора и проверьте, что звук не отключен или установлен на минимальное значение.
Выполнив все указанные выше шаги, проверьте наличие звука на мониторе через HDMI снова. Если проблема не решена, переходите к следующему шагу в плане статьи.
4. Убедитесь в правильности подключения кабеля HDMI
Одной из возможных причин отсутствия звука на мониторе через HDMI может быть неправильное подключение кабеля HDMI. Для начала убедитесь, что кабель правильно подключен и надежно зафиксирован в порту HDMI на мониторе и источнике звука, таком как компьютер или телевизор.
Проверьте, что кабель HDMI действительно подключен к порту HDMI на вашем компьютере или другом устройстве. Порты HDMI на этих устройствах обычно помечены соответствующим символом или надписью «HDMI». Убедитесь, что кабель вставлен полностью в порт HDMI и правильно зафиксирован.
Также убедитесь, что вы используете правильный порт HDMI на мониторе. Некоторые мониторы имеют несколько портов HDMI, поэтому убедитесь, что выбранный вами порт соответствует подключенному кабелю HDMI.
Если кабель HDMI был правильно подключен, но звук все равно отсутствует, попробуйте использовать другой кабель HDMI. Возможно, проблема связана с неисправностью кабеля.
Также полезно проверить состояние самого кабеля HDMI. Если кабель поврежден или изношен, это может привести к проблемам со звуком. Проверьте, нет ли видимых повреждений или изломов на кабеле. Если кабель визуально исправен, попробуйте его заменить на новый, чтобы исключить возможность проблемы с кабелем.
Проверьте также, нет ли повреждений или изломов на портах HDMI на вашем компьютере, мониторе или другом устройстве. Если есть видимые повреждения, это может быть причиной отсутствия звука. В таком случае, обратитесь к специалисту для ремонта или замены портов HDMI.
Кроме того, убедитесь, что ваш компьютер или другое устройство и монитор включены и находятся в режиме работы. Если они находятся в спящем режиме или выключены, звук через HDMI может быть отключен. Включите устройства и проверьте, появился ли звук.
Как проверить настройки устройства воспроизведения?
Если у вас нет звука на мониторе через HDMI, первым делом проверьте настройки устройства воспроизведения. Вот, что нужно сделать:
- Щелкните правой кнопкой мыши по значку динамика в трее задач Windows и выберите «Звуки».
- В открывшемся окне перейдите на вкладку «Воспроизведение».
- Если ваш монитор не отображается в списке устройств воспроизведения, щелкните правой кнопкой мыши по свободной области списка и выберите «Показать отключенные устройства» и «Показать отключенные устройства».
- Если монитор по-прежнему не появляется в списке, возможно, вам нужно обновить драйверы для видеокарты.
- Если монитор отображается в списке устройств воспроизведения, убедитесь, что он выбран как устройство по умолчанию. Для этого щелкните на нем правой кнопкой мыши и выберите «Сделать устройством по умолчанию».
- Если монитор уже выбран как устройство по умолчанию, но у вас по-прежнему нет звука, проверьте его уровень громкости. Щелкните на мониторе правой кнопкой мыши и выберите «Свойства». Перейдите на вкладку «Уровни» и убедитесь, что ползунок уровня громкости не установлен на минимальное значение или настройка «Выключено». При необходимости увеличьте уровень громкости.
- Если после всех этих действий проблема не решена, попробуйте отключить и включить монитор. Иногда это может помочь восстановить звук через HDMI.
Проверив и настроив устройство воспроизведения, вы должны быть в состоянии получить звук на мониторе через HDMI. Если проблема остается, попробуйте провести дополнительные проверки и настройки, описанные в других пунктах статьи.
Проверьте громкость и настройки звука на мониторе
Если у вас нет звука на мониторе через HDMI, важно убедиться, что громкость и настройки звука на мониторе установлены правильно. Вот несколько шагов, которые вы можете предпринять:
- Убедитесь, что громкость на мониторе или дисплее установлена на правильный уровень. Проверьте, что громкость не выключена или установлена на самый минимальный уровень.
- Проверьте, есть ли на мониторе или дисплее кнопка или меню для регулировки громкости. Некоторые мониторы имеют отдельные настройки громкости, которые могут быть отличными от настроек в операционной системе.
- Убедитесь, что аудиовыход HDMI на мониторе активирован. В меню настроек монитора найдите раздел, связанный с аудио, и убедитесь, что опция HDMI-аудио включена.
- Проверьте, есть ли настройки звука на самом устройстве, подключенном к монитору. Если у вас подключен компьютер или другое устройство к монитору через HDMI, убедитесь, что настройки звука на этом устройстве настроены на использование HDMI-выхода.
Проверка громкости и настроек звука на мониторе может помочь вам восстановить звук при использовании HDMI-подключения. Если проблема не решена, продолжайте с другими шагами из плана статьи для устранения проблемы.
Видео:Как подключить звук на телевизоре от компьютера через HDMI.Почему нет звука по HDMI на телевизореСкачать

Проблемы с драйверами и настройками
Одной из возможных причин отсутствия звука на мониторе через HDMI может быть проблема с драйверами и настройками. Это может произойти, если драйверы, отвечающие за передачу звука по HDMI, отсутствуют или устарели. Также, неправильные настройки воспроизведения звука на компьютере или неправильные настройки звука на самом мониторе могут быть причиной данной проблемы.
Для решения проблемы с драйверами и настройками необходимо выполнить следующие действия:
- Проверьте наличие и актуальность драйверов. Для этого перейдите в «Диспетчер устройств» в операционной системе.
- В «Диспетчере устройств» найдите раздел «Звук, видео и игры» и раскройте его.
- В появившемся списке найдите устройство, связанное с HDMI, обычно оно обозначается как «Аудио на высокой частоте HDMI».
- Если устройство присутствует и функционирует без проблем, значит, проблема скорее всего в настройках воспроизведения звука.
- Если устройство отсутствует или имеются проблемы с драйверами, попробуйте обновить драйверы для данного устройства.
- Для обновления драйверов можно воспользоваться функцией «Обновить драйвер» в контекстном меню устройства или загрузить актуальные драйверы с официального сайта производителя вашего компьютера или видеокарты.
- После обновления драйверов перезагрузите компьютер и проверьте, появился ли звук на мониторе через HDMI.
- Если проблема не решена, проверьте настройки воспроизведения звука в операционной системе.
- Для этого откройте «Панель управления» и найдите раздел «Звук» или «Аудио».
- Во вкладке «Воспроизведение» выберите устройство HDMI в качестве активного устройства воспроизведения.
- Сделайте активным устройство HDMI, нажав правой кнопкой мыши и выбрав опцию «Сделать устройством по умолчанию».
- Сохраните изменения и закройте окно настроек звука.
- Проверьте, появился ли звук на мониторе через HDMI.
При выполнении указанных выше шагов вы должны решить проблему отсутствия звука на мониторе через HDMI, связанную с драйверами и настройками. Однако, если проблема все еще не решена, возможно, следует обратиться к специалистам или поискать дополнительную информацию на форумах, посвященных данной проблеме.
Проблемы с драйверами и настройками
Один из распространенных вариантов, почему нет звука на мониторе через HDMI, может быть связан с проблемами драйверов или настройками. Важно проверить наличие и актуальность драйверов для вашего устройства.
Драйверы – это программное обеспечение, которое позволяет операционной системе взаимодействовать с аппаратным обеспечением. Если у вас устаревшие или неправильно установленные драйверы, это может привести к отсутствию звука на мониторе через HDMI.
Чтобы исправить эту проблему, вам необходимо проверить наличие и актуальность драйверов. В Windows вы можете сделать это следующим образом:
1. Откройте Менеджер устройств. Нажмите правой кнопкой мыши на значок «Пуск» и выберите «Устройства и принтеры» или «Диспетчер устройств».
2. Найдите звуковое устройство. В менеджере устройств найдите раздел «Звук, видео и игры», разверните его и найдите ваше звуковое устройство. Оно может называться «Аудиоустройство высокой четкости» или иметь другое название.
3. Проверьте статус драйвера. Щелкните правой кнопкой мыши на звуковом устройстве и выберите «Свойства». В открывшемся окне перейдите на вкладку «Драйвер» и проверьте статус драйвера. Если статус указывает на проблемы, попробуйте обновить или переустановить драйвер.
4. Обновите драйверы. Вы можете обновить драйверы вручную, загрузив последнюю версию драйвера с веб-сайта производителя вашего устройства. Другой вариант – использовать функцию автоматического обновления драйверов в Windows. Чтобы это сделать, вернитесь в менеджер устройств, щелкните правой кнопкой мыши на звуковом устройстве, выберите «Обновить драйвер» и следуйте инструкциям.
5. Перезагрузите компьютер. После обновления драйверов рекомендуется перезагрузить компьютер, чтобы изменения вступили в силу.
Если после этих шагов проблема не решена, возможно, проблема связана с другими настройками операционной системы. Чтобы проверить настройки воспроизведения звука в операционной системе и внести необходимые изменения, обратитесь к документации или технической поддержке вашей операционной системы.
9. Проверьте настройки воспроизведения звука в операционной системе
Если вы уверены в правильности подключения кабеля HDMI, проверили настройки устройства воспроизведения и настройки звука на мониторе, но звук все еще отсутствует, возможно, проблема заключается в неправильных настройках в самой операционной системе.
Для проверки настроек воспроизведения звука в операционной системе следуйте этим шагам:
- Щелкните правой кнопкой мыши на значок динамика в системном трее (рядом с часами) и выберите опцию «Звуковые настройки» или «Звуковые устройства».
- В открывшемся окне перейдите на вкладку «Воспроизведение».
- Убедитесь, что устройство воспроизведения, связанное с HDMI-подключением, выбрано как основное.
- Если устройство не выбрано, щелкните на нем правой кнопкой мыши и выберите опцию «Сделать основным» или «Включить».
- Если установленные настройки звука ограничены или неправильны, щелкните на иконку своего устройства воспроизведения и выберите опцию «Свойства» или «Настройки».
- В открывшемся окне вы можете настроить уровень громкости, выбрать формат аудио и другие параметры.
- Сохраните изменения и закройте окно настроек звука.
После выполнения этих шагов перезапустите компьютер и проверьте, есть ли звук на мониторе через HDMI.
💡 Видео
Пропал звук на компьютере в Windows 10. Как передавать звук через видеокартуСкачать

Что делать если нет звука - AMD HDMI AUDIOСкачать

Пропал звук по Displayport кабелю. Решение!Скачать

Нет звука в кабеле HDMI windows 10Скачать

Как воспроизвести звук с ноутбука на мониторе через HDMIСкачать
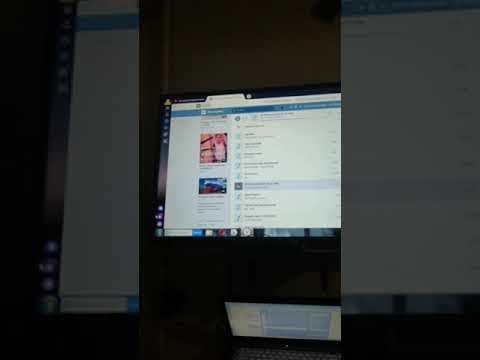
Драйвер звука есть, но аудиовыхода нету (РЕШЕНИЕ ПРОБЛЕМЫ)Скачать

Самые частые проблемы с HDMI / Как решить любые неполадки с HDMI?Скачать

Нет Звука в Windows 10 после установки!?Звук в монитор а не в колонки? Действительно 100 решение!Скачать

Монитор пишет No signal detected — что это означает и что делатьСкачать

Пропал Звук на Компьютере. Решение за 5 минутСкачать

Легко Запускаем службу Windows Audio. Windows 10/8/7 и возвращаем Звук!Скачать

Как устранить проблемы дисплея и звука HDMI в Windows 11 | Компьютеры HP | HP SupportСкачать

Не работает звук через HDMI на телевизоре.Как подключить звук на телевизоре от ноутбукаСкачать

НЕТ ЗВУКА С НОУТБУКА при подключении к проектору через HDMI Нет звука на компьютере с проекторомСкачать

Нет звука.Не работает звук.Устройства вывода не найденыСкачать

Почему не стоит подключать HDMI на горячуюСкачать

ПРОПАЛ ЗВУК НА КОМПЬЮТЕРЕ? 100 РЕШЕНИЕ для Windows на компьютере или ноутбукеСкачать

