Организация и упорядочение файлов на компьютере является неотъемлемой частью повседневной работы. Для этого используются папки, которые позволяют хранить и структурировать информацию. Знание основных операций с папками – создание, переименование, перемещение и удаление – является важным навыком для всех пользователей.
Создание папки – это первоочередная операция, позволяющая создать новое хранилище для файлов. Для этого следует выбрать место, где будет располагаться папка, нажать правой кнопкой мыши на нем, в контекстном меню выбрать опцию «Создать» и затем «Папку». После этого следует ввести название папки и подтвердить создание.
Переименование папки позволяет изменить ее название. Для этого следует щелкнуть правой кнопкой мыши на папке, выбрать опцию «Переименовать» и ввести новое название. Отметим, что название папки не должно содержать специальные символы и запрещенные символы операционной системы.
Перемещение папки – важная операция для организации файловой структуры. Для перемещения папки следует выбрать ее, нажать правой кнопкой мыши и в контекстном меню выбрать опцию «Вырезать». Далее, выбрав необходимое место на компьютере или в другой папке, следует щелкнуть правой кнопкой мыши и в контекстном меню выбрать опцию «Вставить». Папка будет перемещена в выбранное место.
Удаление папки – это операция, позволяющая удалить папку вместе со всем ее содержимым. Для удаления папки следует выбрать ее, нажать правой кнопкой мыши, в контекстном меню выбрать опцию «Удалить» и подтвердить удаление. Обратите внимание, что удаление папки является необратимой операцией, поэтому перед удалением необходимо убедиться, что важные файлы из нее были сохранены в другом месте.
- Основные операции с папками
- Создание папки
- Шаги создания папки на компьютере с Windows:
- Как создать новую папку на компьютере?
- 1. Щелкните правой кнопкой мыши на свободном месте на рабочем столе или в окне проводника.
- 2. Выберите опцию «Создать» или «Новый» из контекстного меню.
- 3. Выберите пункт «Папка» из списка опций.
- 4. Введите название папки.
- Процедура создания папки на платформе Windows
- Шаг 1: Выберите место для создания папки
- Шаг 2: Откройте окно проводника
- Шаг 3: Создайте новую папку
- Шаг 4: Введите название папки
- Переименование папки
- Как изменить название папки на компьютере?
- Для операционной системы Windows:
- Для операционной системы Mac:
- Процедура переименования папки на платформе Mac
- 🔥 Видео
Видео:Урок 5. Копирование, перемещение и удаление файлов и папок.Скачать

Основные операции с папками
Создание папки – это первый шаг в создании своей файловой системы. Вы можете создать новую папку, чтобы группировать файлы по определенной теме, проекту или категории. Новая папка позволяет вам легко найти нужные файлы и облегчает работу с ними.
Переименование папки – это процесс изменения названия папки на более удобное или понятное. Если у вас уже есть папка, но ее название вам не подходит или вы хотите сделать его более понятным, вы можете переименовать папку без изменения ее содержимого.
Перемещение папки – это действие, которое позволяет вам переместить папку из одного расположения в другое. Вы можете переместить папку на другой диск, в другую папку или на сетевой диск. Перемещение папки поможет вам организовать файлы и документы так, чтобы они были доступны в нужном месте и в нужное время.
Удаление папки – это процесс окончательного удаления папки и всех ее содержимого. Если у вас есть ненужная папка или вы хотите освободить место на жестком диске, вы можете удалить папку. Важно помнить, что удаление папки приведет к удалению всех файлов и документов внутри нее, поэтому перед удалением убедитесь, что вам не нужны эти файлы.
Зная основные операции с папками, вы сможете легко работать с ними и организовывать свои файлы и документы так, чтобы они были всегда под рукой и легко доступны.
Видео:Linux урок 3. Создание, переименование, перемещение, копирование и удаление папок.Скачать

Создание папки
Шаги создания папки на компьютере с Windows:
1. Откройте проводник, щелкнув на пиктограмме папки в панели задач или в основном меню пуск.
2. Выберите место, где вы хотите создать новую папку. Это может быть рабочий стол, документы или любая другая папка. Пролистайте проводник, чтобы найти нужное место.
3. Щелкните правой кнопкой мыши на выбранном месте и в появившемся контекстном меню выберите опцию «Новый».
4. В раскрывшемся подменю щелкните на «Папка».
5. Введите желаемое имя папки и нажмите клавишу Enter.
Поздравляю! Вы только что создали новую папку на компьютере с операционной системой Windows. Теперь вы можете поместить в нее файлы и документы, чтобы более организованно хранить свою информацию.
Заметьте, что процедура создания папки на компьютере с Mac OS X может немного отличаться. Если вам нужно создать папку на Mac, обратитесь к документации или руководству, соответствующему вашей операционной системе.
Видео:Linux для Начинающих - создание, копирование, перенос, переименование, стерание файловСкачать

Как создать новую папку на компьютере?
Вот пошаговая инструкция о том, как создать новую папку на компьютере:
1. Щелкните правой кнопкой мыши на свободном месте на рабочем столе или в окне проводника.
Чтобы начать процесс создания новой папки, вы должны найти подходящее место на вашем компьютере. Вы можете щелкнуть правой кнопкой мыши на свободном месте на рабочем столе или в окне проводника.
2. Выберите опцию «Создать» или «Новый» из контекстного меню.
После того, как вы нажали правую кнопку мыши, появится контекстное меню. В этом меню выберите опцию «Создать» или «Новый».
3. Выберите пункт «Папка» из списка опций.
После выбора опции «Создать» или «Новый» появится список различных типов файлов или папок, которые вы можете создать. Выберите пункт «Папка» из этого списка.
4. Введите название папки.
После выбора опции «Папка» появится новая папка с заголовком, готовая для переименования. Введите желаемое название для папки.
Теперь у вас есть новая папка на вашем компьютере! Вы можете использовать ее для организации файлов и документов, перетаскивая их внутрь папки или копируя туда.
Создание новой папки — это простой и полезный процесс, который поможет упорядочить ваш компьютер и упростить поиск нужных файлов и документов. Не стесняйтесь создавать новые папки и организовывать свои файлы так, как вам удобно.
Видео:Как создавать папки и файлы через командную строку Windows и перемещаться по каталогамСкачать

Процедура создания папки на платформе Windows
Создание новой папки на компьютере с операционной системой Windows может быть очень полезным, чтобы организовать свои файлы и документы. В этом разделе мы рассмотрим процедуру создания папки на платформе Windows.
Для создания папки на платформе Windows, выполните следующие шаги:
Шаг 1: Выберите место для создания папки
Перед тем, как создать новую папку, определите место, где она будет находиться. В Windows вы можете создать папку на рабочем столе, в любой из существующих папок или на другом диске.
Шаг 2: Откройте окно проводника
Откройте папку, в которой вы хотите создать новую папку, с помощью окна проводника. Для этого щелкните два раза левой кнопкой мыши на нужной папке или нажмите клавишу Win + E для открытия проводника.
Шаг 3: Создайте новую папку
Убедитесь, что вы открыли нужную папку, и нажмите правой кнопкой мыши на свободном месте в окне проводника. В открывшемся контекстном меню выберите пункт «Новый» и затем «Папка».
Вы также можете создать новую папку с помощью горячих клавиш. Выделите нужную папку, затем нажмите клавишу Ctrl + Shift + N.
Шаг 4: Введите название папки
После выполнения предыдущего шага, появится новая папка с неопределенным именем. Выделите ее и введите нужное имя вашей новой папки. Нажмите Enter, чтобы сохранить изменения.
Обратите внимание, что в названии папки не могут быть использованы такие символы, как \ / : * ? » < > |. Также, название папки не может быть пустым и не может превышать определенную длину.
Поздравляем! Вы успешно создали новую папку на платформе Windows. Теперь вы можете использовать ее для организации файлов и документов на вашем компьютере.
Видео:Основные операции с папкамиСкачать

Переименование папки
Для того чтобы переименовать папку на вашем компьютере, выполните следующие шаги:
- Найдите папку, которую вы хотите переименовать, в проводнике или на рабочем столе.
- Щелкните правой кнопкой мыши на выбранной папке и выберите опцию «Переименовать».
- Введите новое название папки и нажмите клавишу Enter, чтобы сохранить изменения.
Кроме того, существуют и другие способы переименования папки на различных платформах и операционных системах. Например, на платформе Mac вы можете выполнить те же шаги, что и на платформе Windows, или нажать дважды на название папки и ввести новое название. Важно помнить, что при переименовании папки вы должны быть аккуратными и не менять название системных папок или папок, которые используются другими программами.
В результате выполненных действий вы успешно переименовали папку на своем компьютере. Теперь вы можете управлять своими файлами и папками более удобно и эффективно.
Видео:СОЗДАНИЕ И ПЕРЕМЕЩЕНИЕ ФАЙЛОВ И ПАПОКСкачать

Как изменить название папки на компьютере?
Если вам нужно изменить название папки на компьютере, вам потребуется выполнить несколько простых шагов, в зависимости от операционной системы, которую вы используете. Вот подробное руководство, которое поможет вам с этой задачей.
Для операционной системы Windows:
- Откройте проводник, чтобы увидеть список папок на вашем компьютере.
- Найдите папку, название которой вы хотите изменить.
- Щелкните правой кнопкой мыши на этой папке и выберите опцию «Переименовать».
- Введите новое название для папки и нажмите клавишу Enter, чтобы сохранить изменения.
Для операционной системы Mac:
- Откройте Finder, чтобы увидеть список папок на вашем компьютере.
- Найдите папку, название которой вы хотите изменить.
- Кликните правой кнопкой мыши на этой папке и выберите опцию «Переименовать элемент».
- Введите новое название для папки и нажмите клавишу Enter, чтобы сохранить изменения.
Теперь вы знаете, как изменить название папки на компьютере как в операционной системе Windows, так и в системе Mac. Не забудьте, что название папки должно быть уникальным, чтобы избежать конфликтов или ошибок при работе с другими файлами и папками.
Видео:Групповое переименование файлов и папок в Total Commander Практические советыСкачать
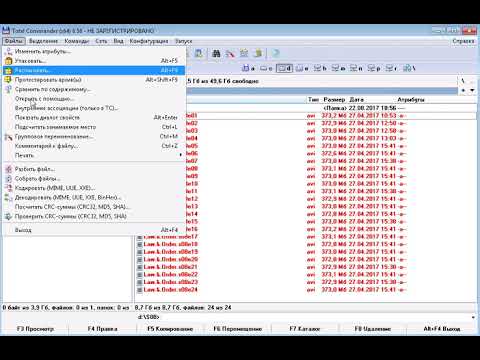
Процедура переименования папки на платформе Mac
- Найдите папку, которую вы хотите переименовать, на рабочем столе или в окне Finder.
- Щелкните правой кнопкой мыши на выбранной папке и в контекстном меню выберите опцию «Переименовать».
- Появится поле, в котором отображается текущее название папки. Нажмите клавишу «Enter» на клавиатуре или дважды щелкните на названии папки, чтобы активировать его для редактирования.
- Теперь вы можете ввести новое название папки. Учтите, что на платформе Mac регистр символов имеет значение, поэтому «Новая папка» и «новая папка» будут считаться разными названиями.
- После ввода нового названия папки нажмите клавишу «Enter» или щелкните вне поля с названием папки, чтобы завершить процесс переименования.
Теперь выбранная папка будет иметь новое название, которое вы ей присвоили. Процедура переименования папки на платформе Mac очень проста и позволяет вам легко изменять названия ваших папок, чтобы сохранить их удобство использования.
🔥 Видео
Работа с папками и файлами Macbook | Урок 8Скачать

Как совершать операции с файлами вашего компьютера? Копирование, перемещение, удаление. АрхивыСкачать

Mac OS X с нуля. Урок 6. Копирование, перемещение и удаление файлов и папок.Скачать

13Файлы и папки Windows 7 Операции с файлами и папками Создание, редактирование и удаление файловСкачать

FM.06 Файловые операции в TotalCommander (создание, переименование, удаление)Скачать

Unlocker удаление перемещение переименование не удаляемых файлов и папок, разблокировка процессовСкачать

Работа с файлами и папками. Создание, переименование, удаление, восстановление папок и файлов.Скачать

Linux урок 4. Создание, переименование, перемещение, копирование и удаление файлов.Скачать

Информатика 7 класс (Урок№8 - Файл и файловая система.)Скачать

Работа с файлами в Python. Чтение и запись данныхСкачать

Операция не может быть завершена, так как файл или папка открыта в другой программеСкачать

Работа с файлами в Python. Создание, чтение, запись, удаление. Конструкция WITH-AS | Базовый курсСкачать

Видео урок 2: Создание, удаление, переименование папок и файлов.Скачать

