Видеокарта является одной из важных компонентов ноутбука, отвечающей за обработку и отображение графики. Знание модели видеокарты может быть полезно при установке драйверов, обновлении программного обеспечения и выборе игр или приложений с наиболее оптимальными требованиями. Но как узнать модель видеокарты на ноутбуке? В этой статье рассмотрим основные способы, которые помогут вам узнать данную информацию.
Первый и самый простой способ — воспользоваться системными настройками вашего ноутбука. Для этого откройте «Панель управления» и найдите раздел «Устройства и принтеры». Затем щелкните правой кнопкой мыши на значке вашего ноутбука и выберите «Свойства». В открывшемся окне найдите вкладку «Оборудование» и кликните на кнопку «Свойства устройства». В появившемся окне вы увидите информацию о вашей видеокарте, включая ее модель.
Второй способ — воспользоваться программными утилитами. Существует множество бесплатных программ, которые помогают узнать информацию о конфигурации вашего компьютера, включая модель видеокарты. Одной из самых популярных программ является «GPU-Z». Скачайте эту программу, установите ее на свой ноутбук и запустите. В утилите «GPU-Z» вы сможете найти всю необходимую информацию о вашей видеокарте, включая модель, разрядность и частоты работы.
Третий способ — воспользоваться командной строкой. Откройте командную строку, нажав комбинацию клавиш «Win + R» и введя команду «cmd». В открывшемся окне введите команду «dxdiag» и нажмите «Enter». После этого откроется диагностическая утилита DirectX, в которой вы сможете найти информацию о вашей видеокарте, включая модель.
- Почему важно знать модель видеокарты на ноутбуке
- Основные способы определения модели видеокарты на ноутбуке
- Метод 1: Использование диспетчера устройств
- Метод 2: Использование специальных программных инструментов
- Дополнительные методы определения модели видеокарты на ноутбуке
- Метод 3: Информация в BIOS
- Метод 4: Ориентация на номер модели ноутбука
- 💥 Видео
Видео:Как узнать какая видеокарта на ноутбукеСкачать

Почему важно знать модель видеокарты на ноутбуке
Вот несколько причин, почему важно знать модель видеокарты на ноутбуке:
1. Определение совместимости: Различные видеокарты требуют разные драйвера и имеют различные системные требования. Правильный выбор драйверов и обеспечение совместимости с операционной системой поможет избежать проблем с работой видеокарты и обеспечит ее оптимальную производительность. | 2. Обновление и поддержка: Зная модель видеокарты, вы сможете легко найти и загрузить самые последние версии драйверов и программного обеспечения, предоставленные производителем. Обновление драйверов позволяет улучшить производительность видеокарты и исправить возможные ошибки или проблемы. |
3. Определение возможностей: Разные модели видеокарт имеют различные характеристики и возможности. Видеокарты более высокого класса имеют лучшую производительность и могут запускать более требовательные графические приложения или игры. Зная модель видеокарты, вы сможете определить, какие игры и программы можно будет запустить на вашем ноутбуке. | 4. Поиск дополнительной информации: Зная модель видеокарты, вы сможете найти дополнительную информацию о ней в Интернете. Вы сможете узнать о ее особенностях, производительности, поддерживаемых технологиях и многом другом. Это поможет вам принять информированное решение при выборе ноутбука или оптимизации работы существующего. |
В целом, знание модели видеокарты на ноутбуке позволяет повысить производительность, улучшить совместимость и получить полный контроль над графическими возможностями вашего устройства.
Видео:💻Как выглядит ВИДЕОКАРТА на НОУТБУКЕ?💻 Возможна ли ее замена?Скачать

Основные способы определения модели видеокарты на ноутбуке
Определить модель видеокарты на ноутбуке может быть очень полезно во многих ситуациях. Например, если вы хотите установить новый драйвер видеокарты или провести обновление программного обеспечения, знание модели поможет вам найти правильные драйверы для вашего устройства.
Существуют несколько основных способов определения модели видеокарты на ноутбуке:
Метод 1: Использование диспетчера устройств:
Диспетчер устройств — это инструмент в операционной системе Windows, который позволяет управлять и контролировать устройства, подключенные к компьютеру. Для определения модели видеокарты на ноутбуке вам нужно открыть диспетчер устройств и найти раздел «Видеоадаптеры». В этом разделе вы увидите список установленных видеокарт с их моделями.
Метод 2: Использование специальных программных инструментов:
Существует множество программных инструментов, которые могут помочь вам определить модель видеокарты на ноутбуке. Некоторые из них включают GPU-Z, Speccy и HWiNFO. Загрузите выбранный инструмент и запустите его на вашем ноутбуке. Он предоставит вам информацию о видеокарте, включая ее модель и характеристики.
Это лишь несколько примеров основных способов определения модели видеокарты на ноутбуке. Помните, что каждая модель ноутбука может иметь свои особенности, поэтому возможно, вам придется использовать альтернативные методы, такие как проверка информации в BIOS или ориентация на номер модели ноутбука.
Метод 1: Использование диспетчера устройств
Для определения модели видеокарты на ноутбуке можно использовать диспетчер устройств операционной системы. Данный метод достаточно простой и не требует установки дополнительных программ.
Для начала необходимо открыть диспетчер устройств. Сделать это можно несколькими способами: либо нажав сочетание клавиш Win+X и выбрав «Диспетчер устройств», либо выполнив поиск в меню «Пуск». В появившемся окне диспетчера устройств необходимо найти раздел «Адаптеры дисплея» и развернуть его.
В списке, который отобразится после развертывания раздела «Адаптеры дисплея», будет указана модель вашей видеокарты. Название модели можно увидеть в качестве названия устройства. Кроме того, можно нажать правой кнопкой мыши на названии видеокарты и выбрать всплывающее меню «Свойства». В открывшемся окне вкладки «Общие» можно также найти информацию о модели видеокарты.
Примеры возможных названий видеокарт: «NVIDIA GeForce GTX 1050», «AMD Radeon RX 580», «Intel UHD Graphics 620».
Использование диспетчера устройств является одним из самых популярных и надежных способов определения модели видеокарты на ноутбуке, поскольку он предоставляет непосредственный доступ к информации об устройствах и драйверах, установленных на компьютере.
Определение модели видеокарты важно для многих пользователей, поскольку это позволяет правильно устанавливать драйверы и программное обеспечение, а также получать поддержку и решать возникающие проблемы. Поэтому рекомендуется знать модель своей видеокарты на ноутбуке и регулярно обновлять драйверы и программное обеспечение для оптимальной работы компьютера.
Важно помнить:
- Диспетчер устройств позволяет определить модель видеокарты на ноутбуке без необходимости установки дополнительного программного обеспечения.
- Название модели видеокарты можно найти в разделе «Адаптеры дисплея» в диспетчере устройств. Для получения более подробной информации можно открыть свойства видеокарты.
- Определение модели видеокарты важно для правильного установки драйверов и программного обеспечения, а также для получения поддержки и решения возникающих проблем.
Метод 2: Использование специальных программных инструментов
На рынке существует много различных программных инструментов, которые позволяют получить детальную информацию о компьютере, включая модель видеокарты.
Один из таких инструментов — GPU-Z. Это бесплатное приложение, которое позволяет пользователям получить максимум информации о графическом адаптере в их ноутбуке. С помощью GPU-Z можно узнать не только модель видеокарты, но и другие характеристики, такие как производитель, тип памяти, версию драйвера и другие технические параметры.
Для использования GPU-Z необходимо загрузить его с официального сайта разработчика и установить на ноутбук. После запуска программы она автоматически определит установленную видеокарту и отобразит всю доступную информацию о ней. Если в системе установлено несколько видеокарт, GPU-Z позволит выбрать нужную модель для просмотра информации.
Еще одним полезным инструментом для определения модели видеокарты на ноутбуке является программное обеспечение от производителя ноутбука. Многие компании предоставляют свои собственные утилиты, которые позволяют получить информацию о компонентах ноутбука, включая видеокарту.
Например, у ноутбуков ASUS есть утилита ASUS GPU Tweak, которая помимо того, что позволяет разгонять видеокарту, также показывает информацию о ее модели и характеристиках. Аналогичные утилиты существуют и у других производителей ноутбуков.
Использование специальных программных инструментов для определения модели видеокарты на ноутбуке упрощает и ускоряет процесс получения нужной информации. Они предоставляют более полную и точную информацию, чем другие методы, что позволяет правильно выбрать драйверы и программное обеспечение для видеокарты.
Необходимо отметить, что использование программных инструментов требует установки дополнительного программного обеспечения на ноутбук, что может занять некоторое время и потребовать определенных навыков работы с компьютером. Однако, благодаря своей функциональности и надежности, они являются незаменимыми инструментами для определения модели видеокарты и получения информации о ее характеристиках.
Видео:Всё о видеокартах за 11 минутСкачать

Дополнительные методы определения модели видеокарты на ноутбуке
В дополнение к уже описанным методам определения модели видеокарты на ноутбуке, существуют и другие способы. Они могут быть полезны, если предыдущие методы не сработали или не дали полной информации.
Один из дополнительных методов — использование специализированной утилиты, которая может сканировать и идентифицировать модель видеокарты на ноутбуке. Программное обеспечение, такие как GPU-Z или Speccy, позволяют вам подробно изучить технические характеристики и информацию о вашей видеокарте, включая модель, производителя и версию драйвера.
Еще один способ — обратиться к производителю ноутбука для получения информации о модели видеокарты. В большинстве случаев, на официальном сайте производителя можно найти подробные спецификации для каждой модели ноутбука, включая информацию о видеокарте.
Также, вы можете обратиться к документации, которая поставляется вместе с ноутбуком. В инструкции или руководстве пользователя обычно есть информация о технических характеристиках ноутбука, включая видеокарту.
Если вам все еще не удалось узнать модель видеокарты на ноутбуке, можно обратиться к специалистам сервисного центра. Они смогут провести диагностику вашего ноутбука и точно определить модель видеокарты.
Дополнительные методы определения модели видеокарты на ноутбуке могут быть полезны в случаях, когда стандартные способы не приводят к желаемому результату или не дает достаточно информации. Используйте эти методы при необходимости, чтобы получить полную информацию о вашей видеокарте на ноутбуке.
Метод 3: Информация в BIOS
Для получения информации о модели видеокарты в BIOS следуйте следующим шагам:
- Перезагрузите ноутбук и нажмите клавишу, которая вызывает BIOS (обычно это клавиша «Delete» или «F2»).
- Появится экран настроек BIOS, где вы сможете найти информацию о видеокарте. Навигация по BIOS будет осуществляться с помощью клавиш на клавиатуре.
- В BIOS найдите раздел, содержащий информацию о системе или оборудовании компьютера.
- В этом разделе вы должны найти информацию о видеокарте, включая ее модель и производителя.
После того, как вы получили информацию о модели видеокарты в BIOS, вы можете использовать ее для поиска драйверов или решения проблем, связанных с видеокартой на вашем ноутбуке.
Важно помнить, что доступ к BIOS может быть различным для разных моделей ноутбуков, поэтому возможно, что в вашем случае использование этого метода может отличаться. Если у вас возникли трудности или вопросы, рекомендуется обратиться к руководству к вашему ноутбуку или к поставщику услуг для получения дополнительной помощи.
Метод 4: Ориентация на номер модели ноутбука
Еще один способ определения модели видеокарты на ноутбуке заключается в ориентации на номер модели самого ноутбука. Как правило, производители ноутбуков указывают модель видеокарты в описании устройства или на специальной наклейке на корпусе.
Для использования этого метода необходимо найти номер модели ноутбука. Он обычно находится на нижней части ноутбука, на задней плите или под съемной батареей. Номер модели может состоять из букв и цифр и обычно начинается с буквы или комбинации букв
После нахождения номера модели ноутбука можно воспользоваться поиском в интернете, чтобы найти точную информацию о модели видеокарты. Просто введите номер модели в поисковую строку и добавьте ключевые слова «модель видеокарты», «технические характеристики видеокарты» и т.д. Далее вам будут предоставлены результаты поиска с информацией о модели видеокарты вашего ноутбука.
Более того, на официальном сайте производителя ноутбука вы также можете найти подробную информацию о модели видеокарты. Воспользуйтесь поиском на сайте или просмотрите раздел с техническими характеристиками вашего ноутбука.
Учитывая, что номер модели ноутбука легко доступен, этот метод является одним из самых простых способов определения модели видеокарты на ноутбуке. Он позволяет быстро получить информацию о видеокарте, что может быть полезно для установки драйверов или иных операций, связанных с работой графического адаптера.
💥 Видео
Как проверить видеокарту на исправность и перегревСкачать

Как проверить видеокарту на компьютереСкачать

Как посмотреть видеокарту на windows 10.Как узнать свою видеокарту #видеокартаСкачать

Как узнать какая у тебя видеокарта? Смотрим модель и название видеокарты на компьютере или ноутбукеСкачать

В чем разница ВИДЕОКАРТ в компе и в ноутбуке!? 🔥Скачать

Урок по диагностике видеокарт. Как отремонтировать видеокарту?Скачать

Как Узнать Все Характеристики Своего Компьютера / Ноутбука?Скачать

Как узнать модель видеокарты в компьютере или ноутбукеСкачать

Расшифровка букв и цифр в названии видеокарт.Скачать
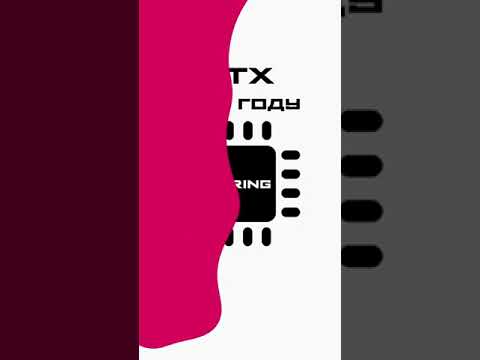
Совместима ли видеокарта с вашей материнской платой?Скачать

Апгрейд ноутбука, что нужно знать. Как сделать апгрейд ноутбука правильно.Скачать

Как узнать модель видеокарты Windows 7Скачать

Как узнать серию продукта nvidiaСкачать

Смотри на TGP - ГЛАВНОЕ правило при выборе ИГРОВОГО ноутбукаСкачать

Как узнать модель Видеокарты и найти для неё драйверСкачать

3 способа узнать модель видеокарты на компьютере или ноутбукеСкачать

Замена видеокарты ноутбука. Реально?!Скачать

