Microsoft Outlook — одно из самых популярных приложений для работы с электронной почтой и управления задачами. Однако, пользователи иногда сталкиваются с неприятной ситуацией, когда функция поиска писем перестает работать. Вместо ожидаемых результатов, они получают пустой список или недостаточное количество найденных сообщений.
Отсутствие поиска писем может серьезно затруднить работу с почтовым ящиком, особенно если у вас много писем и нужно быстро найти конкретное сообщение. Однако, не волнуйтесь, существует несколько способов решить эту проблему простыми действиями.
1. Проверьте настройки поиска. Возможно, вы случайно отключили или изменили настройки поиска в Outlook. Проверьте, что вы ищете в правильной папке, убедитесь, что включен поиск во всех папках и учитываются все даты. Если настройки не соответствуют ожидаемым, откорректируйте их.
2. Обновите приложение. Если проблема с отсутствием поиска писем возникла после обновления Outlook или операционной системы, попробуйте обновить приложение до последней версии. Возможно, разработчики уже исправили эту ошибку и новая версия решит вашу проблему.
- Что делать, если в Outlook отсутствует поиск писем?
- Типы проблем с поиском в Outlook
- Отсутствие функции поиска
- Неполное отображение результатов поиска в Outlook
- Возможные решения проблемы с отсутствием поиска в Outlook
- 7. Обновить Outlook до последней версии
- Проверка настроек поиска в Outlook
- Использование Outlook в безопасном режиме
- Справочные материалы по поиску в Outlook
- 🎦 Видео
Видео:Не работает поиск писем в Microsoft OutlookСкачать
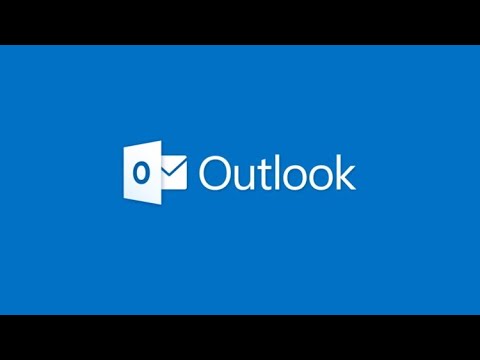
Что делать, если в Outlook отсутствует поиск писем?
Отсутствие поиска может создавать неудобства и затруднять работу с почтой. Чтобы решить эту проблему, следуйте данным рекомендациям:
- Убедитесь, что поиск включен:
- Проверьте настройки индексации:
- Очистите кэш поиска:
- Обновите Outlook до последней версии:
Первым шагом для решения проблемы отсутствия поиска в Outlook является проверка наличия включенной функции поиска. Для этого перейдите в меню «Правка», выберите «Параметры» и перейдите на вкладку «Поиск». Убедитесь, что опция «Включить поиск в Outlook» выбрана.
Если включение поиска не решило проблему, следует проверить настройки индексации в Outlook. Перейдите в «Параметры поиска» и выберите «Настройки индексации». Убедитесь, что все необходимые компоненты почты включены в индексацию.
Иногда проблема с отсутствием поиска может быть связана с поврежденным кэшем поиска. Чтобы очистить кэш поиска, перейдите в «Параметры поиска» и выберите «Очистить кэш поиска». Подтвердите свое действие и перезапустите Outlook.
Если все вышеперечисленные решения не помогли, попробуйте обновить Outlook до последней версии. В некоторых случаях проблема с отсутствием поиска может быть исправлена путем установки последних обновлений.
Если проблема с отсутствием поиска писем в Outlook все еще остается, рекомендуется обратиться за помощью к специалистам технической поддержки Microsoft. Они смогут предоставить дополнительную помощь в решении данной проблемы.
Видео:Курс по Outlook. Урок 4. Поиск и фильтрация писем. Нежелательные сообщенияСкачать

Типы проблем с поиском в Outlook
В Outlook могут возникать различные проблемы с функцией поиска писем. Некоторые из них могут быть вызваны неправильными настройками, ошибками в программе или проблемами с индексацией данных. Рассмотрим несколько типов проблем, с которыми пользователи могут столкнуться при использовании функции поиска в Outlook:
Отсутствие функции поиска: В некоторых случаях пользователи могут обнаружить, что в их версии Outlook полностью отсутствует функция поиска писем. Это может быть вызвано неправильными настройками или проблемами с установкой программного обеспечения. Для решения этой проблемы рекомендуется обновить Outlook до последней версии или обратиться в службу поддержки.
Неполное отображение результатов поиска: Иногда пользователи могут столкнуться с ситуацией, когда результаты поиска в Outlook отображаются неполностью или некорректно. Это может быть связано с некорректной индексацией данных или с ошибками в программе. Для решения этой проблемы можно попробовать обновить Outlook до последней версии, проверить настройки поиска или воспользоваться Outlook в безопасном режиме.
Это только некоторые из проблем, с которыми пользователи могут столкнуться при использовании функции поиска в Outlook. Важно помнить, что каждая проблема может иметь свои уникальные причины и решения. Если проблема не удается решить самостоятельно, рекомендуется обратиться в службу поддержки Outlook или проконсультироваться со специалистом по информационным технологиям.
Отсутствие функции поиска
Проблема с отсутствием функции поиска в Outlook может возникать по разным причинам. Некоторые пользователи могут обнаружить, что кнопка поиска просто отсутствует на панели инструментов, в то время как у других позволяет вводить запросы, но не возвращает никаких результатов поиска.
Если в Outlook отсутствует функция поиска, рекомендуется проверить следующие настройки и параметры:
| 1. | Убедитесь, что вы используете последнюю версию Outlook. Возможно, проблема была исправлена в новых обновлениях программы. |
| 2. | Проверьте настройки поиска в Outlook. Убедитесь, что поиск настроен для поиска писем и других элементов в нужных папках и папках почтового ящика. |
| 3. | Попробуйте запустить Outlook в безопасном режиме. Иногда проблемы с поиском могут быть связаны с некоторыми дополнениями или сторонними программами, которые могут вмешиваться в работу Outlook. |
Если после выполнения этих действий проблема с отсутствием функции поиска сохраняется, рекомендуется обратиться к справочным материалам по поиску в Outlook или связаться с технической поддержкой для получения дополнительной помощи.
Поиск является важной функцией в Outlook, поэтому любые проблемы с его работой могут серьезно затруднить использование программы. Следуя указанным рекомендациям, вы сможете решить проблему с отсутствием функции поиска в Outlook и продолжить эффективно работать с почтовым клиентом.
Неполное отображение результатов поиска в Outlook
Одной из возможных проблем с поиском в Outlook может быть неполное отображение результатов поиска. Это означает, что при выполнении поискового запроса, не все соответствующие письма отображаются в результатах поиска.
Если вы столкнулись с подобной проблемой, есть несколько возможных решений:
| Проверить настройки поиска в Outlook |
| Проверьте настройки поиска в Outlook, чтобы убедиться, что они настроены правильно. Убедитесь, что вы выбрали правильные папки для поиска и что включена опция «Искать во всех папках». |
| Использовать Outlook в безопасном режиме |
| Попробуйте запустить Outlook в безопасном режиме, чтобы проверить, влияют ли какие-либо сторонние дополнения или плагины на поиск. В безопасном режиме будут отключены все дополнения, и вы сможете проверить, исправится ли проблема. |
| Обновить Outlook до последней версии |
| Убедитесь, что у вас установлена последняя версия Outlook. В некоторых случаях, проблемы с поиском могут быть исправлены обновлением программы. |
Если все вышеперечисленные методы не помогли решить проблему с неполным отображением результатов поиска в Outlook, вы можете обратиться к справочным материалам по поиску в Outlook, где можно найти дополнительные рекомендации и инструкции по устранению проблемы.
Видео:Не работает поиск писем в Microsoft outlook 2013Скачать

Возможные решения проблемы с отсутствием поиска в Outlook
1. Обновить Outlook до последней версии.
2. Проверить настройки поиска в Outlook.
3. Использовать Outlook в безопасном режиме.
Если вы не нашли необходимой информации о поиске в Outlook в данной статье, вы можете обратиться к справочным материалам о поиске в Outlook. В них вы найдете более подробную информацию о различных функциях и возможностях поиска, а также советы по устранению проблем.
| Проблема | Возможное решение |
|---|---|
| Отсутствие функции поиска | Обновить Outlook до последней версии |
| Неполное отображение результатов поиска | Проверить настройки поиска в Outlook |
7. Обновить Outlook до последней версии
Если в Outlook отсутствует функция поиска писем, одним из решений может быть обновление программы до последней версии. Часто разработчики выпускают обновления, которые исправляют ошибки и улучшают работу поиска.
Для обновления Outlook необходимо выполнить следующие шаги:
- Откройте программу Microsoft Outlook.
- В меню выберите вкладку Файл.
- В разделе Справка выберите Обновление.
- Появится окно с информацией о наличии обновлений. Нажмите на кнопку Обновить.
- Дождитесь завершения процесса обновления.
- Перезапустите Outlook, чтобы изменения вступили в силу.
После обновления Outlook проверьте работу функции поиска. Если проблема с отсутствием поиска писем по-прежнему остается, переходите к следующему шагу, чтобы найти другие возможные решения проблемы.
Проверка настроек поиска в Outlook
Если в Outlook отсутствует возможность выполнить поиск писем, одной из возможных причин может быть неправильная настройка поиска. В данном случае рекомендуется провести проверку настроек поиска в программе.
Для этого необходимо выполнить следующие действия:
- Откройте Outlook и выберите раздел «Файл» в верхней левой части окна.
- В открывшемся меню выберите «Параметры» и перейдите на вкладку «Поиск».
- Убедитесь, что в разделе «Способ поиска» выбрано значение «Весь почтовый ящик».
- Проверьте, что включена опция «Включить неполный поиск».
- Поставьте галочку напротив опции «Сжатие почтовой папки при поиске».
- Если настройки в техническом плане верны, попробуйте выполнить поиск писем еще раз.
После проведения указанных выше действий, поиск в Outlook должен быть возможен. В случае, если проблема не устранена, рекомендуется применить другие способы, описанные в данной статье, для решения проблемы с поиском.
Использование Outlook в безопасном режиме
Для запуска Outlook в безопасном режиме выполните следующие шаги:
- Закройте все открытые окна Outlook.
- Нажмите на клавиатуре комбинацию Win + R, чтобы открыть окно «Выполнить».
- Введите «Outlook /safe» (без кавычек) и нажмите Enter.
- Дождитесь, пока Outlook запустится в безопасном режиме.
- Попробуйте выполнить поиск писем, чтобы проверить, решена ли проблема.
Если поиск начал работать в безопасном режиме, это означает, что причина проблемы, скорее всего, связана с каким-то внешним фактором, который мешает нормальному функционированию поиска. В таком случае, можно попытаться выявить и устранить данную причину, например, отключив ненужные дополнения или программы, которые могут влиять на Outlook.
Если при выполнении поиска в безопасном режиме проблема все еще существует, рекомендуется обратиться за помощью к специалистам технической поддержки или проконсультироваться с сообществом пользователей Outlook, чтобы найти более детальное решение проблемы.
Видео:Быстрый поиск в outlookСкачать

Справочные материалы по поиску в Outlook
Для более глубокого изучения и решения проблем с поиском в Outlook вам могут понадобиться справочные материалы, которые помогут разобраться в возникших трудностях. Ниже приведены некоторые полезные источники информации, которые помогут вам в решении вашей проблемы.
- Поиск в Ассистенте отката Outlook — официальная документация Microsoft, которая описывает функцию поиска в Outlook и дает рекомендации по ее использованию.
- Поиск в Outlook — статья из центра поддержки Microsoft, которая содержит полезные советы и рекомендации по поиску писем и других объектов в Outlook.
- Проблемы с поиском в Outlook — статья, в которой описываются различные типы проблем с поиском в Outlook и предлагаются решения для их устранения.
- Улучшение результатов поиска в Outlook — статья, которая предлагает некоторые дополнительные советы по улучшению результатов поиска в Outlook.
Ознакомившись с указанными источниками, вы сможете более точно определить причину проблемы с поиском в Outlook и применить соответствующие решения.
🎦 Видео
Настройка интерфейса в OutlookСкачать

Outlook Почему не приходят уведомленияСкачать

Курс по Outlook. Урок 3. Вид просмотра писем. Как сохранить вложения из OutlookСкачать

Сортировка писем по папкам автоматически (правила для писем новичкам в Outlook 2016)Скачать

Курс по Outlook. Урок 1. Вход в учетную запись. Синхронизация почтыСкачать

⚕️ Восстановление данных Outlook 📧 после сбоя, форматирования, удаления писем, контактов или pstСкачать

Outlook Отзыв, замена или повторная отправка отправленного сообщения электронной почтыСкачать

Как настроить почту в Outlook?Скачать

Сортировка писем через папки OutlookСкачать

44. Автоматический ответ в отсутствие пользователяСкачать

Курс по Outlook. Урок 5. Организация входящих писем. Форматирование и как создать папку в OutlookСкачать

Как в Outlook настроить оповещение о приходе нового письма от конкретного адреса. Есть ответ!Скачать

Создание автоматического ответа в OutlookСкачать

Как исправить - не работает ПОИСК в Windows 10Скачать

Курс по Outlook. Урок 10. Оповещение «нет на работе», теги и переадресация почты в OutlookСкачать

39. Архивирование сообщенийСкачать

