Панель быстрого доступа — это удобный инструмент, который позволяет пользователю быстро получить доступ к наиболее часто используемым программам, приложениям и функциям. Она представляет собой набор ярлыков и значков, которые можно разместить на панели задач или на рабочем столе.
Основное преимущество панели быстрого доступа заключается в том, что она существенно упрощает и ускоряет работу с компьютером. Благодаря этому инструменту пользователь может с легкостью запускать любимые программы, открывать нужные файлы и переходить к нужным функциям, избегая необходимости поиска иконок и запуска программ из главного меню.
Применение панели быстрого доступа может быть чрезвычайно разнообразным. Он активно используется как бизнес-пользователями, так и обычными пользователями домашнего компьютера. На панель можно добавить ярлыки к любым приложениям, файлам, папкам, а также создавать собственные ярлыки к определенным функциям внутри программ.
Настройка панели быстрого доступа весьма проста и занимает всего несколько минут. Для этого нужно перейти в настройки панели задач или рабочего стола, выбрать нужные ярлыки и значки, а затем перетащить их на панель быстрого доступа. Также можно изменять иконки, отображение и порядок элементов на панели с помощью контекстного меню.
- Что такое панель быстрого доступа
- Описание панели быстрого доступа
- Функциональные возможности панели быстрого доступа
- Внешний вид панели быстрого доступа
- Применение панели быстрого доступа
- Использование панели быстрого доступа в браузере
- Использование панели быстрого доступа на рабочем столе
- Настройка панели быстрого доступа
- 🎬 Видео
Видео:Панель быстрого доступа Excel ➤ Секреты эффективной работы в ExcelСкачать

Что такое панель быстрого доступа
Главная задача панели быстрого доступа — обеспечить быстрый и удобный доступ к необходимым ресурсам. Она позволяет сократить время, затрачиваемое на выполнение повседневных задач, и повысить эффективность работы.
Основные преимущества использования панели быстрого доступа:
- Удобство и простота использования.
- Быстрый доступ к наиболее важным ресурсам.
- Возможность настройки и персонализации.
- Экономия времени при выполнении задач.
Для настройки панели быстрого доступа в браузере или на рабочем столе пользователю предлагается выбрать нужные ярлыки и разместить их на панели. Кроме того, можно изменить порядок расположения ярлыков и добавить новые по мере необходимости.
Важно отметить, что панель быстрого доступа может отличаться в разных операционных системах и браузерах. Однако, независимо от выбранного варианта, она всегда будет выполнять свою основную функцию – обеспечение быстрого доступа к необходимым ресурсам.
Видео:MICROSOFT WORD. Урок 3 "НАСТРОЙКА ПАНЕЛИ БЫСТРОГО ДОСТУПА"Скачать

Описание панели быстрого доступа
Основное назначение панели быстрого доступа — облегчить навигацию и упростить выполнение повседневных задач. Пользователь может настроить панель по своему усмотрению, добавляя на нее только те элементы, которые наиболее часто используются.
Панель быстрого доступа может быть размещена в разных местах, в зависимости от операционной системы и настроек пользователя. Обычно она располагается на верхней или нижней панели задач (так называемой «таскбар»), а также может присутствовать в интерфейсе браузера или отображаться на рабочем столе.
Одной из главных функций панели быстрого доступа является возможность создавать ярлыки или кнопки для запуска часто используемых программ и приложений. В частности, это может быть полезно для быстрого запуска текстового редактора, почтового клиента, браузера, мультимедийного плеера и т.д.
Кроме того, панель быстрого доступа может содержать кнопки для управления окнами и приложениями, переключения между вкладками в браузере, выполнения поиска, доступа к закладкам и другим функциям веб-браузера. Также она может предоставлять быстрый доступ к системным настройкам и инструментам, таким как менеджер задач, панель управления и другие.
Пользователь может настроить внешний вид панели быстрого доступа, выбрав размер и расположение элементов, а также настраивая их стиль отображения и цветовую схему. Некоторые операционные системы также позволяют изменять поведение панели, например, скрывать ее автоматически, когда она не используется, или прикреплять ее к определенным краям экрана.
В целом, панель быстрого доступа является удобным инструментом для повышения продуктивности и упрощения работы пользователя с компьютером. Благодаря ее настройке и использованию пользователь может значительно сократить время, затрачиваемое на поиск и запуск нужных программ и инструментов.
Функциональные возможности панели быстрого доступа
Панель быстрого доступа предоставляет множество полезных функций, которые значительно упрощают использование компьютера. Среди основных функциональных возможностей панели быстрого доступа можно выделить:
- Быстрое открытие программ и файлов. Панель быстрого доступа позволяет создать ярлыки для приложений, документов, папок и других файлов, которые можно открыть всего одним нажатием. Это позволяет значительно сэкономить время и упростить работу с компьютером.
- Создание собственного рабочего пространства. Панель быстрого доступа позволяет организовать необходимые инструменты и ярлыки в удобной форме. Вы можете создать свою собственную навигационную панель с ярлыками к программам, папкам и файлам, которые вы часто используете. Это позволит вам быстро находить и запускать необходимые ресурсы.
- Управление окнами. Панель быстрого доступа предоставляет возможность быстро переключаться между открытыми окнами приложений. Вы можете добавить ярлыки для окон, что позволит вам быстро переключаться между ними, не открывая полный список активных приложений.
- Организация информации. Панель быстрого доступа позволяет создавать категории и группы для различных ярлыков. Это позволяет упорядочить информацию на панели и сделать ее более удобной в использовании. Вы можете создать группу для работы, развлечений или любой другой категории, которая удобна именно вам.
- Доступность кастомизации. Панель быстрого доступа предлагает широкие возможности для настройки. Вы можете изменять местоположение панели, добавлять или удалять ярлыки, изменять размеры и расположение элементов. Это позволяет вам настроить панель в соответствии с вашими предпочтениями и потребностями.
Все эти функциональные возможности панели быстрого доступа делают работу с компьютером более эффективной и удобной. Пользователь может быстро находить и запускать нужные файлы и программы, управлять окнами приложений и организовать информацию на панели в удобной форме. Благодаря возможностям настройки, каждый пользователь может создать свою уникальную панель быстрого доступа, наиболее подходящую для своих нужд и привычек.
Внешний вид панели быстрого доступа
Внешний вид панели быстрого доступа может варьироваться в зависимости от использования и настроек пользователя. Он может быть кастомизирован, чтобы соответствовать конкретным потребностям и предпочтениям каждого пользователя.
Панель быстрого доступа обычно имеет яркие цвета и привлекательный дизайн, чтобы было легко заметить иконки и ярлыки. Они могут быть упорядочены в определенном порядке или выровнены в виде сетки для удобного доступа.
Некоторые панели быстрого доступа также предлагают функции перетаскивания и изменения размера иконок, чтобы пользователи могли настроить внешний вид панели в соответствии со своими потребностями. Это может включать увеличение или уменьшение размера иконок или изменение их позиции на панели.
Важно отметить, что внешний вид панели быстрого доступа может отличаться в разных операционных системах и браузерах. Тем не менее, основные принципы остаются примерно одинаковыми, и пользователи могут легко приспособиться к различным вариантам внешнего вида панели быстрого доступа.
В целом, внешний вид панели быстрого доступа зависит от индивидуальных предпочтений пользователя и может быть настроен таким образом, чтобы облегчить быстрый доступ к нужным функциям и программам.
Видео:КАК НАСТРОИТЬ ПАНЕЛЬ БЫСТРОГО ДОСТУПА В EXCELСкачать
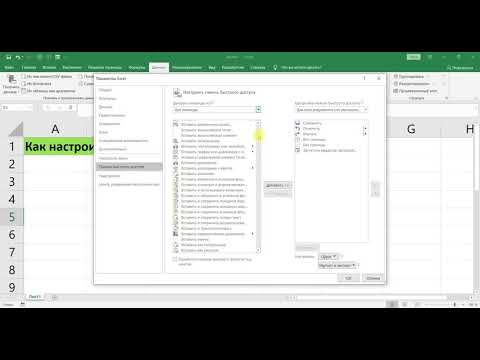
Применение панели быстрого доступа
Использование панели быстрого доступа в браузере позволяет легко и быстро открывать нужные веб-страницы. Для этого необходимо добавить ссылки на эти страницы на панель быстрого доступа. Пользователь может самостоятельно настроить порядок и расположение ссылок на панели. Также можно добавить ярлыки для быстрого доступа к закладкам и расширениям браузера.
| Преимущества использования панели быстрого доступа в браузере: |
|---|
| — Сокращение времени на поиск и открытие нужных веб-страниц. |
| — Удобный доступ к закладкам и расширениям. |
| — Персонализация панели быстрого доступа под свои предпочтения. |
Использование панели быстрого доступа на рабочем столе позволяет создать ярлыки для самых используемых программ и файлов. Это упрощает и ускоряет запуск необходимых приложений. Добавление ярлыков на панель быстрого доступа выполняется путем перетаскивания соответствующих файлов или программ на панель. Пользователь может организовать их по категориям и установить нужный порядок отображения.
| Преимущества использования панели быстрого доступа на рабочем столе: |
|---|
| — Быстрый и удобный доступ к часто используемым программам и файлам. |
| — Организация ярлыков по категориям и установка порядка их отображения. |
| — Сокращение времени на поиск и запуск необходимых приложений. |
Настройка панели быстрого доступа позволяет пользователю индивидуально настроить ее внешний вид и функциональность. В зависимости от используемого приложения или операционной системы, доступны различные опции настройки. Например, можно изменить размер и иконки ярлыков, установить прозрачность, настроить всплывающие подсказки и многое другое.
Использование панели быстрого доступа в браузере
Использование панели быстрого доступа в браузере представляет собой простой и интуитивно понятный процесс. Для начала необходимо открыть браузер и найти панель быстрого доступа, которая может находиться в различных местах в зависимости от используемого браузера. Обычно она располагается под адресной строкой или сбоку экрана.
После того, как пользователь нашел панель быстрого доступа, он может начать добавлять на нее свои любимые ссылки. Для этого необходимо выполнить следующие шаги:
- Нажмите на кнопку «Добавить» или на иконку плюса (+) в панели.
- В открывшемся окне введите название ссылки и саму ссылку.
- Нажмите на кнопку «Добавить» или «Сохранить».
После добавления ссылок на панель быстрого доступа они будут отображаться в виде значков или текстовых ссылок. Пользователь может перетаскивать их, изменять порядок, удалить ненужные или добавить новые.
Кроме того, панель быстрого доступа может содержать не только ссылки, но и другие полезные элементы интерфейса. Например, кнопку «Обновить страницу», «Вернуться на предыдущую страницу», «Перейти на следующую страницу» и т. д. Это позволяет еще больше упростить работу с браузером и сэкономить время пользователя.
| Действие | Описание | Клавиатурный эквивалент |
|---|---|---|
| Обновить страницу | Обновляет текущую страницу в браузере | F5 или Ctrl+R |
| Вернуться на предыдущую страницу | Позволяет вернуться на предыдущую просмотренную страницу | Alt+← или Backspace |
| Перейти на следующую страницу | Переходит на страницу, на которую пользователь перешел после текущей страницы | Alt+→ |
Использование панели быстрого доступа в браузере делает работу с интернетом более эффективной и комфортной. Благодаря этому инструменту пользователи могут мгновенно получать доступ к нужным им ресурсам и выполнять различные действия с минимальными усилиями.
Использование панели быстрого доступа на рабочем столе
Панель быстрого доступа на рабочем столе представляет собой удобное средство для быстрого запуска приложений или открытия файлов. Она позволяет пользователю создавать ярлыки на рабочем столе, которые дают возможность быстро получить доступ к нужным ресурсам.
Для использования панели быстрого доступа на рабочем столе необходимо выполнить следующие шаги:
- Щелкнуть правой кнопкой мыши на свободной области рабочего стола.
- В контекстном меню выбрать пункт «Новый».
- Выбрать пункт «Создать ярлык».
- В открывшемся диалоговом окне «Создание ярлыка» указать путь к нужному приложению или файлу.
- Нажать кнопку «Далее».
- Ввести имя для ярлыка и нажать кнопку «Готово».
После выполнения указанных шагов на рабочем столе появится новый ярлык. Для запуска приложения или открытия файла достаточно будет дважды щелкнуть по созданному ярлыку.
Панель быстрого доступа на рабочем столе позволяет упростить и ускорить работу с приложениями и файлами. Благодаря ей пользователь может организовать рабочее пространство по своему усмотрению и разместить самые часто используемые ярлыки в удобном для доступа месте.
| Преимущества использования панели быстрого доступа на рабочем столе: |
|---|
| Быстрый доступ к часто используемым приложениям и файлам. |
| Оптимизация рабочего пространства. |
| Удобство и простота использования. |
Использование панели быстрого доступа на рабочем столе значительно упрощает выполнение повседневных задач и повышает производительность работы. Она позволяет снизить время, затрачиваемое на поиск необходимых приложений и файлов, что особенно полезно при работе с большим объемом информации.
Видео:Как настроить панель инструментов быстрого доступа в MS Word?Скачать

Настройка панели быстрого доступа
Для начала настройки панели быстрого доступа необходимо щелкнуть правой кнопкой мыши на панели и выбрать опцию «Настройка панели быстрого доступа». Откроется окно настроек, где вы сможете изменить параметры панели в соответствии с вашими потребностями.
В окне настроек вы найдете различные вкладки, которые предлагают разные опции настройки. Например, вкладка «Ярлыки» позволяет вам добавлять или удалять ярлыки на панели, а также изменять их порядок. Вкладка «Оформление» позволяет вам настроить внешний вид панели, выбрав цвет, шрифт и стиль.
Кроме того, вы можете настроить различные дополнительные параметры, такие как «Показать текст на ярлыках» или «Показывать только иконки». Настройка этих параметров позволит вам максимально адаптировать панель быстрого доступа под свои потребности.
После завершения настройки панели быстрого доступа не забудьте сохранить ваши изменения, нажав кнопку «Применить» или «ОК». Теперь ваша панель будет готова к использованию и максимально оптимизирована для вашего рабочего процесса.
🎬 Видео
Быстрый доступ Windows 10Скачать

Этот компьютер вместо Панели быстрого доступа в Проводнике Windows 10Скачать
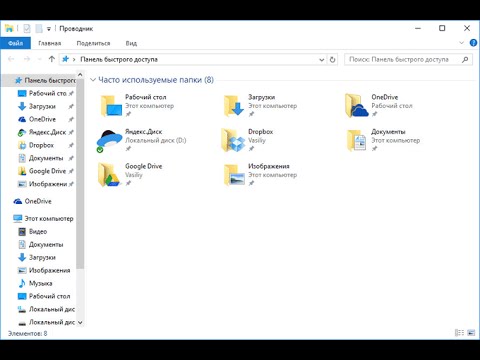
Как настроить панель быстрого доступа в WordСкачать

Как настроить панель быстрого доступа в ExcelСкачать

9. Панель быстрого доступа (AutoCad)Скачать

1.1. Основные элементы интерфейса. Настройка панели быстрого доступа.Скачать

📌ТОП-20 команд Excel | Настройка панели быстрого доступа | Приёмы ЭксельСкачать

Как использовать «Панель быстрого доступа» в OUTLOOKСкачать

DevOps by Rebrain & Tele2: Вам ненужен ServiceMeshСкачать

Основы Microsoft Word. Ворд для начинающих. часть 1Скачать

Трюк Excel 5. Панель быстрого доступа и команда "выделить видимые ячейки"Скачать

REVIT MEP Настройка панели быстрого доступаСкачать

Как открыть панель быстрого доступа Windows 11.Как настроить быстрые настройки WindowsСкачать

Настройка кнопок на панели задач Windows 10 - Как можно настроить значки на панели задач?Скачать

Как убрать панель быстрого доступа Windows 10,11Скачать

JavaScript. Практикум №3. Условное ветвление внутри функцииСкачать

