Microsoft Word является одним из самых популярных текстовых редакторов, который широко используется как в офисной работе, так и в повседневной жизни. Один из распространенных проблем, с которой сталкиваются пользователи, это печать текста в столбик, когда строки не выходят на автоматический перенос.
Существует несколько причин, почему текст может печататься в столбик. Одна из них — это настройка страницы. Если вы корректировали настройки страницы, например, задавали необычные отступы или размеры полей, это может привести к печати текста в столбик. Кроме того, это может быть связано с неправильной настройкой шрифта или размера текста. Например, если вы задали слишком большой размер шрифта или слишком широкие интервалы между строками, это может вызывать проблемы с переносом текста.
Также одной из возможных причин такой проблемы может быть наличие специфического форматирования в самом тексте. Если вы вставляли или копировали текст из другого источника, например, из Интернета или из другого документа, то форматирование может быть скопировано вместе с текстом. В некоторых случаях это может привести к печати текста в столбик.
Однако не стоит отчаиваться, ведь существует несколько способов исправить данную проблему. Во-первых, проверьте настройки страницы, чтобы убедиться, что они соответствуют стандартным параметрам. Воспользуйтесь командой «Разметка страницы» и проверьте отступы, размеры полей и шрифт страницы. Измените их при необходимости, чтобы восстановить автоматический перенос текста.
- Возможные причины появления столбика при печати текста в Word
- Причина 1: Неправильная настройка разделителя
- Подпричина 1: Отсутствие пробела после разделителя
- 5. Подпричина 2: Неправильная высота разделителя
- Причина 2: Неправильная настройка колонок
- Причина 2: Неправильная настройка колонок
- Подпричина 2: Неправильная ширина колонок
- Причина 3: Неправильное использование стилей
- 🎦 Видео
Видео:Слипается текст в word или исчезают пробелы. Почему это происходит и как решитьСкачать

Возможные причины появления столбика при печати текста в Word
Если при печати текста в Word оказывается, что текст печатается в столбик, это может быть вызвано несколькими причинами. В данной статье мы рассмотрим основные возможные причины и способы исправления данной проблемы.
1. Неправильная настройка разделителя.
Одной из возможных причин появления столбика при печати текста в Word может быть неправильная настройка разделителя. Разделитель — это символ или символы, которые отделяют части текста друг от друга. Если после разделителя отсутствует пробел, то все части текста будут отображаться в виде столбика.
2. Неправильная высота разделителя.
Другой возможной причиной является неправильная высота разделителя. Если высота разделителя слишком мала, то текст будет печататься в столбик. Необходимо задать правильную высоту разделителя, чтобы текст печатался корректно.
3. Неправильная настройка колонок.
Также стоит учесть, что неправильная настройка колонок может привести к печати текста в столбик. Если количество колонок задано некорректно, то текст будет выглядеть как столбик. Необходимо проверить и исправить настройки колонок, чтобы текст печатался в нужном формате.
4. Неправильная ширина колонок.
Еще одной возможной причиной появления столбика может быть неправильная ширина колонок. Если ширина колонок задана некорректно, то текст может печататься в столбик. Необходимо убедиться, что ширина колонок установлена правильно для данного текста.
Учитывая все вышеуказанные возможные причины, важно обратить внимание на настройки разделителя, высоту и ширину колонок, а также правильное использование стилей. Использование данных рекомендаций позволит избежать проблемы печати текста в столбик в Word и обеспечить корректное отображение текста при печати.
Видео:Как устранить смещение текста в MS WordСкачать

Причина 1: Неправильная настройка разделителя
Подпричина 1: Отсутствие пробела после разделителя. Возможно, вы случайно удалили пробел после разделителя, что привело к тому, что весь текст стал печататься в столбик. Чтобы исправить эту проблему, достаточно просто добавить пробел после разделителя.
Подпричина 2: Неправильная высота разделителя. Если разделитель имеет маленькую высоту, то это может привести к печати текста в столбик. Разделитель должен быть достаточной высоты, чтобы разделять страницу на две части, но не слишком высоким, чтобы не создавать слишком большого промежутка между строками текста. Проверьте настройки разделителя и установите правильную высоту.
Исправление проблемы с настройкой разделителя может помочь вернуть текст в Word к его обычному виду, без столбика при печати. Убедитесь, что пробел после разделителя присутствует, и правильно задайте высоту разделителя, чтобы текст отображался корректно и удобно для чтения.
Подпричина 1: Отсутствие пробела после разделителя
Для исправления этой проблемы необходимо проверить настройки разделителя. Если после разделителя нет пробела, то текст будет выглядеть как набор отдельных слов, расположенных одно под другим. Чтобы исправить ситуацию, нужно поставить пробел после разделителя.
Рассмотрим пример:
| Неправильное использование разделителя: | Правильное использование разделителя: |
|---|---|
Этот текст печатается в столбик | Этот текст печатается в столбик |
Если после добавления пробела проблема не решается, то возможно, причина кроется в других настройках разделителя или в использовании других функций программы Word.
5. Подпричина 2: Неправильная высота разделителя
Если разделитель имеет неправильную высоту, то текст может переходить на новую строку после каждого слова, создавая впечатление столбика при печати. Это может произойти, если вы случайно изменили высоту разделителя или использовали разделитель из другого документа с неправильной высотой.
Чтобы исправить эту проблему, следует проверить высоту разделителя и установить ее на правильное значение. Для этого необходимо выполнить следующие шаги:
- Выделите разделитель, который отделяет текст на странице.
- Щелкните правой кнопкой мыши на разделителе и выберите «Свойства разделителя».
- В открывшемся окне «Свойства разделителя» установите правильную высоту разделителя. Обычно рекомендуется использовать высоту, равную одному или полутора межстрочным интервалам.
- Нажмите кнопку «ОК», чтобы сохранить изменения.
После выполнения этих действий разделитель будет иметь правильную высоту, и текст не будет печататься в столбик. Убедитесь также, что вы правильно использовали другие настройки разделителя, такие как цвет и стиль.
Видео:Как сделать 2 столбика текста в вордеСкачать

Причина 2: Неправильная настройка колонок
Если текст в Word печатается в столбик, одной из возможных причин может быть неправильная настройка колонок. Эта проблема может возникнуть при использовании функционала разделения текста на несколько колонок для создания более компактного и удобочитаемого макета.
Когда настройка колонок не соответствует ожидаемому результату, текст может автоматически переноситься в столбик, что создает неудобства при печати и чтении. Чтобы исправить эту проблему, необходимо проверить настройки колонок в документе и внести необходимые изменения.
Одной из подпричин неправильной настройки колонок может быть неправильное количество колонок. Если вы задали количество колонок больше, чем требуется, то текст будет разбит на несколько столбцов, что может вызывать проблемы при печати. Необходимо проверить и исправить количество колонок в настройках документа.
Другой подпричиной может быть неправильная ширина колонок. Если ширина колонок неправильно настроена, то текст может некорректно переноситься на следующую колонку или вообще переходить в столбик. Необходимо убедиться, что ширина колонок соответствует требуемому формату и внести необходимые изменения при необходимости.
Исправление проблемы с неправильной настройкой колонок в Word позволит вернуть текст к обычному горизонтальному формату и обеспечит удобство при печати и чтении документа.
Причина 2: Неправильная настройка колонок
Вторая причина, по которой текст в Word может печататься в столбик, связана с неправильной настройкой колонок документа. Если документ разделен на несколько колонок, изменение параметров колонок может привести к некорректному отображению текста.
Многоколоночный документ может быть удобным для оформления и компактного размещения информации. Однако, неправильная настройка колонок может сделать текст нечитаемым и неудобным для использования.
Если при печати текст в Word отображается в столбик, возможно следующие подпричины:
- Неправильное количество колонок:
- Неправильная ширина колонок:
Если количество колонок неправильно задано, текст может быть неправильно разделен между колонками. Например, если количество колонок задано больше, чем нужно, между ними может быть слишком мало места для отображения текста. В результате, текст будет отображаться в столбик.
Если ширина колонок неправильно задана, текст может быть слишком узким для отображения. Например, если ширина колонок задана слишком маленькая, текст будет отображаться в узкой колонке, что может привести к его вертикальному расположению вместо горизонтального.
Для исправления данной причины следует проверить настройки колонок документа. Убедитесь, что количество колонок и их ширина правильно заданы. Если нужно, отредактируйте эти параметры, чтобы текст отображался корректно и удобно для чтения.
Подпричина 2: Неправильная ширина колонок
Еще одной возможной причиной того, что текст в Word печатается в столбик, может быть неправильная ширина колонок. Колонки в документе разделены вертикальными линиями, и если ширина одной или нескольких колонок неправильно задана, то текст может печататься в столбик.
Для исправления этой проблемы необходимо внимательно проверить настройки ширины колонок и внести необходимые изменения. Для этого следует выполнить следующие шаги:
- Выделите весь текст в документе.
- Перейдите на вкладку «Разметка страницы» в меню программы Word.
- Нажмите на кнопку «Колонки», расположенную в верхней части экрана.
- В появившемся меню выберите пункт «Еще колонки…».
- В открывшемся диалоговом окне установите нужную ширину для каждой колонки.
- Нажмите на кнопку «ОК», чтобы применить изменения.
После выполнения этих действий текст должен печататься одним блоком, а не в столбик.
Важно помнить, что при изменении ширины колонок текст может перестроиться, и поэтому некоторые слова или строки могут быть перенесены на следующую строку. Поэтому перед печатью документа рекомендуется внимательно проверить его на наличие таких переносов и при необходимости внести корректировки.
Видео:Word Office Орфография Проверка КАК ВКЛЮЧИТЬ❓Скачать

Причина 3: Неправильное использование стилей
Еще одной возможной причиной появления столбика при печати текста в Word может быть неправильное использование стилей. Стили в Word позволяют быстро и удобно форматировать текст, однако неправильное применение стилей может приводить к нежелательным результатам при печати.
Во-первых, если текст был отформатирован с использованием различных стилей, то это может привести к конфликтам форматирования при печати. Например, если один стиль задает отступы абзацев, а другой — не задает, то при печати текст может выглядеть неравномерным и в столбик.
Во-вторых, использование неподходящих стилей может привести к неправильному разрыву текста при переносе на новую страницу. Например, если заголовок стилизован как абзац, а не как заголовок, то при печати он может отображаться в столбик вместе с текстом, которым он должен быть разделен.
Для корректной печати текста в Word необходимо правильно использовать стили. Стили должны быть заданы согласно логике и структуре текста. Если нужно выделить заголовок, следует использовать стиль заголовка, а не просто форматировать текст жирным или курсивом. Если нужно создать отступы абзацев, следует применить стиль с нужными параметрами отступов, а не добавлять пробелы или нажимать клавишу «Tab».
Также следует избегать мешанины разных стилей в одном абзаце или документе. Если все стили согласованы и применены правильно, то текст будет печататься в соответствии с заданным форматированием и не будет выглядеть в столбик.
Правильное использование стилей является важным аспектом при работе с текстом в Word и может значительно упростить печать и форматирование документов.
🎦 Видео
Как разделить текст на колонки в Ворде ➤ Возможности WordСкачать

Как в Ворде писать над чертой не нарушая ееСкачать

Текст Word выходит за край страницыСкачать

Word для начинающих. Урок 31: У меня при печати все поехало!Скачать

Как распечатать документ и задать настройки печати Microsoft Office WordСкачать

как ... писать в любом месте листа WordСкачать

Как правильно сделать колонки в ворде (2 способа)Скачать

Скрытый текст в Ворде ➤ Возможности WordСкачать

Как выделить текст в столбик в WordСкачать

Настройка страницы и печати в Microsoft Word.Скачать
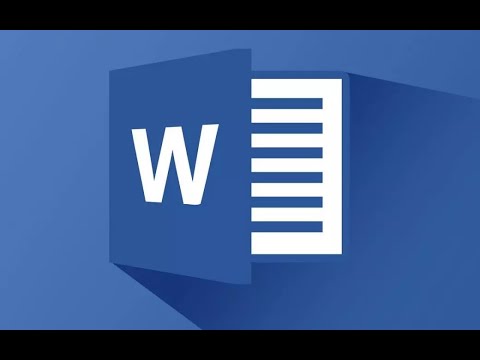
Что делать, если таблица в Word съехалаСкачать
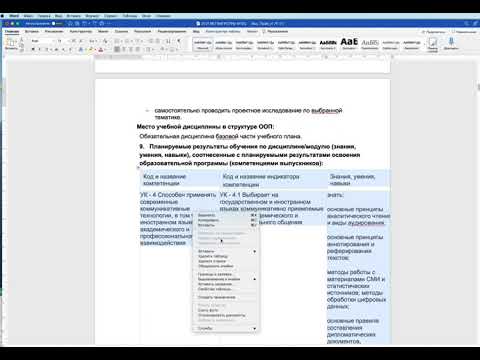
Как удалить принудительный разрыв строки в WordСкачать

Слова в столбе в одну строку в WORD в столбце расположить в одну строчкуСкачать

Преобразование текста в таблицу и обратно ➤ Возможности WordСкачать

Как расположить текст по центру в Ворде ➤ Возможности WordСкачать

Перенос слов в Word ➤ Как убрать переносы в ВордеСкачать

