Microsoft Word является одной из самых популярных программ для создания и редактирования документов. С его помощью вы можете легко вставлять рисунки и фотографии в свои файлы. Однако, часто пользователи сталкиваются с проблемой обрезки рисунков при печати.
Если вы заметили, что после печати ваш рисунок обрезается, есть несколько возможных причин для этого. Во-первых, возможно, вы установили неправильные настройки страницы в программе Word. Если ширина и высота страницы не соответствуют размерам вашего рисунка, то это может привести к обрезке изображения.
Во-вторых, проблема может возникнуть из-за настроек принтера. Некоторые принтеры автоматически масштабируют содержимое страницы для его лучшего помещения на бумаге. В результате, ваш рисунок может быть уменьшен или обрезан при печати. Для решения этой проблемы вам может потребоваться настроить параметры печати прямо в программе Word.
Существуют несколько способов решить проблему обрезки рисунка при печати в программе Word. Во-первых, вы можете проверить и изменить настройки страницы, чтобы они соответствовали размерам вашего рисунка. Для этого перейдите во вкладку «Макет страницы» в верхнем меню программы, где вы сможете задать желаемые размеры страницы вручную.
Кроме того, вы можете попробовать отключить настройку «Масштабирование страницы» в параметрах печати принтера. Чтобы сделать это, выберите «Печать» в верхнем меню программы Word, затем выберите ваш принтер и откройте дополнительные параметры. В этом разделе вы должны найти опцию «Масштабирование» и установить ее значение на «Нет» или «100%».
- При печати в программе Word обрезается рисунок
- Возможные причины проблемы
- 4. Неправильные настройки печати
- Причины обрезания рисунка при печати в программе Word: неправильные настройки страницы
- Способы решения проблемы с обрезкой рисунка при печати в программе Word
- Использование настроек масштабирования печати
- Способы решения проблемы с обрезанием рисунка при печати в программе Word
- Способ решения проблемы: Изменение мастеров форматирования документа
- 🎥 Видео
Видео:Как обрезать картинку в вордеСкачать

При печати в программе Word обрезается рисунок
Если ваш рисунок обрезается при печати, первым делом стоит убедиться, что вы используете правильные настройки печати. Для этого следует открыть документ в Word и перейти в раздел «Печать». Здесь находятся различные опции, связанные с печатью, такие как масштабирование, ориентация страницы и т.д. При необходимости, убедитесь, что выбран правильный размер бумаги и масштабирование.
Другой возможной причиной проблемы может быть неправильная настройка страницы. Для изменения настроек страницы, следует перейти в раздел «Разметка страницы». Здесь вы можете выбрать размер страницы, ориентацию, поля и другие параметры. Проверьте, что установлен правильный размер страницы, который соответствует вашему рисунку.
Если изменение настроек печати и страницы не решает проблему, вы можете попробовать изменить мастеров форматирования документа. Для этого перейдите в раздел «Форматирование» и выберите соответствующий мастер форматирования, который подходит для вашего документа. С помощью мастеров форматирования вы можете настроить различные параметры, такие как масштабирование и размер страницы, чтобы предотвратить обрезку рисунка при печати.
Видео:Как распечатать документ и задать настройки печати Microsoft Office WordСкачать

Возможные причины проблемы
Неправильные настройки печати: одной из основных причин обрезания рисунка при печати в программе Word может быть неправильная конфигурация печати. Возможно, выбраны неправильные настройки, такие как «печать в полумасштабе» или «печать по умолчанию», которые могут привести к обрезанию изображения.
Неправильные настройки страницы: другой причиной проблемы может быть неправильная конфигурация страницы в документе. Если размер изображения превышает размер страницы, то рисунок может быть обрезан, чтобы соответствовать размеру страницы при печати.
Если вы столкнулись с обрезанием рисунка при печати в программе Word, то, вероятно, одна из этих причин является основной. Однако, необходимо также учесть другие факторы, такие как настройки принтера и соответствующие драйверы, которые могут оказывать влияние на печать и отображение изображений.
Решение проблемы обрезания рисунка при печати может потребовать изменения настроек печати и страницы в программе Word, а также проверку настроек принтера и его драйверов.
4. Неправильные настройки печати
Одной из возможных причин проблемы с обрезкой рисунка при печати в программе Word может быть неправильная настройка печати. Если рисунок обрезается при печати, это может означать, что выбранные настройки печати не соответствуют требуемым параметрам.
Для исправления данной проблемы следует проверить настройки печати в программе Word. Необходимо убедиться, что выбран правильный принтер, а также проверить все параметры, связанные с шириной и высотой печатаемой страницы. Часто проблема может быть вызвана неправильным выбором формата бумаги или масштабирования.
Если пользователь не уверен, какие настройки печати следует использовать, рекомендуется обратиться к документации к принтеру или к программе Word. В ней обычно содержатся подробные инструкции по настройке печати и решению проблем с обрезкой рисунков.
Также можно попробовать применить настройки по умолчанию для печати или экспериментировать с разными комбинациями параметров печати, чтобы найти оптимальный вариант.
Если все вышеперечисленные действия не решают проблему с обрезкой рисунка при печати в программе Word, возможно, следует обратиться за помощью к специалистам технической поддержки принтера или программы Word.
Причины обрезания рисунка при печати в программе Word: неправильные настройки страницы
Неправильные настройки страницы могут возникнуть по разным причинам. Например, при импорте документа из другого источника или при создании документа с неправильно выбранными параметрами страницы.
Для правильного отображения и печати рисунка в программе Word необходимо проверить и настроить параметры страницы. Это можно сделать следующими способами:
- Откройте документ в программе Word и выберите вкладку «Разметка страницы».
- В разделе «Размер страницы» убедитесь, что выбранный размер соответствует размерам рисунка. В случае необходимости, выберите нужный размер или настройте собственные параметры страницы.
- Также обратите внимание на поля страницы. Если они слишком узкие, рисунок может быть обрезан по краям. Увеличьте значения полей, чтобы предоставить достаточное пространство для отображения рисунка.
- Проверьте также ориентацию страницы. Если рисунок имеет горизонтальное положение, выберите альбомную ориентацию страницы.
После настройки параметров страницы сохраните изменения и проверьте печать рисунка. При правильных настройках размеров страницы и полей, рисунок должен отображаться полностью и не обрезаться при печати.
Видео:Как обрезать картинку в Microsoft WordСкачать

Способы решения проблемы с обрезкой рисунка при печати в программе Word
Если при печати в программе Word обрезается рисунок, это может стать причиной разочарования и неудобств для пользователя. Однако, существует несколько способов решить данную проблему и сохранить целостность изображений в печатной версии документа.
2. Использование настроек размеров страницы. Другой способ решения проблемы с обрезкой рисунка при печати в программе Word — это проверка и изменение настроек размеров страницы. Для этого необходимо выбрать пункт «Разметка страницы» в программе Word. В появившемся окне можно задать нужные размеры страницы, учитывая масштабирование и положение рисунка на странице. Изменение размеров страницы позволит избежать обрезки изображения при печати.
3. Изменение мастеров форматирования документа. В некоторых случаях, обрезка рисунка при печати может быть вызвана неправильными настройками мастеров форматирования документа. Для решения данной проблемы, рекомендуется выбрать пункт «Мастер документа» в программе Word и проверить настройки форматирования. Возможно, необходимо изменить мастеры форматирования, чтобы сохранить целостность рисунка при печати.
В зависимости от причины обрезки рисунка при печати в программе Word, можно выбрать один или несколько способов решения данной проблемы. Важно помнить, что настройки печати, размеры страницы и форматирование документа имеют важное значение для сохранения целостности изображений и удобства работы с программой Word.
Использование настроек масштабирования печати
Чтобы решить эту проблему, следует открыть документ в программе Word и перейти в меню «Печать». В разделе «Параметры печати» можно найти настройку «Масштабирование». Здесь можно выбрать различные варианты масштабирования, чтобы уместить весь рисунок на одной странице.
Если рисунок слишком большой, можно выбрать настройку «Авто», которая автоматически изменит масштаб, чтобы рисунок полностью поместился на странице при сохранении пропорций. Другой вариант — выбрать настройку «Вписать», которая масштабирует рисунок таким образом, чтобы он полностью заполнил страницу без искажений.
Также можно вручную указать нужный масштаб, выбрав настройку «Увеличить/уменьшить». В этом случае можно задать процентное соотношение увеличения или уменьшения рисунка, чтобы он полностью поместился на странице.
После выбора нужной настройки масштабирования следует нажать кнопку «Печать» и проверить результат на печати. Если рисунок все еще обрезается, можно попробовать изменить настройки масштабирования или использовать другие способы решения проблемы, описанные в статье.
Способы решения проблемы с обрезанием рисунка при печати в программе Word
Если при печати документа в программе Word возникает проблема с обрезанием рисунка, одним из возможных решений может быть изменение настроек размеров страницы. Это позволит вам сделать место для полного отображения рисунка на печатной странице.
Для изменения настроек размеров страницы вам необходимо выполнить следующие шаги:
|
|
После выполнения этих шагов настройки размеров страницы будут изменены, что позволит вам полностью отображать рисунки при печати в программе Word без их обрезания.
Способ решения проблемы: Изменение мастеров форматирования документа
Если при печати в программе Word ваш рисунок обрезается, одним из возможных способов решения этой проблемы может быть изменение мастеров форматирования документа. Мастеры форматирования в Word позволяют настроить различные параметры, включая размеры страницы и масштабирование печати.
Для того чтобы изменить мастера форматирования документа, выполните следующие действия:
- Откройте документ в программе Word.
- В меню «Файл» выберите пункт «Параметры».
- В открывшемся окне «Параметры» выберите вкладку «Дополнительно».
- В разделе «Генерация документа» найдите пункт «Мастер форматирования» и щелкните на кнопке «Изменить».
- В окне «Мастер форматирования» вы можете изменить различные параметры страницы, такие как ориентация (горизонтальная или вертикальная), размеры страницы и поля.
- Также вы можете настроить масштабирование печати, указав конкретный процент масштаба или выбрав опцию «По ширине» или «По высоте».
- После внесения необходимых изменений нажмите кнопку «Готово» и закройте окно «Мастер форматирования».
- Сохраните изменения в параметрах документа, нажав кнопку «ОК» в окне «Параметры».
После выполнения этих действий ваши рисунки должны быть отображены полностью при печати. Если проблема все еще существует, возможно, вам потребуется проверить и изменить другие настройки печати и страницы, а также убедиться, что ваш принтер правильно настроен и подключен к компьютеру.
🎥 Видео
Настройка страницы и печати в Microsoft Word.Скачать
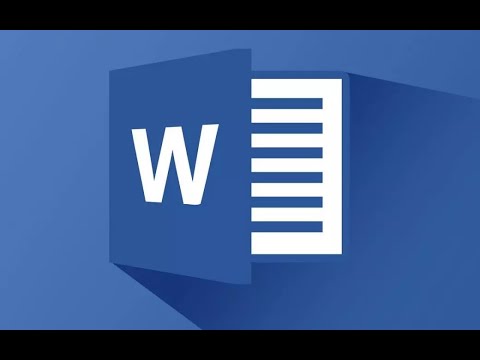
Как устранить смещение текста в MS WordСкачать

Word для начинающих. Урок 31: У меня при печати все поехало!Скачать

Текст Word выходит за край страницыСкачать

Как обрезать рисунок в Ворде?Скачать

6. Работа с изображениями в Word 2010Скачать

Маленький Шрифт При Печати с Microsoft WordСкачать

Как распечатать документ I WordСкачать

Вставка печати и подписи в документ Word 2003Скачать

Как настроить поля страницы в Word? Делаем обычные, узкие, средние, широкие и зеркальные поля в вордСкачать

Как распечатать документ Word в виде брошюрыСкачать

Для чего нужны разрывы страниц в Microsoft Word? Как сделать и удалить разрыв страницы в ВордСкачать

Microsoft Word не Отправляет на Печать ДокументыСкачать

Таблица Word выходит за край страницыСкачать

Как на рисунок в ворде наложить текстСкачать

Как сделать формат А5 в вордеСкачать

УРОК 4. ОБРЕЗАТЬ КАРТИНКУ ПО КРУГУ В WORDСкачать

