Стрелка мышки, играющая вольные оттенки по экрану компьютера, может быть причиной серьезных неудобств и раздражения. Представьте себе сценарий: вы пытаетесь щелкнуть на нужную ссылку или переместить объект, но вместо этого мышь сама начинает игры, чуть ли не играет в прятки с вашим курсором. В чем причина этого раздражающего явления?
Одной из возможных причин является неисправность самой мыши. Иная возможность заключается в наличии вредоносного программного обеспечения на компьютере, которое постоянно вмешивается в работу мыши. Возможно, вам недавно скачали и установили какую-то новую программу, которая «нравится» вашей мышке и постоянно глючит.
Теперь, когда мы знаем основные причины данной проблемы, давайте поговорим о способах ее решения. Если причина самостоятельного бега мыши состоит в ее неисправности, попробуйте подключить другую мышь к компьютеру. Если новая мышь работает исправно, значит дело именно в старом устройстве.
- Почему стрелка мышки на компьютере сама бегает?
- Причины возникновения проблемы
- Неполадки с аппаратной частью
- Проблемы с программным обеспечением
- Способы исправления проблемы с самостоятельным движением стрелки мыши
- Проверка аппаратной части
- Способы исправления проблемы с перемещением стрелки мышки на компьютере
- 1. Проверка наличия драйверов и обновление их
- 2. Проверка наличия вирусов и вредоносных программ
- 3. Проверка работы мыши на другом компьютере
- 4. Изменение настроек мыши
- 💥 Видео
Видео:Дергается указатель мыши сам по себеСкачать

Почему стрелка мышки на компьютере сама бегает?
Проблема с самобегающей стрелкой мыши на компьютере может быть очень раздражающей и мешать эффективной работе. Но почему это происходит?
Существует несколько причин возникновения данной проблемы. Одной из них может быть неполадка в аппаратной части компьютера. Например, это может быть изношенная или грязная оптическая мышь, которая неправильно считывает движения. Также, проблема может быть связана с неправильным подключением мыши к компьютеру или неисправной USB-портой.
Еще одной причиной самобегающей стрелки мыши может быть проблема с программным обеспечением. Некорректные настройки или установленное злонамеренное программное обеспечение могут вызывать данную проблему. Некоторые приложения могут навязчиво перемещать курсор мыши или блокировать его полностью. Также, проблема может быть связана с драйверами мыши, которые нуждаются в обновлении или переустановке.
Важно понимать, что самобегающая стрелка мыши — это лишь симптом проблемы, а не сама проблема. Поэтому, необходимо определить источник проблемы, чтобы найти и исправить ее.
Видео:курсор мыши ползет вверх, решение проблемыСкачать

Причины возникновения проблемы
Появление проблемы с бегающей стрелкой мышки на компьютере может быть вызвано разными факторами. Возможные причины могут лежать как в аппаратной, так и в программной части компьютера.
1. Неполадки с аппаратной частью:
- Дефектное или неисправное подключение мыши к компьютеру.
- Повреждение кабеля мыши или разъема USB, через который мышь подключена к компьютеру.
- Изношенные или сломанные кнопки мыши, которые могут вызывать случайное перемещение курсора.
- Неисправность самой мыши, возникающая из-за старости, пыли, попадания жидкости и т. д.
2. Проблемы с программным обеспечением:
- Несовместимость драйверов мыши с операционной системой, что может приводить к некорректной работе устройства.
- Возможное наличие вредоносного или конфликтующего программного обеспечения, которое может нарушать работу мыши.
- Отсутствие или устаревший драйвер мыши, в результате чего операционная система не может правильно определить работу устройства.
- Перегрузка операционной системы, которая может сказаться на производительности мыши.
Важно отметить, что эти проблемы могут возникать как по отдельности, так и в комбинации друг с другом. Для успешного устранения проблемы необходимо определить конкретную причину и принять соответствующие меры для ее исправления.
Неполадки с аппаратной частью
Стрелка мышки на компьютере может сама бегать из-за неполадок в аппаратной части. Это может быть связано с неисправностью самой мыши, портом USB, который подключен к компьютеру, или с несовместимостью мыши с операционной системой.
Если мышь неисправна, то могут возникать проблемы с определением координат и передачей сигналов компьютеру. В этом случае рекомендуется проверить работу мыши на другом компьютере или заменить ее новой.
Порт USB является основным способом подключения мыши к компьютеру. Если порт имеет повреждения или не работает должным образом, это может привести к неправильной работе стрелки мыши. Попробуйте подключить мышь к другому порту USB или использовать адаптер для другого типа подключения (например, PS/2).
Если проблема возникла после обновления операционной системы или установки нового программного обеспечения, возможно, мышь несовместима с вашей системой. В этом случае рекомендуется проверить совместимость мыши с вашей операционной системой и, при необходимости, обновить драйверы или установить новую версию ПО.
| Проблема | Возможные причины | Решение |
|---|---|---|
| Мышь неисправна | Проверьте мышь на другом компьютере или замените ее новой | Замените мышь или проведите ремонт |
| Порт USB не работает | Подключите мышь к другому порту USB или используйте адаптер | Замените порт USB или проведите ремонт |
| Несовместимость с операционной системой | Проверьте совместимость мыши с вашей ОС и обновите драйверы или ПО | Обновите драйверы или установите новую версию ПО |
Если проблема со стрелкой мыши на компьютере не решается после проверки и исправления аппаратных неполадок, возможно, причина заключается в программном обеспечении. Рассмотрим это подробнее в следующем разделе.
Проблемы с программным обеспечением
Стрелка мышки, которая сама начинает бегать по экрану, может быть вызвана не только неполадками в аппаратной части компьютера, но также проблемами с программным обеспечением. В этом случае необходимо провести некоторые действия для исправления ситуации.
- Обновление драйверов мыши: Возможно, проблема с самостоятельным движением стрелки мыши вызвана устаревшими или несовместимыми драйверами. Проверьте устройство в диспетчере устройств и, если возможно, обновите драйверы до последней версии.
- Проверка наличия вирусов: Вредоносное программное обеспечение, такое как вирусы и трояны, может вмешиваться в работу мыши и вызывать ее самостоятельное движение. Воспользуйтесь антивирусным программным обеспечением, чтобы провести полную проверку системы и удалить возможные угрозы.
- Отключение ненужных программ и процессов: Подозрительные или конфликтующие программы или процессы также могут приводить к неправильному поведению мыши. Завершите процессы, которые необходимы, и проверьте, изменяется ли ситуация.
- Переустановка операционной системы: Если все другие методы не привели к результату, рекомендуется переустановить операционную систему. Это позволит избавиться от возможных программных ошибок или конфликтов, которые приводят к самостоятельному движению мыши.
Если после проведения всех вышеперечисленных действий проблема с самостоятельным движением стрелки мыши не исчезла, то, скорее всего, причина в неполадках с аппаратной частью компьютера. В таком случае рекомендуется обратиться к специалисту для проведения диагностики и ремонта оборудования.
Видео:Подвисание курсора мыши решениеСкачать

Способы исправления проблемы с самостоятельным движением стрелки мыши
1. Проверьте работу мыши
Сначала убедитесь, что проблема не связана со старой или неисправной мышью. Подключите другую мышь или попробуйте проверить текущую на другом компьютере. Если проблема сохраняется, переходите к следующему способу.
2. Проверьте наличие вирусов или вредоносных программ
Некоторые вирусы или вредоносные программы могут вызывать самостоятельное движение стрелки мыши. Сканируйте свой компьютер с помощью антивирусной программы, чтобы обнаружить и удалить любые вредоносные объекты, которые могут вызывать данную проблему. Если ничего не найдено, переходите к следующему шагу.
3. Обновите драйверы мыши
Проверьте, что у вас установлены последние версии драйверов для вашей мыши. Драйверы — это программное обеспечение, которое позволяет операционной системе взаимодействовать с оборудованием. Обычно, драйверы можно загрузить с веб-сайта производителя мыши. Установите их и перезагрузите компьютер.
4. Проверьте настройки мыши
Проверьте настройки компьютера, связанные с мышью. Откройте Панель управления и найдите раздел «Мышь». Возможно, у вас установлен неправильный указатель скорости или активирован какой-то дополнительный режим, который вызывает это поведение. Попробуйте сбросить все настройки мыши на значения по умолчанию и проверьте, решает ли это проблему.
5. Обновите операционную систему
Убедитесь, что у вас установлена последняя версия операционной системы. Иногда проблемы с самостоятельным движением мыши могут быть вызваны ошибками операционной системы, и обновление может исправить эти проблемы.
Используя эти способы, вы должны быть в состоянии исправить проблему со самостоятельным движением стрелки мыши на компьютере. Если после применения всех этих шагов проблема все еще не устранилась, рекомендуется обратиться к квалифицированному специалисту, который сможет помочь вам и предложить более сложные методы исправления.
Проверка аппаратной части
Когда стрелка мыши на компьютере начинает самостоятельно бегать, одной из возможных причин может быть неисправность в аппаратной части. Чтобы выяснить, в чем именно проблема, следует провести проверку следующих компонентов:
- Подключение мыши. Убедитесь, что кабель мыши хорошо подключен к компьютеру. Если кабель ненадежно закреплен, это может вызывать проблемы со стабильностью работы мыши.
- Состояние провода. Проверьте провод на наличие повреждений. Если провод имеет механические повреждения, это может привести к неправильной работе мыши. В таком случае, рекомендуется заменить провод или саму мышь.
- Переключатель скорости мыши. У некоторых моделей мышей есть переключатель скорости на корпусе. Убедитесь, что переключатель установлен в правильное положение. Неправильная установка может вызывать непредсказуемое поведение стрелки.
- Плата мыши. Проверьте плату мыши на наличие видимых повреждений, коррозии или перегрева. Это может свидетельствовать о неисправности платы и ее необходимости заменить.
- Драйверы мыши. Убедитесь, что у вас установлены последние драйверы для мыши. Устаревшие или несовместимые драйверы могут вызывать проблемы с работой мыши и приводить к беспорядочному движению стрелки.
- Системные ошибки. Проверьте журнал событий вашей операционной системы на наличие сообщений об ошибках, связанных с работой мыши. Иногда некорректная работа мыши может быть вызвана системными сбоями, которые требуют отдельного решения.
При проведении проверки аппаратной части следует записывать все наблюдаемые симптомы и особенности работы мыши. Это поможет вам и специалисту быстрее определить причину проблемы и взять меры для ее устранения. При необходимости, обратитесь к производителю мыши или квалифицированному сервисному центру, чтобы получить информацию и помощь в решении проблемы с перебегающей мышью.
Способы исправления проблемы с перемещением стрелки мышки на компьютере
Проблема с бегающей стрелкой мыши на компьютере может быть очень раздражающей и мешать нормальной работе. В этом разделе рассмотрим несколько методов исправления данной проблемы.
1. Проверка наличия драйверов и обновление их
Одной из возможных причин проблемы с бегающей стрелкой мыши может быть устаревшая версия драйвера. Для исправления данной проблемы необходимо проверить наличие последней версии драйвера для вашей мыши на официальном сайте производителя. Если у вас уже установлена последняя версия драйвера, попробуйте переустановить его.
2. Проверка наличия вирусов и вредоносных программ
Наличие вирусов и вредоносных программ на компьютере может быть причиной бегающей стрелки мыши. Для исправления этой проблемы рекомендуется провести полное сканирование компьютера с помощью антивирусной программы. Обновите антивирусную базу перед сканированием и удалите все обнаруженные угрозы.
3. Проверка работы мыши на другом компьютере
Если проблема с бегающей стрелкой мыши возникает только на одном компьютере, попробуйте подключить мышь к другому компьютеру. Если на другом компьютере проблема не возникает, значит, проблема может быть связана с портом USB или другими аппаратными проблемами компьютера. В этом случае рекомендуется обратиться к специалисту для дальнейшей диагностики и ремонта.
4. Изменение настроек мыши
Иногда проблема с бегающей стрелкой мыши может быть связана с неправильными настройками мыши. Для исправления данной проблемы рекомендуется проверить настройки мыши в панели управления компьютера. Убедитесь, что чувствительность и скорость перемещения указателя мыши установлены на оптимальные значения. Попробуйте также изменить тип указателя мыши и проверить, изменится ли поведение стрелки.
Если ни один из предложенных методов не помог исправить проблему с бегающей стрелкой мыши на компьютере, рекомендуется обратиться к специалистам для более подробной диагностики и решения данной проблемы.
💥 Видео
Лагает,подвисает,тормозит мышь в windows 10? Есть решениеСкачать

Решение проблемы с застреванием курсора USB-шной мышиСкачать
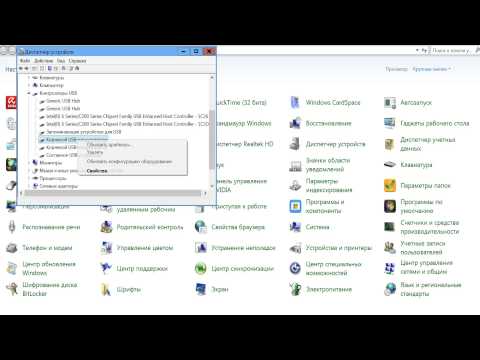
дёргается курсор мышки? есть решения!Скачать

МЫШЬ ГОРИТ, НО НЕ РАБОТАЕТ 100 РЕШЕНИЕ ПРОБЛЕМЫ!!Скачать

Как исправить мигание курсора мыши в Windows 10Скачать

Пропал курсор мыши в Windows 11/10 - ИсправлениеСкачать

Плавает Мышь Нестабильная Сенса в Играх? Решение проблемы 2020!Скачать

Тормозит, глючит, лагает, зависает мышка Windows 10, Windows 8 или Windows 7 - РЕШЕНО!Скачать

Как настроить скорость движения указателя мыши.Как увеличить чувствительность мыши Windows 10Скачать

Курсор мыши двигается сам по себеСкачать

Зависает мышь WIndows 10 — как исправить замирание указателя мыши на секунду - две при работеСкачать

Пропал курсор мыши на компьютере - РЕШЕНО!Скачать

Мышь горит но не работает.Не двигается курсор мышиСкачать

Пропал курсор мыши Windows 11.Не видит мышку.Не работает компьютерная мышка.Курсор мыши не двигаетсяСкачать

Windows - Как настроить чувствительность мыши! Уменьши или увеличь скорость своей мышки!Скачать

Не работает тачпад на ноутбуке? Способы решения проблемы TouchPad!!!Скачать

✔КОМПЬЮТЕРНАЯ МЫШЬ НЕ СЛУШАЕТСЯ☢ И ГЛЮЧИТ♨? ЕСТЬ УНИВЕРСАЛЬНОЕ РЕШЕНИЕ➡ без затрат за 5 минут!!!Скачать

