Блютуз – это технология беспроводной передачи данных, которая позволяет устройствам, таким как смартфоны, наушники, клавиатуры и мыши, обмениваться информацией друг с другом без использования проводов. Однако, иногда пользователи ноутбуков могут столкнуться с проблемой, когда их блютуз не обнаруживает устройства.
Возможны несколько причин, по которым блютуз на ноутбуке может не видеть другие устройства. Во-первых, может быть проблема с аппаратной частью. Некачественные драйверы или повреждение антенны блютуз могут привести к неполадкам и отсутствию видимости других устройств.
Во-вторых, проблема может быть связана с настройками блютуз на самом устройстве. Некорректные параметры конфигурации или отключение блютуз софтверно могут привести к проблемам с видимостью устройств.
Однако, не стоит паниковать! Существует несколько способов решения проблемы с невидимым блютузом на ноутбуке. В первую очередь, рекомендуется проверить, включен ли блютуз на ноутбуке и на устройстве, которое вы пытаетесь подключить. Убедитесь, что оба устройства находятся в пределах действия друг друга и нет преград для передачи данных. Если проблема не решена, попробуйте обновить драйверы блютуз на ноутбуке или переустановить программное обеспечение, связанное с блютуз.
Надеемся, что эти советы помогут вам решить проблему с невидимым блютузом на ноутбуке и вы снова сможете наслаждаться беспроводной связью и комфортным использованием различных устройств!
- Почему блютуз на ноутбуке не обнаруживает устройства?
- Возможные причины:
- 4. — Отключен блютуз-модуль на ноутбуке
- Почему блютуз на ноутбуке не обнаруживает устройства: возможные причины и способы решения проблемы
- Повреждение блютуз-адаптера или его драйверов
- Способы решения проблемы: Для начала, убедитесь, что блютуз-адаптер на ноутбуке включен. Для этого проверьте настройки блютуз-модуля и убедитесь, что он активирован. Если модуль выключен, просто включите его с помощью соответствующей клавиши или в настройках системы. Если блютуз-адаптер активирован, но устройства все равно не обнаруживаются, возможно, дело в режиме обнаружения. Проверьте, что устройство, к которому вы пытаетесь подключиться, находится в режиме обнаружения. Это может быть осуществлено через настройки самого устройства или с помощью специальной кнопки. Если устройство все еще не обнаруживается, возможно проблема в повреждении блютуз-адаптера или его драйверов. Попробуйте переустановить драйвера с помощью официального сайта производителя ноутбука или блютуз-адаптера. Если это не помогает, возможно потребуется замена самого адаптера. Не забывайте, что также существуют программы-драйверы, которые могут помочь в устранении проблем с блютуз-соединением. Они могут автоматически сканировать и исправлять ошибки, связанные с блютуз-адаптером. Рекомендуется использовать такие программы после переустановки драйверов или замены адаптера. Если все вышеперечисленные способы не помогли, возможно, проблема более сложная и требует обращения к профессионалам. В таком случае, свяжитесь с поддержкой производителя ноутбука или блютуз-адаптера для получения дальнейшей помощи и решения проблемы. Включите блютуз-модуль на ноутбуке Если ваш ноутбук не обнаруживает устройства по блютуз, первым делом убедитесь, что блютуз-модуль на ноутбуке включен. Проверьте наличие встроенного переключателя или клавиши функции, которая управляет блютуз-модулем. Если на вашем ноутбуке нет встроенного переключателя или клавиши функции для блютуз-модуля, попробуйте включить его через настройки устройства. Для этого: Откройте «Панель управления» на вашем ноутбуке. Выберите раздел «Устройства и принтеры». Найдите раздел «Блютуз» и откройте его. В этом разделе должен быть переключатель для включения и отключения блютуз-модуля. Убедитесь, что этот переключатель установлен в положение «Включено». Если он уже включен, попробуйте сначала выключить, а затем включить его снова. После того как вы включите блютуз-модуль на ноутбуке, проверьте, обнаруживает ли он теперь устройства. Если проблема не решается, перейдите к следующим способам решения проблемы.
- Включите блютуз-модуль на ноутбуке
- 📹 Видео
Видео:Если не работает Bluetooth на Windows 10. Решение проблемы!Скачать

Почему блютуз на ноутбуке не обнаруживает устройства?
Если на вашем ноутбуке Bluetooth не обнаруживает устройства, это может быть вызвано несколькими причинами.
Во-первых, возможно, блютуз-модуль на ноутбуке отключен. Проверьте настройки Bluetooth и убедитесь, что модуль включен. Если модуль уже включен, попробуйте его выключить и снова включить, чтобы перезагрузить систему и возможно исправить проблему.
Во-вторых, причиной может быть то, что устройство, к которому вы пытаетесь подключиться, не находится в режиме обнаружения. Убедитесь, что устройство, например, смартфон или наушники, находится в режиме пары или обнаружения Bluetooth. Если оно находится в режиме сопряжения, ваш ноутбук должен обнаружить его и позволить вам подключиться.
В-третьих, возможно, блютуз-адаптер на вашем ноутбуке или его драйверы повреждены. В этом случае вам может потребоваться обновить или переустановить драйверы Bluetooth. Проверьте официальный сайт производителя ноутбука и скачайте последние драйверы для Bluetooth. Установите их, следуя указаниям на экране, и перезагрузите ноутбук. Это может помочь исправить проблему с обнаружением устройств.
В завершение, если ни одна из перечисленных выше причин не помогла решить проблему, возможно, вам стоит обратиться к специалистам или сервисному центру для дальнейшей диагностики и ремонта блютуз-адаптера или других аппаратных проблем.
Видео:КОМПЬЮТЕР НЕ ВИДИТ БЛЮТУЗ УСТРОЙСТВА \\\ РЕШЕНИЕСкачать

Возможные причины:
1. Отключен блютуз-модуль на ноутбуке.
Возможно, на вашем ноутбуке отключен блютуз-модуль. Проверьте настройки блютуз и убедитесь, что он включен. Обычно, для включения блютуза на ноутбуке, нужно нажать сочетание клавиш Fn + F-клавиша, на которой изображена иконка блютуза.
2. Устройство, к которому пытаетесь подключиться, не находится в режиме обнаружения.
Чтобы ваш ноутбук мог обнаружить другие устройства по блютузу, эти устройства должны быть включены в режим обнаружения. Возможно, устройство, к которому вы пытаетесь подключиться, не находится в этом режиме. Проверьте настройки блютуза на данном устройстве и включите режим обнаружения, если это необходимо.
3. Повреждение блютуз-адаптера или его драйверов.
Если после выполнения вышеуказанных шагов блютуз на ноутбуке также не обнаруживает устройства, возможно, блютуз-адаптер или его драйверы повреждены. В этом случае, попробуйте переустановить драйверы для блютуз-адаптера. Вы можете скачать последнюю версию драйвера с официального сайта производителя вашего ноутбука или блютуз-адаптера.
Обратите внимание: перед переустановкой драйверов, рекомендуется создать точку восстановления системы, чтобы в случае неудачной установки, можно было вернуть систему к предыдущему рабочему состоянию.
4. — Отключен блютуз-модуль на ноутбуке
Проблема, когда блютуз на ноутбуке не обнаруживает устройства, может возникать из-за того, что блютуз-модуль на ноутбуке отключен. Проверьте, включен ли блютуз-модуль, и в случае необходимости, включите его.
Чтобы включить блютуз-модуль на ноутбуке, выполните следующие шаги:
- Откройте «Панель управления» и найдите раздел «Устройства и принтеры».
- Найдите блютуз-устройство в списке и откройте его настройки.
- Проверьте, включен ли блютуз-модуль. Если не включен, активируйте его, нажав на кнопку «Включить», «Включить блютуз» или аналогичную.
После включения блютуз-модуля на ноутбуке, попробуйте снова обнаружить устройства через блютуз. Если проблема не решена, переходите к следующим возможным причинам и способам их решения.
Почему блютуз на ноутбуке не обнаруживает устройства: возможные причины и способы решения проблемы
Одной из причин, по которой блютуз на ноутбуке не обнаруживает устройства, может быть то, что устройство, к которому вы пытаетесь подключиться, не находится в режиме обнаружения. Режим обнаружения позволяет другим устройствам находить ваше устройство и подключаться к нему.
Если ваш ноутбук не видит другие устройства блютуз, убедитесь, что устройство, к которому вы хотите подключиться, находится в режиме обнаружения. Обычно это можно сделать в настройках устройства или с помощью сочетания клавиш.
Также возможно, что причиной проблемы является отключенный блютуз-модуль на ноутбуке. В этом случае вам необходимо включить модуль блютуз. Обычно это можно сделать с помощью сочетания клавиш или в настройках операционной системы.
Если вы уверены, что блютуз-модуль на ноутбуке включен, но устройства все равно не обнаруживаются, возможно, проблема связана с повреждением блютуз-адаптера или его драйверов. В этом случае вам может потребоваться обновить или переустановить драйверы блютуз-адаптера. Обычно это можно сделать в настройках устройства или с помощью специальной программы управления драйверами.
В целом, чтобы решить проблему с обнаружением устройств блютуз на ноутбуке, необходимо проверить настройки режима обнаружения, включить блютуз-модуль на ноутбуке и обновить или переустановить драйверы блютуз-адаптера, в зависимости от возможной причины проблемы.
Повреждение блютуз-адаптера или его драйверов
Повреждение адаптера может произойти из-за физических повреждений, например, если ноутбук упал и ударился. В таком случае, рекомендуется обратиться к сервисному центру для замены или ремонта адаптера.
Также возможно, что драйверы блютуз-адаптера стали некорректно работать. Драйверы — это программное обеспечение, которое позволяет адаптеру взаимодействовать с операционной системой. Если драйверы повреждены или устарели, то блютуз-модуль может работать неправильно или вовсе не работать.
Для решения проблемы с поврежденными драйверами блютуз-адаптера можно попробовать следующие действия:
| 1. | Перезагрузите ноутбук. Иногда простая перезагрузка помогает исправить неполадки связанные с драйверами. |
| 2. | Обновите драйверы блютуз-адаптера. Перейдите на официальный сайт производителя ноутбука и найдите раздел «Поддержка» или «Драйверы». Скачайте последнюю версию драйверов для вашей модели ноутбука и установите их. |
| 3. | Переустановите драйверы блютуз-адаптера. Если обновление драйверов не помогло, попробуйте удалить текущие драйверы и переустановить их заново. Чтобы это сделать, откройте «Диспетчер устройств», найдите раздел «Блютуз» и щелкните правой кнопкой мыши на адаптере. Выберите пункт «Удалить устройство». Затем перезагрузите ноутбук и драйверы блютуз-адаптера будут автоматически переустановлены. |
Если после всех этих действий блютуз на ноутбуке все равно не обнаруживает устройства, рекомендуется обратиться в сервисный центр для профессиональной помощи.
Видео:Не работает Bluetooth на ноутбуке: причины и их решениеСкачать

Способы решения проблемы:
Для начала, убедитесь, что блютуз-адаптер на ноутбуке включен. Для этого проверьте настройки блютуз-модуля и убедитесь, что он активирован. Если модуль выключен, просто включите его с помощью соответствующей клавиши или в настройках системы.
Если блютуз-адаптер активирован, но устройства все равно не обнаруживаются, возможно, дело в режиме обнаружения. Проверьте, что устройство, к которому вы пытаетесь подключиться, находится в режиме обнаружения. Это может быть осуществлено через настройки самого устройства или с помощью специальной кнопки.
Если устройство все еще не обнаруживается, возможно проблема в повреждении блютуз-адаптера или его драйверов. Попробуйте переустановить драйвера с помощью официального сайта производителя ноутбука или блютуз-адаптера. Если это не помогает, возможно потребуется замена самого адаптера.
Не забывайте, что также существуют программы-драйверы, которые могут помочь в устранении проблем с блютуз-соединением. Они могут автоматически сканировать и исправлять ошибки, связанные с блютуз-адаптером. Рекомендуется использовать такие программы после переустановки драйверов или замены адаптера.
Если все вышеперечисленные способы не помогли, возможно, проблема более сложная и требует обращения к профессионалам. В таком случае, свяжитесь с поддержкой производителя ноутбука или блютуз-адаптера для получения дальнейшей помощи и решения проблемы.
Включите блютуз-модуль на ноутбуке
Если ваш ноутбук не обнаруживает устройства по блютуз, первым делом убедитесь, что блютуз-модуль на ноутбуке включен. Проверьте наличие встроенного переключателя или клавиши функции, которая управляет блютуз-модулем.
Если на вашем ноутбуке нет встроенного переключателя или клавиши функции для блютуз-модуля, попробуйте включить его через настройки устройства. Для этого:
- Откройте «Панель управления» на вашем ноутбуке.
- Выберите раздел «Устройства и принтеры».
- Найдите раздел «Блютуз» и откройте его.
- В этом разделе должен быть переключатель для включения и отключения блютуз-модуля. Убедитесь, что этот переключатель установлен в положение «Включено». Если он уже включен, попробуйте сначала выключить, а затем включить его снова.
После того как вы включите блютуз-модуль на ноутбуке, проверьте, обнаруживает ли он теперь устройства. Если проблема не решается, перейдите к следующим способам решения проблемы.
📹 Видео
ЛУЧШЕЕ РЕШЕНИЕ "Это не сработало, убедитесь, что устройство bluetooth всё ещё доступно..."Скачать

Ноутбук не видит Bluetooth устройства. Что делать?Скачать

Периферийное устройство bluetooth и желтый треугольник - что делать?Скачать

Не работает Bluetooth на Windows 11/10 - РешениеСкачать

Windows 10 bluetooth видит устройство, но не подключаетсяСкачать

Периферийное устройство bluetooth - не удалось найти драйвер?Скачать

Не работает USB Bluetooth Адаптер.Отключается блютузСкачать

Устранение неполадок с Windows Bluetooth | МайкрософтСкачать

Как исправить "Устройства вывода не найдены" в Windows 10Скачать

Что делать, если bluetooth нет в диспетчере устройств?Скачать

❓ Неизвестное устройство в Windows. Как решить проблему?Скачать

🚩 CSR Bluetooth не работает в WindowsСкачать
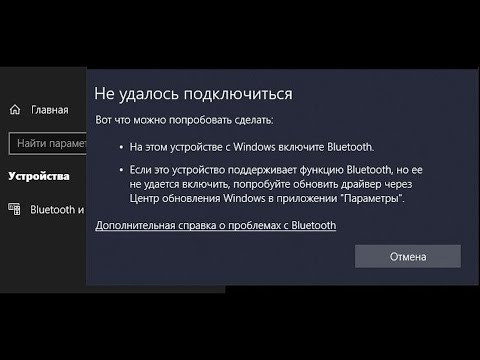
Почему ноутбук не видит bluetooth наушники Windows 11.Не работает беспроводные наушникиСкачать

Компьютер не видит телефон через USB, но заряжается. ИСПРАВЛЯЕМСкачать

Windows не подключается к bluetooth наушникам решение проблемыСкачать

Драйвер на Bluetooth в Windows 10, 8, 7 – как установить, обновить, откатить, заменить?Скачать

Компьютер не видит беспроводные наушники Windows 11.Не работает bluetooth наушникиСкачать

