Google Chrome — один из самых популярных браузеров на платформе Android, который предлагает быструю и безопасную работу в Интернете. Однако, многие пользователи сталкиваются с ситуацией, когда Chrome неожиданно вылетает, что может вызывать дискомфорт и приводить к потере данных.
Существуют различные причины, по которым Chrome может вылетать на Android. Одной из основных причин является недостаток оперативной памяти устройства. Если на вашем устройстве запущено много приложений и вкладок в браузере, Chrome может превысить лимит доступной памяти и аварийно завершить работу. Кроме того, некоторые сайты могут требовать больше ресурсов для загрузки, что также может вызвать вылет браузера.
Еще одной распространенной причиной вылета Chrome на Android является наличие ошибок в приложении. Необновленная версия браузера может содержать ошибки, которые могут вызывать сбои в работе. Поэтому, важно регулярно обновлять Chrome до последней версии, чтобы устранить возможные ошибки и повысить стабильность работы.
Если вы столкнулись с проблемой вылета Chrome на Android, есть несколько способов ее решения. В первую очередь, можно попробовать очистить кэш браузера, так как накопленные временные файлы могут занимать много места и вызывать проблемы. Также, рекомендуется закрыть неиспользуемые вкладки и приложения, чтобы освободить оперативную память и уменьшить нагрузку на устройство.
Видео:Android у многих сегодня вылетают, не работают приложения! РЕШЕНИЕ!Скачать

Частые причины вылета Chrome на Android
Вылеты браузера Chrome на Android могут быть вызваны различными причинами, и важно понять, почему это происходит. Ниже перечислены самые частые причины вылета Chrome на Android:
1. Недостаток оперативной памяти:
Один из основных факторов, вызывающих вылеты Chrome на Android, — это недостаток оперативной памяти. Если ваше устройство имеет ограниченный объем оперативной памяти или запущено слишком много приложений одновременно, Chrome может вылетать из-за нехватки памяти.
2. Конфликты с другими приложениями:
Chrome может вылетать на Android из-за конфликтов с другими установленными приложениями. Некоторые приложения могут быть несовместимы с Chrome или могут использовать слишком много ресурсов системы, что приводит к вылетам браузера.
3. Проблемы с кэшем и историей браузера:
Накопление большого количества кэша и истории просмотров в браузере Chrome на Android может вызвать его вылет. Это происходит, когда кэш и история становятся слишком большими и занимают слишком много памяти, что приводит к снижению производительности браузера и его вылетам.
Это лишь несколько причин, по которым Chrome может вылетать на Android. В следующей части статьи будет рассмотрено, как решить эти проблемы и предотвратить вылеты браузера Chrome на Android.
Недостаток оперативной памяти
Когда Chrome не может получить достаточное количество памяти, он может начать вылетать или работать медленно. Это особенно заметно при открытии нескольких вкладок или использовании браузера вместе с другими приложениями.
Для решения проблемы с недостатком оперативной памяти, рекомендуется закрыть все фоновые приложения, которые не используются в данный момент. Это поможет освободить оперативную память и улучшить производительность браузера Chrome.
Если закрытие фоновых приложений не решает проблему, то можно попробовать перезагрузить устройство. Это также может помочь освободить оперативную память и устранить возможные конфликты с другими приложениями.
В некоторых случаях, если проблема с недостатком оперативной памяти сохраняется, может потребоваться снизить количество установленных приложений или обновить операционную систему до более новой версии.
Помимо этого, также рекомендуется обратить внимание на объем доступной оперативной памяти при выборе нового устройства. Чем больше оперативной памяти у вас будет, тем меньше вероятность возникновения проблем с вылетами браузера Chrome на Android будет иметь место.
Конфликты с другими приложениями
Возможно, что некоторые приложения используют ресурсы, необходимые Chrome для нормального функционирования. Это может приводить к перегрузке оперативной памяти или конфликтам в работе браузера.
Для решения данной проблемы необходимо проверить, есть ли на устройстве приложения, которые мешают работе Chrome. Для этого необходимо открыть настройки устройства и перейти в раздел «Приложения» или «Управление приложениями».
В этом разделе можно просмотреть список всех установленных приложений и проверить, есть ли среди них те, которые могут создавать конфликты с Chrome. Если такие приложения найдены, то их следует временно отключить или удалить с устройства.
После удаления или отключения конфликтующих приложений рекомендуется перезагрузить устройство и проверить работу Chrome. В большинстве случаев это позволяет устранить проблему вылета браузера.
Если после удаления конфликтующих приложений проблема не исчезает, то возможно требуется дополнительное решение. В этом случае рекомендуется обратиться к специалисту или службе технической поддержки Chrome для получения подробной консультации и помощи в решении проблемы.
Проблемы с кэшем и историей браузера
Когда кэш и история браузера накапливаются или становятся поврежденными, это может привести к сбоям Chrome. В некоторых случаях, браузер может даже перестать открываться или работать неправильно. Более того, неверная или устаревшая информация в кэше и истории браузера может вызывать конфликты с различными элементами веб-страниц, что также может приводить к вылетам.
Для решения проблем с кэшем и историей браузера в Chrome на Android можно воспользоваться следующими рекомендациями:
- Очистить кэш браузера: Чтобы очистить кэш, откройте приложение Chrome, нажмите на значок меню (обычно представлен в виде трех точек) в правом верхнем углу, выберите «История» и затем «Очистить данные браузера». Убедитесь, что включена опция «Кэш» и нажмите «Очистить данные». После этого перезагрузите браузер и проверьте, работает ли Chrome без проблем.
- Удалить историю браузера: Чтобы удалить историю, откройте приложение Chrome, нажмите на значок меню, выберите «История» и затем «Очистить данные браузера». Убедитесь, что включена опция «История» и нажмите «Очистить данные». После этого перезагрузите браузер и проверьте, работает ли Chrome без проблем.
Если после очистки кэша и истории браузера проблема с вылетом Chrome на Android не исчезла, можно также попробовать обновить браузер до последней версии, проверить наличие обновлений операционной системы Android, а также убедиться, что на устройстве достаточно свободной памяти для работы браузера.
Видео:ВЫЛЕТАЮТ ПРИЛОЖЕНИЯ НА ТЕЛЕФОНЕ ANDROID? БЫСТРОЕ РЕШЕНИЕСкачать

Как решить проблемы с вылетом Chrome на Android
Вылеты браузера Chrome на устройствах с операционной системой Android могут быть вызваны несколькими причинами. Но есть способы решить эти проблемы и продолжить пользоваться браузером без сбоев.
Вот несколько рекомендаций, которые помогут вам избежать проблем с вылетом Chrome на Android:
1. Очистить кэш и историю браузера Накопление большого объема кэша и истории в браузере может привести к его замедлению и вылетам. Чтобы избежать этого, регулярно очищайте кэш и историю Chrome. Чтобы очистить кэш и историю браузера Chrome, следуйте этим шагам: 1. Откройте браузер Chrome на своем устройстве Android. 2. Нажмите на кнопку меню в верхнем правом углу экрана (три точки). 3. В выпадающем меню выберите пункт «Настройки». 4. Прокрутите вниз и выберите «Приватность». 5. В разделе «Очистка данных браузера» выберите «Очистить кэш» и «Очистить историю». 6. Нажмите «Очистить данные». |
2. Закрыть фоновые приложения Фоновые приложения могут занимать оперативную память устройства и приводить к вылетам браузера Chrome. Поэтому рекомендуется закрывать неиспользуемые приложения, чтобы освободить ресурсы. Чтобы закрыть фоновые приложения на устройстве Android, выполните следующие действия: 1. Нажмите кнопку «Переключиться между приложениями» или свайпните экран снизу вверх, чтобы открыть список активных приложений. 2. Проведите пальцем влево или вправо, чтобы найти приложение, которое нужно закрыть. 3. Проведите пальцем вверх, чтобы закрыть выбранное приложение. 4. Повторите эти действия для всех фоновых приложений, которые вы хотите закрыть. Следуйте этим простым рекомендациям, чтобы избежать проблем с вылетом Chrome на Android и наслаждаться безопасным и быстрым интернет-серфингом на вашем мобильном устройстве. |
Очистить кэш и историю браузера
Чтобы очистить кэш и историю браузера в Chrome на Android, следуйте этим простым шагам:
Шаг 1:
Откройте приложение Chrome на своем устройстве.
Шаг 2:
Нажмите на значок меню в верхнем правом углу экрана. Он представляет собой три вертикальные точки.
Шаг 3:
В выпадающем меню выберите «Настройки».
Шаг 4:
Прокрутите вниз и выберите «Очистить данные просмотра».
Шаг 5:
В появившемся окне вы можете выбрать, какие данные вы хотите удалить, такие как история, файлы cookie и кэш. Обычно рекомендуется выбрать все.
Шаг 6:
Нажмите на кнопку «Очистить данные» и подождите, пока процесс завершится.
После выполнения этих шагов кэш и история браузера в Chrome будут полностью очищены. Это может помочь устранить возможные проблемы и повысить стабильность работы браузера.
Закрыть фоновые приложения
Одной из причин вылета Chrome на Android может быть конфликт с другими работающими в фоновом режиме приложениями. Если на вашем устройстве открыто множество приложений, они все активны и потребляют оперативную память, что может вызывать сбои работы браузера.
Чтобы решить эту проблему, вам необходимо закрыть фоновые приложения, которые вам не нужны в данный момент. Для этого выполните следующие шаги:
- Нажмите кнопку «Меню» на вашем устройстве или проведите пальцем снизу вверх по экрану, чтобы открыть панель уведомлений.
- Найдите иконку «Показать все приложения» и нажмите на нее.
- В списке отображенных приложений прокрутите его вниз, чтобы найти приложения, которые вы хотите закрыть.
- Для закрытия приложения проведите его влево или вправо или нажмите на крестик в правом верхнем углу.
- Повторите этот процесс для всех приложений, которые вы хотите закрыть.
После того, как вы закрыли ненужные фоновые приложения, перезапустите Chrome и убедитесь, что проблема с вылетом браузера была решена. Если проблема остается, попробуйте также очистить кэш и историю браузера, что может помочь решить другие возможные причины сбоев.
💥 Видео
Google Chrome не работает | ANDROIDСкачать

Не Запускается Хром на смартфоне Андроид? Решение есть!Скачать

❗️ Не открываются или вылетают приложения на Android - Решение ✅Скачать

Вылетают приложения на Android / АНДРОИД ,РЕШЕНИЕ ПРОБЛЕМЫ !Сбой Google!Скачать

Что делать если телефон вылетает из приложений?Скачать

Срочно. В приложении Google снова произошел сбой. Samsung, Xiaomi и другие. РЕШЕНИЕ!Скачать

Сбой при работе Android System WebView и Google Chrome. Приложение вылетает!Скачать

Массовый сбой приложений на Андроид - Решение проблемыСкачать

Что делать если ВЫЛЕТАЮТ игры и приложения на Android? Сбой в работе и выбросы из игр и приложенийСкачать

Если медленно загружается или тормозит Google в браузере: быстрое решениеСкачать

Не работает Гугл Хром на Андроид ? Перестал работать Google Chrome Android ?Скачать
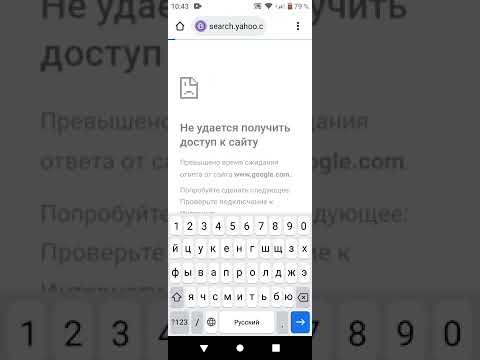
Приостановлена синхронизация Google Chrome. Что делать?Скачать

Сбой и вылет приложений смартфонов SamsungСкачать

🔥Как Google Убили Android: Опасное обновление Android WebView. Вылетают приложения. Как исправить?Скачать

Не обновляется chrome на смартфоне. Решение проблемы!Скачать
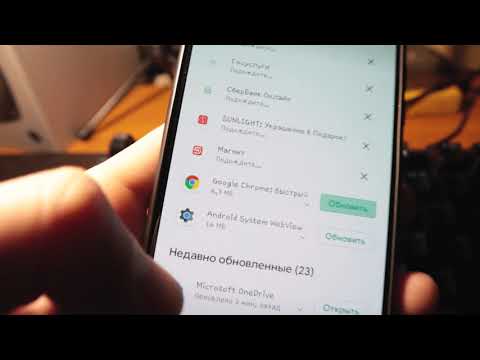
В приложении Google произошел сбой | ошибка Google | приложение google выдаёт ошибкуСкачать

Избавляемся от лагов в Google Chrome [Android]Скачать
![Избавляемся от лагов в Google Chrome [Android]](https://i.ytimg.com/vi/B8fKFxog5Aw/0.jpg)
Что делать если не работает Play Market? Есть РЕШЕНИЕ ~ Google Play не открывается Гугл ПлейСкачать

