Дискорд — это платформа для общения, которая стала популярной среди геймеров, стримеров и просто любителей общения. Однако, как и у любой другой технологии, у дискорда есть свои проблемы. Одна из самых раздражающих проблем — двоение звука. Многие пользователи сталкиваются с этой проблемой и не знают, как ее решить. В этой статье мы расскажем вам о причинах двоения звука в дискорде и предложим способы решения этой проблемы.
Причины двоения звука в дискорде могут быть разными. Одной из наиболее распространенных причин является низкое качество сетевого подключения. Если ваше интернет-соединение нестабильно или имеет низкую пропускную способность, это может привести к двоению звука. Кроме того, проблема может возникнуть из-за конфликта со звуковыми драйверами или из-за неправильных настроек аудиоустройств.
Когда звук в дискорде начинает двоиться, это может вызывать большое беспокойство и затруднять общение. Однако, не отчаивайтесь, так как существуют способы решения этой проблемы. Во-первых, проверьте свое интернет-соединение. Попробуйте перезагрузить роутер или использовать проводное подключение вместо Wi-Fi. Также стоит обратить внимание на другие программы, которые могут использовать большую часть вашей пропускной способности, и закройте их перед использованием дискорда.
- Почему двоится звук в Дискорде: причины и способы решения проблемы
- Причины проблемы
- Неправильные настройки микрофона
- Неактуальные драйверы аудиоустройств
- Высокий уровень шума или эхо в комнате
- Способы решения проблемы
- Проверьте настройки микрофона в Дискорде и на компьютере
- Обновите драйверы аудиоустройств
- 🎦 Видео
Видео:НАСТРОЙКИ ЗВУКА В DISCORD /КАК НАСТРОИТЬ В ДИСКОРДЕ МИКРОФОН И НАУШНИКИ/НАСТРОЙКА ДИСКОРДА 2022Скачать

Почему двоится звук в Дискорде: причины и способы решения проблемы
Проблема двоения звука в Дискорде может быть довольно раздражающей и создавать неудобства при общении. В этой статье мы рассмотрим основные причины этой проблемы и предоставим способы ее устранения.
Причины проблемы могут включать неправильные настройки микрофона, неактуальные драйверы аудиоустройств или высокий уровень шума или эхо в комнате.
Если звук в Дискорде двоится, первым делом следует проверить настройки микрофона как на самом Дискорде, так и на компьютере. Убедитесь, что выбран правильный микрофон и уровень громкости установлен на оптимальное значение.
Вторым шагом может быть обновление драйверов аудиоустройств. Неактуальные драйверы могут приводить к проблемам с звуком. Проверьте сайт производителя вашего аудиоустройства и загрузите последние версии драйверов.
Также важно обратить внимание на среду, в которой вы находитесь. Если уровень шума высок или есть эхо, то это может приводить к двоению звука в Дискорде. Попробуйте уменьшить шум или используйте наушники, чтобы избежать этой проблемы.
| Проблема | Возможное решение |
|---|---|
| Неправильные настройки микрофона | Проверьте настройки микрофона в Дискорде и на компьютере |
| Неактуальные драйверы аудиоустройств | Обновите драйверы аудиоустройств |
В итоге, если у вас возникает проблема с двоением звука в Дискорде, помните, что это может быть вызвано различными факторами. Проверьте настройки микрофона и обновите драйверы аудиоустройств, а также обратите внимание на уровень шума или эхо в комнате. Это поможет сохранить качественное общение с вашими собеседниками в Дискорде.
Видео:Решение проблемы с отсутствием звука в Discord | 3 способаСкачать

Причины проблемы
Существует несколько возможных причин двоения звука в Дискорде:
1. Неправильные настройки микрофона: Возможно, вы неправильно настроили свой микрофон в настройках Дискорда или на компьютере. Это может привести к эхо или повторению звука.
2. Неактуальные драйверы аудиоустройств: Если у вас устаревшие драйверы аудиоустройств, они могут вызывать проблемы с звуком, включая его двоение. Рекомендуется обновить драйверы до последней версии.
3. Высокий уровень шума или эхо в комнате: Если в вашей комнате слишком громкие звуки или много отражений звука, это может привести к его двоению. Попробуйте снизить уровень шума или использовать акустические панели для уменьшения отражений.
Понимание этих возможных причин поможет вам определить, какое именно влияние они могут иметь на вас и как можно решить проблему двоения звука в Дискорде.
Неправильные настройки микрофона
Чтобы решить эту проблему, необходимо проверить и правильно настроить микрофон в Дискорде и на компьютере. Вот несколько шагов, которые могут помочь вам разобраться с этой проблемой:
| Шаг | Описание |
|---|---|
| 1 | Откройте настройки Дискорда, нажав на значок шестеренки в правом нижнем углу экрана. |
| 2 | Перейдите на вкладку «Голос и видео». |
| 3 | Убедитесь, что устройство ввода установлено на правильный микрофон. Если у вас есть несколько устройств ввода, попробуйте выбрать другой микрофон. |
| 4 | Проверьте уровень громкости микрофона. Он должен быть достаточно высоким, чтобы звук был слышен, но при этом не вызывал искажений или эхо. |
| 5 | Проверьте настройки микрофона на компьютере. Убедитесь, что микрофон не выключен или отключен. |
Если проблема с двоением звука в Дискорде остается, попробуйте выполнить следующие действия:
- Перезапустите Дискорд и компьютер.
- Убедитесь, что у вас установлена последняя версия Дискорда.
- Обновите драйверы аудиоустройств на компьютере.
- Проверьте наличие обновлений для операционной системы.
Следуя этим рекомендациям, вы сможете устранить проблему с двоением звука в Дискорде и наслаждаться комфортным общением с друзьями и коллегами.
Неактуальные драйверы аудиоустройств
Проблема с неактуальными драйверами может возникнуть, если вы не обновляете драйверы аудиоустройств регулярно или использовали неправильные драйверы при установке. Неактуальные драйверы могут быть несовместимы с новыми версиями операционной системы или приложений, что приводит к возникновению аудио проблем.
Чтобы решить эту проблему, вам нужно обновить драйверы аудиоустройств на вашем компьютере. Существует несколько способов сделать это:
1. | Посетите официальный веб-сайт производителя вашего аудиоустройства и найдите раздел «Поддержка» или «Драйверы и загрузки». Там вы сможете найти последнюю версию драйверов для вашей модели. Скачайте и установите их, следуя инструкциям на сайте. |
2. | Используйте встроенные инструменты операционной системы для обновления драйверов. В операционной системе Windows, вы можете найти эту функцию в разделе «Управление устройствами» или «Диспетчер устройств». Выберите свое аудиоустройство, щелкните правой кнопкой мыши и выберите «Обновить драйвер». Операционная система автоматически найдет и установит актуальные драйверы. |
3. | Используйте программное обеспечение для автоматического обновления драйверов. Есть много программ, которые могут автоматически сканировать ваш компьютер и находить устаревшие драйверы. Они предложат вам скачать и установить актуальные драйверы одним нажатием кнопки. Популярными программами для обновления драйверов являются Driver Booster, Driver Genius и другие. |
После обновления драйверов аудиоустройств перезагрузите компьютер и проверьте, исправилась ли проблема с двоящимся звуком в Дискорде. Если проблема остается, вы можете обратиться за помощью к специалистам технической поддержки или обратиться к сообществу Дискорда для получения дополнительной информации и советов.
Высокий уровень шума или эхо в комнате
Еще одной причиной двоения звука в Дискорде может быть высокий уровень шума или эхо в комнате, где находится пользователь. Это может быть вызвано различными факторами, такими как плохое звукоизоляция, наличие резонансных поверхностей или использование микрофона с плохим качеством.
Шум или эхо могут создавать неприятные и непонятные звуки, усложняя коммуникацию и прослушивание других участников чата. Более того, это может вызывать раздражение и затруднять понимание сказанного.
Чтобы устранить проблему с высоким уровнем шума или эхо в комнате, можно предпринять следующие меры:
1. Проверьте звукоизоляцию комнаты. Убедитесь, что в вашей комнате достаточно материалов, поглощающих звук, таких как ковер на полу или портьеры на окнах. Это поможет снизить отражение звука и шум в комнате.
2. Улучшите обстановку комнаты. Уберите из комнаты резонансные поверхности, которые могут усиливать эхо. Это могут быть голые стены, пустые стеллажи или большие открытые окна. Добавьте мягкие предметы и материалы, чтобы смягчить звук и уменьшить его отражение.
3. Используйте качественный микрофон. Плохое качество микрофона может быть одной из причин шума и эха. Рассмотрите возможность приобретения качественного микрофона, который сможет лучше фильтровать окружающие шумы и предотвращать эхо.
4. Управляйте громкостью. При использовании микрофона, особенно в шумной комнате, важно контролировать громкость своего голоса. Постарайтесь говорить спокойно и четко, чтобы не вызывать дополнительного шума или эха.
Используя эти советы, вы сможете снизить уровень шума и эха, что в конечном итоге приведет к улучшению качества звука в Дискорде и позволит вам наслаждаться более чистой и понятной коммуникацией со своими друзьями или коллегами.
Видео:ПОЧЕМУ НАУШНИКИ ПЕРЕДАЮТ ЗВУК В ДИСКОРДЕ/DISCORD ЕСТЬ РЕШЕНИЕСкачать

Способы решения проблемы
- Проверьте настройки микрофона в Дискорде и на компьютере. Убедитесь, что уровни громкости микрофона установлены правильно и не являются слишком высокими. Также убедитесь, что микрофон не перекрывается другими программами или приложениями.
- Обновите драйверы аудиоустройств. Устаревшие или неактуальные драйверы могут вызывать проблемы со звуком, включая двоение. Проверьте сайт производителя вашего компьютера или аудиоустройства и загрузите новейшие драйверы.
- Проверьте вашу среду. Высокий уровень шума или эхо в комнате может привести к двоению звука в Дискорде. Попробуйте убрать все излишние источники шума, используйте наушники вместо динамиков и при необходимости добавьте звукопоглощающие материалы в комнату.
Попробуйте эти способы и один из них, скорее всего, поможет решить проблему с двоением звука в Дискорде. Если ни один из них не работает, рекомендуется обратиться к специалисту или технической поддержке Дискорда для получения дополнительной помощи.
Проверьте настройки микрофона в Дискорде и на компьютере
Если у вас возникает проблема с двоением звука в Дискорде, первым делом следует проверить настройки микрофона как в приложении Дискорд, так и на вашем компьютере.
Проверьте, что микрофон правильно выбран в настройках Дискорда. Для этого откройте приложение Дискорд, щелкните на иконку шестеренки в нижней левой части главного окна. В открывшемся меню выберите «Настройки».
Перейдите на вкладку «Голос и видео». Здесь вы увидите различные настройки для микрофона и динамиков. Убедитесь, что выбран правильный входной и выходной устройства. Если у вас подключено несколько микрофонов или динамиков, выберите тот, который вы используете для коммуникации в Дискорде.
Кроме того, проверьте настройки звука на вашем компьютере. Чтобы это сделать, щелкните правой кнопкой мыши на значок громкости в системном трее, в правом нижнем углу экрана, и выберите «Звуки».
Перейдите на вкладку «Запись», и в списке устройств выберите свой микрофон. Убедитесь, что выбранное устройство имеет статус «Включено» и уровень громкости установлен на оптимальное значение.
Если нужно, вы можете настроить дополнительные параметры микрофона, такие как подавление шума или эффекты. Для этого щелкните на выбранном устройстве и нажмите «Свойства». В открывшемся окне вы сможете внести нужные изменения и сохранить настройки.
После проверки и настройки микрофона в Дискорде и на компьютере необходимо перезагрузить приложение Дискорд. Для полной уверенности также рекомендуется перезагрузить компьютер.
Если после всех этих действий проблема с двоением звука в Дискорде все еще не решена, рекомендуется обратиться к технической поддержке Дискорда или проконсультироваться со специалистом для дальнейшего решения проблемы.
Обновите драйверы аудиоустройств
Существует несколько способов обновления драйверов аудиоустройств:
- Автоматическое обновление с помощью программного обеспечения для управления драйверами. Существует множество программ, которые могут автоматически сканировать вашу систему и обновлять все устаревшие драйверы, включая драйверы аудиоустройств. Популярные программы в этой сфере включают в себя Driver Booster, DriverPack Solution, Snappy Driver Installer и другие. Программное обеспечение поддерживается различными операционными системами и может значительно упростить процесс обновления драйверов.
- Сайт производителя аудиоустройства. Если у вас есть информация о своем аудиоустройстве, включая его модель и производителя, вы можете посетить официальный сайт производителя и загрузить самые последние драйверы аудиоустройств для вашей операционной системы. Процесс обновления может немного отличаться в зависимости от сайта и устройства, поэтому следуйте инструкциям производителя.
- Диспетчер устройств в операционной системе. Вы также можете вручную обновить драйверы аудиоустройств, используя Диспетчер устройств в вашей операционной системе. Чтобы открыть Диспетчер устройств в Windows, нажмите правой кнопкой мыши на значок «Мой компьютер» или «Этот компьютер» на рабочем столе или в меню «Пуск», затем выберите «Свойства». В открывшемся окне перейдите на вкладку «Оборудование» и нажмите кнопку «Диспетчер устройств». В Диспетчере устройств найдите свое аудиоустройство, нажмите правой кнопкой мыши на него и выберите «Обновить драйвер». Затем следуйте инструкциям на экране, чтобы установить поледние драйверы.
После обновления драйверов аудиоустройств рекомендуется перезагрузить компьютер и запустить Дискорд, чтобы проверить, если проблема с двоением звука была устранена. Если проблема все еще остается, рекомендуется пройти через все указанные выше способы решения проблемы, чтобы исключить возможность других причин двоения звука в Дискорде.
🎦 Видео
🚩 В Discord слышно звуки ПК как отключитьСкачать

Микрофон записывает системные звуки??? РЕШЕНИЕ ЕСТЬ!Скачать

Что делать, если обрывается голос в дискорде?Скачать

Что делать если микрофон передаёт звук наушников/динамиковСкачать

НАСТРОЙКА ЗВУКА В DISCORD 2022! (Как исправить плохое качество голоса?)Скачать

Друзья слышат мои звуки из игры? Слышат себя 2 раза? Решение здесь! #Realtek #discordСкачать
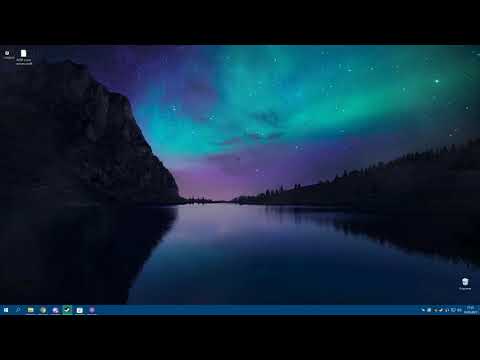
Решение проблем с Discord! Не слышно ! Не работает микрофон!Скачать

что делать если пропал звук в дискордеСкачать

Много шумов или плохо слышно в дискорде? Решение проблемы!Скачать
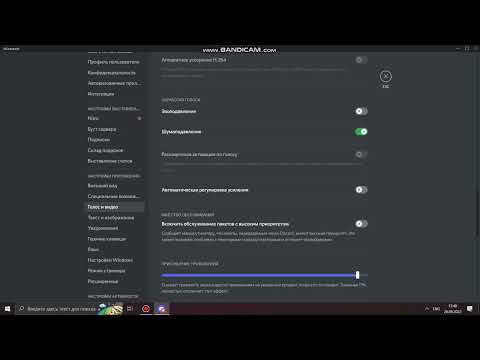
Пропадает звук на компьютере при подключении к голосовому каналу Discord?Скачать

Как исправить - не работает микрофон в DiscordСкачать

Решение Проблемы Автоматического Регулирования Звука На Компьютере ( CS:GO, Discord, Google Chrome )Скачать
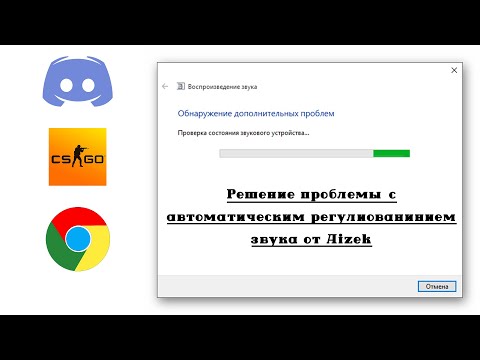
Звук в OBS двоится / Как исправить?Скачать
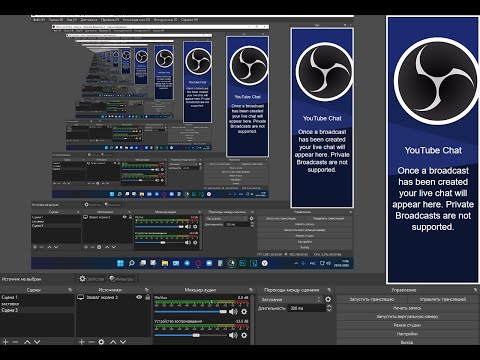
Что делать, если микрофон свистит, гудит, фонит?Скачать

ЧТО ДЕЛАТЬ ЕСЛИ ЗАИКАЕТСЯ И ПРЕРЫВАЕТСЯ ЗВУК | РЕШЕНИЕ!Скачать

Как убрать эхо в дискорде ( Discord ) ( эхоподавление )Скачать
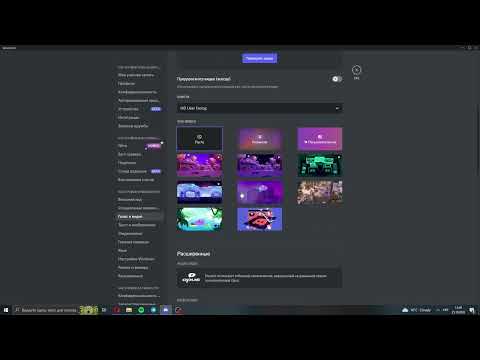
Нет звука на демонстрации экрана Discord - Что Делать?Скачать

