Excel — одно из наиболее популярных приложений Microsoft Office. Однако пользователи иногда сталкиваются с проблемой, когда Excel не открывает файлы. Это может быть довольно разочаровывающе, особенно если вы срочно нуждаетесь в доступе к своей важной информации.
Существует несколько возможных причин, почему Excel не открывает файлы. Одна из них может быть связана с несовместимостью формата файла с версией Excel, которую вы используете. Например, если у вас установлена более старая версия Excel, то некоторые файлы, созданные в новых версиях, могут быть неразборчивыми. Также возможно, что файл был поврежден в процессе передачи или хранения, что также может привести к проблемам при открытии.
К счастью, существуют несколько решений для исправления этой проблемы. Во-первых, вы можете попробовать открыть файл в другой программе, которая поддерживает формат Excel, например, LibreOffice Calc или Google Sheets. Если файл успешно открывается в другой программе, это может указывать на то, что проблема связана с вашей установкой Excel. В этом случае, попробуйте переустановить Excel или обновить его до последней версии.
Видео:Приложению Microsoft Excel не удается открыть или сохранить документы - что делать?Скачать

Возможные причины невозможности открытия файла в Excel и их решения
1. Файл Excel поврежден: Если файл Excel поврежден или испорчен, Excel может отказаться открыть его. Для решения этой проблемы можно попробовать восстановить файл с помощью инструментов встроенной функции в Excel, например, инструмента восстановления открытия файлов или использовать сторонние программы для восстановления данных из поврежденного файла.
2. Использование вирусных программ: Возможно, файл был заражен вирусом, и Excel блокирует его открытие для предотвращения вредоносного кода. Рекомендуется просканировать файл антивирусной программой и, если обнаружены угрозы, удалить вирус или использовать резервную копию файла.
3. Неправильное закрытие файла: Если файл Excel был неправильно закрыт или произошло сбоевое завершение Excel, это может привести к невозможности открытия файла. Для решения этой проблемы можно попробовать открыть файл в безопасном режиме Excel, который помогает исправить проблемы с поврежденными файлами.
4. Неправильная версия Excel: Если файл создан в новой версии Excel, а попытка открыть его происходит в более старой версии программы, возможно, файл не будет открыт. В этом случае рекомендуется обновить Excel до последней версии или использовать конвертер файлов для сохранения файла в формате, совместимом с более ранней версией Excel.
5. Проблемы с расширением файла: Если расширение файла не соответствует формату Excel, программа может не открыть его. Убедитесь, что файл имеет правильное расширение, например, .xlsx для файлов в формате Excel 2007 и новее, или .xls для файлов в формате более ранних версий Excel.
Если при открытии файлов в Excel возникают проблемы, можно использовать вышеуказанные методы, чтобы определить возможные причины и решить их. В большинстве случаев одно из этих решений поможет исправить проблему и открыть файл в Excel без проблем.
Видео:【2023】Excel не удается открыть файл | 6 исправленийСкачать

Файл Excel поврежден
Одной из возможных причин, по которой Excel не может открыть файл, может быть его повреждение. Коррупция файла Excel может произойти по разным причинам, таким как непредвиденное отключение электропитания, сбои в работе системы или ошибки при сохранении файла.
Если файл Excel поврежден, то программа может не смочь прочитать его структуру и содержимое, что приведет к ошибке при открытии. В таком случае, пользователь может столкнуться с проблемой недоступности своих данных или потери части информации.
Решение проблемы с поврежденным файлом Excel может включать восстановление резервной копии файла, если она была создана ранее. Восстановление данных из резервной копии позволит вернуть файл в рабочее состояние и избежать потери информации.
Если резервная копия отсутствует или не помогает восстановить поврежденный файл, можно воспользоваться встроенной функцией Excel для ремонта файлов. Для этого нужно открыть Excel, выбрать «Открыть файл» и затем выбрать поврежденный файл. В появившемся окне выбрать «Открыть и восстановить», после чего Excel попытается восстановить поврежденный файл.
Если встроенная функция ремонта не помогает, существуют сторонние программы для восстановления поврежденных файлов Excel. Эти программы обладают расширенными функциями восстановления данных и могут справиться с более сложными случаями повреждения файла.
Важно помнить, что при попытке восстановления поврежденного файла Excel, результат может быть не полностью удовлетворительным, и некоторая информация может быть утрачена. Поэтому регулярное создание резервных копий файлов Excel и аккуратное обращение с ними поможет минимизировать потери данных и избежать проблем при их открытии.
Использование вирусных программ
Часто вирусы могут заразить ваш компьютер через уязвимые места в системе, такие как незащищенные сетевые соединения, скачанные файлы из ненадежных источников или электронные письма с вредоносными вложениями. При наличии вирусной программы на компьютере, возможно, некоторые файлы, в том числе и файлы Excel, станут недоступны для открытия.
Для решения проблемы с использованием вирусных программ рекомендуется выполнить следующие шаги:
1. Установите антивирусное программное обеспечение
Установите надежное антивирусное программное обеспечение на свой компьютер и выполните полное сканирование системы. Антивирусное программное обеспечение поможет обнаружить и удалить вирусы и другие вредоносные программы с вашего компьютера.
2. Обновите антивирусное программное обеспечение
Регулярно обновляйте свою антивирусную программу, чтобы иметь последнюю версию базы данных вирусов. Это поможет обнаруживать новые и более сложные вирусы и предотвращать их проникновение на ваш компьютер.
3. Убедитесь, что ваша операционная система обновлена
Установите все доступные обновления для вашей операционной системы, так как они могут содержать исправления для известных уязвимостей, которые могут быть использованы вирусами.
Соблюдение этих рекомендаций поможет защитить ваш компьютер от вредоносных программ и вирусов, что в свою очередь повысит безопасность ваших файлов Excel и предотвратит возникновение проблем с их открытием.
Неправильное закрытие файла
Чтобы решить проблему неправильного закрытия файла, следует попробовать несколько вариантов:
1. Перезапустить Excel и попробовать открыть файл снова. Иногда простое перезапуск программы может устранить некоторые временные ошибки связанные с закрытием файла.
2. В случае, если файл не открывается на конкретном компьютере, попробуйте открыть его на другом компьютере с установленной Excel. Если файл успешно открывается на другом компьютере, то проблема, скорее всего, связана с настройками или сбоем на компьютере, на котором файл не открывается.
3. Если ни один из вышеперечисленных методов не сработал, то можно попробовать восстановить файл из резервной копии, если таковая имеется. Если у вас есть резервные копии файлов, то можно попробовать открыть резервную копию файла и скопировать нужную информацию в новый файл.
В любом случае, важно помнить о необходимости регулярного сохранения файлов и правильного их закрытия. Это поможет избежать потери данных и проблем с открытием файлов в Excel.
Видео:Как восстановить поврежденный файл Excel | Исправить Excel не может открыть файл - 6 способовСкачать

Неправильная версия Excel
Каждая версия Excel имеет свои особенности и функции, и они могут различаться от версии к версии. Новая версия Excel может использовать новые форматы файла, новые функции или иметь измененный интерфейс. Если файл был создан с использованием этих новых возможностей, то старая версия Excel не сможет его корректно открыть.
Чтобы решить эту проблему, вам необходимо обновить Excel до последней версии или попросить у автора файла сохранить его в совместимом формате. Если у вас установлена старая версия Excel и вы не можете обновить ее, то возможны два варианта: попросить автора файла сохранить его в старом формате или воспользоваться онлайн-сервисами, которые могут конвертировать файлы в разные форматы.
Важно помнить, что при открытии файла в новой версии Excel автоматически будет выполнена конвертация файла в совместимый формат, поэтому вы не должны испытывать проблем совместимости в этом случае.
Файл создан в новой версии Excel
Часто возникает проблема, когда пытаетесь открыть файл в формате .xlsx или .xls, который был создан с использованием новой версии Excel. В таких случаях старые версии Excel могут не поддерживать новые функции и форматы, что приводит к невозможности открытия файла.
Если у вас установлена старая версия Excel и вам необходимо открыть файл в новом формате, рекомендуется попробовать следующие решения:
- Обновить версию Excel до самой последней доступной версии. В новых версиях Excel обычно добавляются функциональные возможности и улучшается совместимость со старыми форматами файлов.
- Использовать онлайн-сервисы или программы-просмотрщики, специально предназначенные для просмотра и редактирования файлов Excel. Такие сервисы и программы могут справиться с файлами в новом формате и обеспечить совместимость с более старыми версиями Excel.
Если вы не хотите или не можете обновить версию Excel или использовать онлайн-сервисы, одним из вариантов является попросить отправить вам файл в старом формате .xls или .csv, который поддерживается старыми версиями Excel. Это может быть наиболее простым и быстрым решением, особенно если вам не требуется использовать новые функции и возможности формата .xlsx.
Файл создан в старой версии Excel
Excel выходит с новыми версиями, в которых могут быть внесены изменения в формат файла, что может сделать невозможным открытие файлов, созданных в более старых версиях.
Для решения данной проблемы вам необходимо использовать более новую версию Excel или преобразовать файл в формат, совместимый с вашей текущей версией Excel.
Существует несколько способов преобразования файла в формат, совместимый с новыми версиями Excel:
1. Используйте утилиту «Файлы Office Open XML» для преобразования файла в формат .xlsx.
2. Откройте файл в старой версии Excel и сохраните его в новом формате, например .xlsx или .xlsb.
3. Воспользуйтесь онлайн-сервисами, предлагающими конвертировать файлы Excel в различные форматы.
Убедитесь, что сохраненный файл открывается без ошибок в вашей текущей версии Excel, прежде чем продолжать работу с ним.
Также, перед открытием файла из старой версии Excel в новой версии, рекомендуется создать резервную копию файла для предотвращения возможной потери данных.
Следуя этим рекомендациям, вы сможете успешно открыть файлы, созданные в старых версиях Excel, в вашей текущей версии программы.
Видео:Exel не удается откыть или сохранить файлСкачать

Проблемы с расширением файла
Одной из возможных причин невозможности открытия файла в Excel может быть проблема с расширением файла. Расширение файла указывает на его тип и формат, и если оно указано неправильно, Excel может не распознать файл.
Если вы не можете открыть файл в Excel, убедитесь, что у него правильное расширение. Обычно файлы Excel имеют расширение .xls или .xlsx для более новых версий программы. Если у файла неправильное расширение, попробуйте изменить его.
Для изменения расширения файла в Windows вы можете щелкнуть правой кнопкой мыши на файле, выбрать «Переименовать» и изменить расширение в конце имени файла. Например, если файл имеет имя «example», добавьте к нему расширение «.xlsx» или «.xls».
Если после изменения расширения файл всё равно не открывается, возможно, расширение было изменено, но сам файл поврежден. В этом случае может потребоваться восстановление файла или использование специальных программ для восстановления данных.
Если вы получаете сообщение об ошибке, связанное с расширением файла, при попытке его открыть в Excel, можно попробовать открыть файл в другой программе, которая поддерживает Excel-форматы, чтобы убедиться, что сам файл не поврежден.
Также следует помнить, что некоторые файлы Excel могут использовать другие расширения, например, .xlsm для файлов с макросами или .csv для файлов в формате CSV. Проверьте, поддерживает ли ваша версия Excel это расширение.
В случае, если все вышеперечисленные действия не помогли, возможно, файл действительно невозможно открыть в Excel. В этом случае следует попробовать другие методы восстановления данных или связаться с технической поддержкой Excel для получения дополнительной помощи.
Важно помнить, что при работе с файлами Excel всегда рекомендуется регулярно создавать резервные копии важных данных, чтобы в случае их повреждения или неправильной работы программы можно было восстановить информацию.
🎦 Видео
В Excel не отображается содержимое / Excel does not display the contentsСкачать
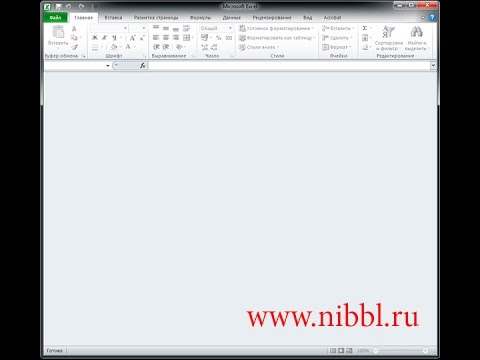
Как решить проблемы в работе WORD, EXCEL И POWERPOINTСкачать

Приложению Microsoft Excel не Удаётся Открыть или Сохранить Документы из-за Нехватки ПамятиСкачать

Не открываются файлы Excel, ошибка при направлении команды приложению (РЕШЕНО!)Скачать

Трюк Excel 6. Восстановление несохраненного файла ExcelСкачать

Excel или Word не открывает документ - файл повреждён, что делать ((в помощь программа OpenOffice!Скачать

Как в EXCEL отключить сообщение "Защищенный просмотр"Скачать

Что делать если файл Excel открываться в виде иероглифов (кракозябр)Скачать

EXCEL - зависает и тормозит при открытии документаСкачать

Что делать если программа не открывается | Запускаем программы которые не открываютсяСкачать

Решение ошибки 0xc0000142 Microsoft Office(Word,Excel)/Error solution 0xc0000142 Microsoft OfficeСкачать

Приложению Microsoft Excel не удается открыть или сохранить документы - что делатьСкачать

Файлы Не Открываются после переустановки Windows! 100 РешениеСкачать

Не работает файлик Excel, что делать???Скачать
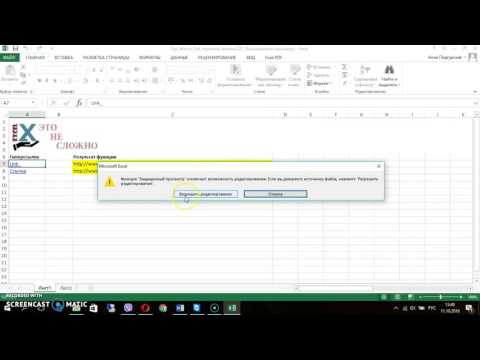
✅ Excel пустой белый лист 🔥 - как исправить?Скачать

Восстановление поврежденного документа Word | Ошибка файл поврежденСкачать

