Все, кто работал с программой Excel, наверняка замечал, что она, по своей природе, округляет числа до определенного количества десятичных знаков. Округление может быть удобным для простых вычислений, но для некоторых пользователей оно становится настоящей проблемой. В этой статье мы разберемся, почему Excel округляет числа и предложим решения, как устранить округление.
Одной из основных причин округления чисел является формат ячейки. По умолчанию Excel присваивает ячейке формат «Общий», который округляет числа автоматически до двух десятичных знаков. Таким образом, если вводить число с более чем двумя десятичными знаками, оно будет автоматически округлено до двух знаков после запятой.
Второй причиной округления является то, что Excel использует специальные правила для округления чисел. В некоторых случаях округление может быть полезным, например, при работе с финансовыми данными или отчетами. Однако, есть ограничения, когда точность вычислений имеет значение. Представьте себе ситуацию, когда вы работаете с большими числами и даже малейшая погрешность может повлиять на результаты. В этом случае округление может привести к неправильным результатам и искаженным данным.
Чтобы устранить округление чисел в Excel, можно использовать несколько способов:
- Изменить формат ячейки. Проверьте формат ячейки и установите нужное количество десятичных знаков. Для этого выделите ячейку или диапазон ячеек, нажмите правой кнопкой мыши и выберите пункт «Формат ячейки». Затем выберите нужный формат, например «Число» или «Общий», и укажите желаемое количество десятичных знаков.
- Используйте функцию ОКРУГЛ. Функция ОКРУГЛ позволяет округлить число до нужного количества десятичных знаков. Для использования функции ОКРУГЛ введите в ячейку формулу «=ОКРУГЛ(число; количество_десятичных_знаков)». Например, «=ОКРУГЛ(A1; 2)» округлит число в ячейке A1 до двух десятичных знаков.
- Изменить параметры округления. Excel также предлагает возможность изменить параметры округления в настройках программы. Для этого перейдите в меню «Файл», выберите «Параметры» и далее «Расчет». Здесь вы можете изменить параметры округления, выбрав нужное количество десятичных знаков и правило округления.
Итак, теперь вы знаете, почему Excel округляет числа и как устранить округление. Используя эти способы, вы сможете контролировать точность вычислений в программе и избежать дополнительных проблем.
Видео:3 Функции округления в ExcelСкачать

Почему Excel округляет числа
Причина, по которой Excel округляет числа, заключается в его внутреннем алгоритме округления. Программа использует стандартный математический алгоритм, известный как «алгоритм округления до ближайшего четного числа». В этом алгоритме число округляется до ближайшего целого числа, и если оно находится посередине между двумя целыми числами, то оно округляется до ближайшего четного числа.
Например, если число 2,5 округлить до ближайшего целого числа, то получится 2, но если число 2,5 округлить до ближайшего четного числа, то получится 2. Таким образом, Excel округляет число 2,5 до ближайшего четного числа, которым является 2.
Этот алгоритм округления в Excel может быть полезным при работе с большими объемами данных, так как он позволяет сохранить баланс между точностью и производительностью вычислений. Однако в некоторых случаях он может приводить к нежелательным результатам, особенно при работе с десятичными числами и формулами, требующими высокой точности.
Именно поэтому важно знать, как устранить округление чисел в Excel и применять соответствующие способы исправления. Это может быть достигнуто путем изменения настроек форматирования ячеек или использования функций округления, которые позволяют контролировать процесс округления и получать более точные результаты.
Видео:Округление чисел в ExcelСкачать

Причины округления чисел в Excel
- Один из основных поводов округления чисел в Excel — это использование представления чисел в компьютерных системах с ограниченной точностью. Excel использует формат с плавающей точкой для хранения чисел, которое имеет определенную точность и ограничения в отображении десятичных цифр.
- Еще одной причиной округления является заданное пользователем форматирование ячеек. Если ячейка имеет заданный формат с ограниченным числом десятичных знаков, Excel автоматически округляет число, чтобы соответствовать этому формату. Например, если число имеет слишком большое количество десятичных знаков и ячейка имеет формат с двумя знаками после запятой, Excel округлит число до ближайшего двузначного значения.
- Также стоит учесть, что внутренний алгоритм округления Excel может отличаться от ожидаемого пользователем. Он использует метод «ближайшего четного», который округляет число до ближайшего четного числа, если оно находится на равном расстоянии между двумя целыми числами.
- Кроме того, проблему округления могут вызывать ошибки при вычислениях с плавающей запятой. Из-за некоторых специфических математических операций, таких как деление на ноль или подсчет логарифма отрицательного числа, Excel может возвращать округленные значения, чтобы избежать ошибок и некорректных результатов.
При работе с числовыми данными в Excel важно учитывать все эти причины округления и применять соответствующие способы устранения округления, такие как настройка форматирования ячеек или использование функций округления в расчетах. Это поможет избежать ошибок и получить точные результаты при работе с числовыми значениями в Excel.
Настройки форматирования ячеек
В Excel существует возможность настроить форматирование ячеек, которое влияет на то, как числа округляются. Это может быть полезно в случаях, когда требуется установить определенное правило округления для чисел в рамках таблицы или документа.
Для настройки форматирования ячеек нужно выделить нужную ячейку или диапазон ячеек, затем нажать правой кнопкой мыши и выбрать пункт «Формат ячейки» из контекстного меню. После этого откроется диалоговое окно с настройками форматирования.
| Вкладка «Число» | Вкладка «Числовой» |
|---|---|
В диалоговом окне можно выбрать различные варианты формата чисел, включая количество знаков после запятой, отображение десятичных разделителей, использование пробелов для разделения тысяч и т.п. Также можно задать правила округления для чисел.
Например, если требуется округлить числа до двух десятичных знаков, то в диалоговом окне нужно выбрать вкладку «Число» и в поле «Количество знаков после запятой» указать значение «2». После применения этих настроек, все числа в выделенных ячейках будут округлены до двух десятичных знаков.
Настраивая форматирование ячеек, можно также задать специальные правила округления, например, «Вверх» или «Вниз». Также можно задать специальные правила для округления отрицательных чисел или чисел, заканчивающихся на определенную цифру. Конкретные параметры настройки форматирования могут зависеть от версии Excel и используемого языка интерфейса.
Использование настроек форматирования ячеек позволяет более точно управлять округлением чисел в Excel и создавать таблицы с нужными правилами округления. При необходимости, эти настройки можно изменять или сбрасывать в значения по умолчанию.
Внутренний алгоритм округления в Excel
Когда Excel выполняет операции с числами, оно использует стандарт округления, называемый банковским округлением. В результате этого округления числа округляются до ближайшего четного числа. Например, если число оканчивается на 5, то оно будет округлено до ближайшего четного числа.
Например, если у вас есть число 2.5 и вы выполняете операцию округления вниз, Excel округлит его до 2. Если вы выполняете операцию округления вверх, Excel округлит его до 3. Это связано с тем, что 2.5 является четным числом, а стандарт округления в Excel заключается в округлении чисел до ближайшего четного числа.
Однако, необходимо быть осторожными при округлении чисел в Excel, особенно при выполнении сложных математических операций. Это связано с тем, что накопление округлений в результате выполнения нескольких операций может привести к значительным ошибкам округления.
Чтобы избежать ошибок округления, рекомендуется использовать функции округления в Excel, такие как ROUND, ROUNDUP и ROUNDDOWN. Эти функции позволяют выполнить точное округление чисел в соответствии с вашими потребностями и предотвратить накопление ошибок округления при выполнении операций.
Теперь, когда вы знаете о внутреннем алгоритме округления в Excel, вы можете принять необходимые меры для устранения ошибок округления и выполнения точных математических операций.
Видео:Как сделать, чтобы эксель не округлял числаСкачать

Способы устранить округление чисел в Excel
1. Изменение настроек округления
В Excel есть опции, которые позволяют изменить параметры округления чисел. Для этого нужно открыть настройки программы, выбрать вкладку «Расчет» и нажать на кнопку «Параметры». В открывшемся окне можно изменить различные параметры округления, такие как: число знаков после запятой, метод округления и др. После изменений настроек, числа в ячейках будут округляться согласно новым параметрам.
2. Использование функций округления
Excel также предоставляет набор функций округления, которые позволяют управлять процессом округления чисел. Например, функция «ОКРУГЛ» позволяет округлять числа до нужного количества знаков после запятой. Функции «ОКРУГЛВВЕРХ» и «ОКРУГЛВНИЗ» позволяют округлять числа вверх и вниз соответственно. Использование этих функций в формулах позволяет точно управлять округлением чисел в Excel.
3. Использование форматирования ячеек
Установка нужного формата числа в ячейке также может помочь в устранении округления. Выбрав нужный формат, можно задать количество знаков после запятой, округление вверх или вниз и другие параметры округления. Для этого нужно выделить ячейку или диапазон ячеек, нажать правой кнопкой мыши и выбрать пункт «Формат ячейки». В открывшемся окне можно выбрать нужный формат числа и применить его к ячейкам.
Excel округляет числа по умолчанию, чтобы упростить процесс работы с данными. Однако, иногда округление может привести к нежелательным результатам. Чтобы устранить округление, можно изменить настройки программы, использовать функции округления или настроить форматирование ячеек. Это позволит контролировать процесс округления чисел в Excel и получать точные результаты.
7. Изменение настроек округления
В Excel есть возможность изменить настройки округления чисел для всего файла или отдельных ячеек. Это может быть полезно, если вам требуется более точное или специфическое округление.
Чтобы изменить настройки округления для всего файла, следуйте этим шагам:
- Выберите вкладку «Файл» в верхней панели меню
- Нажмите на «Параметры»
- В открывшемся окне выберите вкладку «Дополнительно»
- Нажмите «ОК», чтобы сохранить изменения
Если вам нужно изменить настройки округления только для отдельной ячейки, то следуйте этим шагам:
- Выделите ячейку или диапазон ячеек, в которых нужно изменить настройки округления
- Щелкните правой кнопкой мыши и выберите «Формат ячейки»
- В открывшемся окне выберите вкладку «Число»
- В разделе «Категория» выберите нужный формат чисел или создайте свой собственный формат, указав нужные параметры округления
- Нажмите «ОК», чтобы сохранить изменения
Изменение настроек округления позволит вам получать более точные результаты при работе с числами в Excel.
Использование функций округления в Excel
Для устранения округления чисел в Excel можно использовать специальные функции округления. Эти функции позволяют контролировать процесс округления и получить более точные результаты.
Одной из наиболее распространенных функций округления является функция ROUND. Она округляет число до заданного количества знаков после запятой. Например, для округления числа 3.14159 до двух знаков после запятой можно использовать формулу ROUND(3.14159, 2), которая вернет значение 3.14.
Если необходимо округлить число до целого значения, можно использовать функцию ROUNDUP или ROUNDDOWN. Функция ROUNDUP всегда округляет число вверх, в то время как функция ROUNDDOWN округляет число вниз. Например, для округления числа 3.6 до ближайшего целого значения вверх можно использовать формулу ROUNDUP(3.6, 0), которая вернет значение 4.
Округление чисел в Excel также можно выполнять с помощью функций CEILING и FLOOR. Функция CEILING округляет число вверх до ближайшего целого значения, которое больше или равно данному числу. Функция FLOOR, наоборот, округляет число вниз до ближайшего целого значения, которое меньше или равно данному числу. Например, для округления числа 4.9 вверх можно использовать формулу CEILING(4.9, 1), которая вернет значение 5.
Кроме того, в Excel имеется функция TRUNC, которая обрезает десятичную часть числа, не выполняя округления. Например, для обрезания числа 3.14159 до целого значения можно использовать формулу TRUNC(3.14159, 0), которая вернет значение 3.
Таким образом, использование функций округления в Excel позволяет получить более точные результаты и контролировать процесс округления чисел. Это особенно важно при работе с финансовыми и статистическими данными, где точность является критическим фактором.
📸 Видео
ОКРУГЛЕНИЕ ЧИСЕЛ В MICROSOFT EXCELСкачать
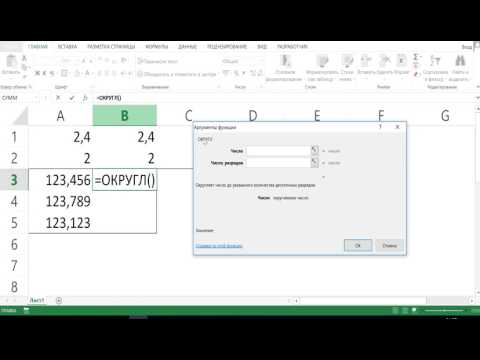
Как в экселе округлить до целого числаСкачать

Числа, после запятой Excel (десятичные, цифры, знаки) показать. Удалить, скрыть, округление в ЭкселеСкачать

Округление в excelСкачать

как ... работает функция округления ОКРУГЛ() ExcelСкачать

как ... работает функция округления ЦЕЛОЕ() ExcelСкачать

Правило округления чиселСкачать

Округление в excel. Как округлять целые большие числа, миллионы, тысячи?Скачать

Как в Excel округлить число в большую сторону — Функция ОКРУГЛВВЕРХ (ROUNDUP)Скачать

Трюк Excel 11. Округление чисел в Excel, как на экранеСкачать

Как округлить число в ExcelСкачать

Приближенные значения чисел. Округление чиселСкачать

Отключение округления длинных чисел.Скачать

как ... округлить число до ближайшего меньшего кратного в ExcelСкачать
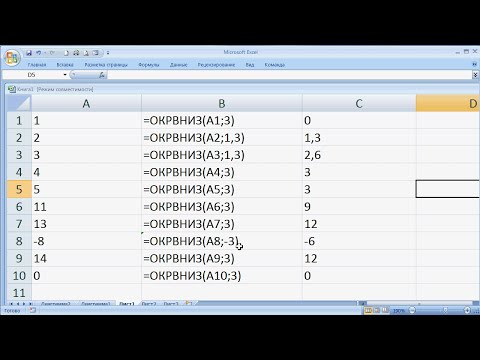
Как в Excel округлить число до целогоСкачать

Как округлить числа в ExcelСкачать

Округление в EXCELСкачать

