Microsoft Word является одним из наиболее популярных текстовых редакторов, который широко используется для создания и редактирования документов. В то же время, многие пользователи сталкиваются с проблемой, когда файл не сохраняется в Word. Потеря данных может быть не только раздражающей, но и разрушающей для продуктивности. В этой статье мы рассмотрим основные причины возникновения этой проблемы и предложим способы ее решения.
Причины, по которым файл не сохраняется в Word, могут быть разнообразны. Одной из основных причин является недостаток свободного пространства на жестком диске компьютера. В этом случае, Word может не иметь достаточно места для сохранения файла и поэтому отказывается выполнять операцию сохранения. Решением этой проблемы может быть удаление ненужных файлов или перемещение части данных на другой носитель.
Еще одной распространенной причиной проблемы является неправильное указание пути сохранения файла. Если путь к месту сохранения содержит недопустимые или некорректные символы, Word не сможет сохранить файл. Для исправления этой проблемы, необходимо проверить путь и убедиться, что он содержит только допустимые символы и не является слишком длинным.
Некоторые пользователи могут столкнуться с ситуацией, когда Word автоматически отключает функцию сохранения. Это может произойти, если Word считает, что документ содержит вредоносное ПО или несовместимые данные. В этом случае, необходимо проверить настройки антивирусной программы и добавить Word в список доверенных приложений, чтобы избежать автоматического блокирования сохранения файлов.
Видео:Не сохранился документ word как его восстановитьСкачать

Почему Word не сохраняет файл: причины и решение
Проблемы с сохранением файлов в Microsoft Word могут быть довольно разнообразными и причиной этой проблемы могут стать как технические неполадки, так и ошибки пользователя. Если у вас возникла проблема с сохранением файла в Word, рекомендуется проверить следующие точки:
1. Убедитесь, что вы используете актуальную версию Microsoft Word. Если у вас устаревшая версия программного обеспечения, это может привести к ошибке сохранения файла. Постарайтесь обновить программу до последней версии.
2. Проверьте, не поврежден ли сам файл. Если файл поврежден, программа может отказаться сохранять его. Попытайтесь открыть файл на другом компьютере или попробуйте использовать специальные инструменты для восстановления поврежденных Word-файлов.
3. Проверьте, не возникли ли ошибки в настройках сохранения. Возможно, у вас выбран неправильный формат сохранения, который не поддерживает ваша версия Word. Проверьте настройки сохранения в диалоговом окне «Сохранить как» и убедитесь, что они корректны.
В случае возникновения проблем с сохранением файлов в Word рекомендуется использовать следующее решение:
— Сначала обновите свою версию Microsoft Word до последней доступной. Часто разработчики выпускают обновления для исправления ошибок и проблем с сохранением.
Если эти шаги не помогли решить проблему, вам может потребоваться обратиться к технической поддержке Microsoft для получения дополнительной помощи и решения проблемы с сохранением файлов в Word.
Видео:Как решить проблемы в работе WORD, EXCEL И POWERPOINTСкачать

Возможные причины
Если у вас возникла проблема с сохранением файла в Word, есть несколько возможных причин, которые могут вызывать данную ситуацию:
1. Несоответствие версий Word: Если вы используете разные версии Word на разных компьютерах или операционных системах, это может создавать проблемы с сохранением файлов. Некоторые функции и форматирование могут быть несовместимыми между разными версиями программы.
2. Файл поврежден: Если файл поврежден или содержит ошибки, Word может отказаться сохранять его. Это может произойти, если файл был перенесен между разными устройствами или был подвержен вредоносному программному обеспечению. В таких случаях может потребоваться восстановление файла или его удаление и создание заново.
3. Ошибка в настройках сохранения: Если в настройках программы Word указаны некорректные параметры сохранения, это может привести к проблемам с сохранением файлов. Например, если указан неверный путь сохранения или отсутствует необходимое разрешение для записи на диск, Word не сможет сохранить файл.
Возможные причины проблемы с сохранением файла в Word нужно исследовать и решить, чтобы продолжить работу с документом без проблем.
Несоответствие версий Word
Одной из возможных причин проблемы с сохранением файла в Word может быть несоответствие версий программы Word, которую вы используете для работы, и версии того приложения, в котором вы пытаетесь открыть файл.
Версии Word могут отличаться по форматам сохранения файлов, по возможностям и функционалу. Если вы пытаетесь открыть файл, созданный в более новой версии Word, в более старой версии программы, то возникает проблема несовместимости.
Чтобы решить проблему несоответствия версий Word, вам необходимо проверить и установить обновления для вашего приложения Word. Перейдите в настройки программы и выберите раздел «Обновления». Если доступно новое обновление, установите его и перезапустите Word.
В случае, если у вас установлена последняя версия Word, а файл все равно не сохраняется, возможно, вам потребуется установить более старую версию Word, совместимую с вашим приложением.
Также, стоит обратить внимание на формат сохранения файла. В старых версиях Word может быть ограничение на размер файла или наличие неподдерживаемых элементов форматирования. Попробуйте сохранить файл в другом формате, например, в формате «DOC» или «RTF».
Если после всех проверок и установок обновлений проблема с сохранением файла в Word не решается, рекомендуется обратиться к специалисту технической поддержки или проконсультироваться с сообществами пользователей Word, где могут предложить более подробные инструкции и решения.
Файл поврежден
Одной из возможных причин, по которой файл не сохраняется в Word, может стать его повреждение. Повреждение файла может произойти по разным причинам, например, в результате неправильной работы программы или разрыва соединения во время сохранения.
Поврежденный файл может вызвать ошибку при попытке его открытия или сохранения в Word. При открытии можно столкнуться с неразборчивым текстом, некорректным форматированием или вообще невозможностью открыть файл.
Чтобы исправить проблему с поврежденным файлом в Word, необходимо предпринять следующие шаги:
- Попробуйте открыть файл на другом компьютере или с использованием другой программы, такой как LibreOffice или Google Docs. Иногда эти программы могут успешно открыть поврежденный файл.
- Восстановите предыдущую версию файла, если они были созданы автоматически. В Windows можно восстановить предыдущую версию файла, перейдя к свойствам файла и выбрав «Предыдущие версии».
- Используйте функцию восстановления файла в Word. В Word есть функция проверки целостности и возможности восстановления поврежденных файлов. Для этого откройте Word, выберите «Файл», затем «Открыть» и «Восстановить» или «Открыть и восстановить».
- Если все вышеперечисленные способы не сработали, попробуйте использовать сторонние программы для восстановления файлов. Существует множество программ, которые могут помочь восстановить поврежденные файлы в формате Word.
В случае, если файл поврежден, возможность его полного восстановления не всегда гарантирована. Однако, с помощью описанных способов можно увеличить шансы на успешное восстановление данных из поврежденного файла.
Ошибка в настройках сохранения
Одной из возможных причин того, что файл не сохраняется в Word, может быть ошибка в настройках сохранения. Возможно, вы случайно выбрали несовместимый или неправильный формат сохранения файла.
Решить эту проблему можно следующими способами:
- Убедитесь, что вы выбрали правильный формат сохранения файла. Обычно, для сохранения документа в Word используется формат .docx. Если вы случайно выбрали другой формат, попробуйте сохранить файл снова, выбрав правильный формат.
- Убедитесь, что у вас достаточно места на диске для сохранения файла. Если на диске недостаточно свободного пространства, Word может не смочь сохранить файл. Освободите некоторое место на диске и повторите попытку сохранения.
- Проверьте настройки по умолчанию в Word. Возможно, в настройках сохранения указан неверный путь для сохранения файлов. Убедитесь, что путь указан правильно и доступен для записи.
- Проверьте наличие прав доступа для сохранения файла. Если у вас нет необходимых прав доступа, Word также не сможет сохранить файл. Обратитесь к системному администратору или владельцу компьютера, чтобы получить необходимые разрешения.
- Если все вышеперечисленные способы не помогли, попробуйте переустановить Word или обновить его до последней версии. Это может помочь исправить возможные ошибки или проблемы с настройками сохранения.
Если после выполнения всех указанных действий файл все еще не сохраняется в Word, возможно, проблема лежит в другом месте и потребуется более детальное исследование. В этом случае, рекомендуется обратиться к службе поддержки Microsoft или проконсультироваться с компетентным специалистом.
Видео:Как открыть несохраненный ВордСкачать

Способы решения проблемы
Если у вас возникают проблемы с сохранением файлов в Word, вот несколько способов, которые могут помочь вам решить эту проблему:
- Проверьте соответствие версий Word. Убедитесь, что вы используете версию Word, совместимую с вашим компьютером или операционной системой.
- Проверьте файл на наличие повреждений. Если файл поврежден, Word может не сохранить его. Попробуйте открыть файл на другом компьютере или в другой программе, чтобы убедиться, что он не поврежден.
- Проверьте настройки сохранения в Word. Убедитесь, что настройки сохранения установлены правильно. Проверьте расположение сохранения файла и права доступа к этому месту.
- Попробуйте сохранить файл под другим именем или в другой папке. Иногда проблема может быть связана с конкретным файлом или папкой, поэтому попробуйте выбрать другое имя файла или другую папку для сохранения.
- Проверьте наличие обновлений для Word. Иногда проблемы со сохранением файлов могут быть вызваны ошибками в программе. Установите все доступные обновления для Word, чтобы исправить возможные ошибки.
Если ни один из этих способов не решает проблему с сохранением файлов в Word, возможно, вам следует обратиться за помощью к специалисту по информационным технологиям. Они смогут более точно определить причину проблемы и предложить наиболее эффективное решение.
Обновление Word до последней версии
Чтобы обновить Word до последней версии, следуйте этим шагам:
| 1. | Откройте Word и перейдите в раздел «Справка». |
| 2. | Нажмите на кнопку «Проверить обновления». |
| 3. | Word проверит наличие доступных обновлений и выведет соответствующее сообщение. |
| 4. | Нажмите на кнопку «Обновить», чтобы начать процесс загрузки и установки обновлений. |
| 5. | Дождитесь завершения установки обновлений. |
| 6. | Перезапустите Word после завершения установки. |
После обновления Word до последней версии, проблема сохранения файлов может быть решена. Данное решение позволит вам воспользоваться последними исправлениями и улучшениями, а также обеспечит стабильную работу приложения.
🌟 Видео
Как восстановить несохраненный или поврежденный документ Microsoft Word, Excel или PowerPoint ⚕️📖💥Скачать

Microsoft Word: как исправить ошибку при открытии файлаСкачать

Восстановление поврежденного документа Word | Ошибка файл поврежденСкачать

Как восстановить несохраненный документ в WordСкачать

КАК ВОССТАНОВИТЬ ФАЙЛ Microsoft WordСкачать

Ошибка Word при попытке открытия файла (РЕШЕНО!)Скачать

Как сохранить документ в вордеСкачать

Cнять защиту от редактирования документа WordСкачать

Как восстановить файл если завис Microsoft WordСкачать
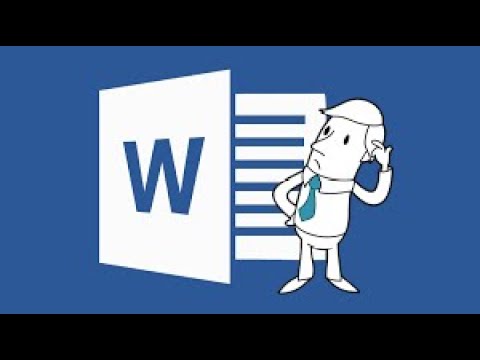
У вас нет разрешения на сохранения файлов в этом местеСкачать

Как устранить смещение текста в MS WordСкачать

Причины, почему принтер не печатает, а сохраняет файлСкачать
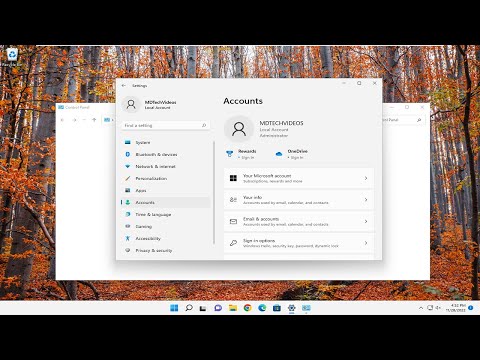
Как восстановить поврежденный doc или docx файл? Никак, не смотритеСкачать

Как правильно сохранить или переименовать документ WordСкачать

Поиск утерянного и не сохранённого документа | Полезные советы Word №2Скачать

Ошибка Microsoft Word При Попытке Открытия ФайлаСкачать
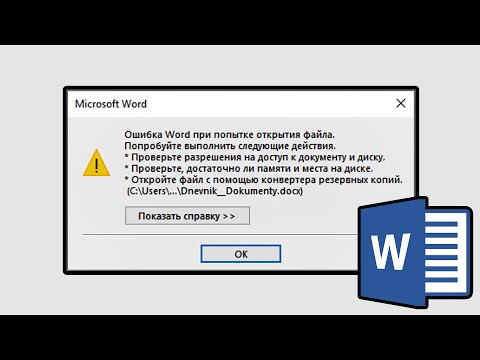
Microsoft Word не открывает файлы (приложению не удалось запуститься. 22)Скачать

