Microsoft Excel — одно из самых популярных и широко используемых приложений для работы с электронными таблицами. Но что делать, если вместо ожидаемого файла Excel вы получаете некорректные данные или даже не можете открыть файл вовсе? Существуют различные причины, по которым файлы Excel могут не открываться на вашем компьютере, и в этой статье мы рассмотрим основные из них и предложим способы их решения.
Одной из основных причин может быть неправильно настроенное программное обеспечение. Если файл Excel не открывается, возможно, у вас установлена устаревшая или поврежденная версия программы, либо отсутствует необходимый пакет обновлений. В этом случае решение проблемы может быть достаточно простым — обновление программы до последней версии или выполнение установки дополнительных пакетов обновлений.
Еще одной причиной проблем с открытием файлов Excel может быть их повреждение. Файлы могут быть повреждены из-за сбоев в системе, некорректного завершения работы Excel или других причин. В результате, файлы не открываются или содержат некорректные данные. В таких случаях можно попытаться восстановить файлы с помощью инструментов восстановления Excel или попробовать открыть файл в специальных программах для восстановления данных.
Еще одной частой причиной проблем с открытием файлов Excel может быть отсутствие необходимых шрифтов или других типов файлов, используемых в таблице. Если Excel не может найти или загрузить нужные шрифты или файлы, это может привести к ошибкам при открытии. Для решения этой проблемы необходимо проверить наличие и целостность файлов, которые используются в таблице, и установить необходимые шрифты, если они отсутствуют.
Видео:Не открываются файлы Excel, ошибка при направлении команды приложению (РЕШЕНО!)Скачать

Неправильная версия Excel:
Для решения этой проблемы необходимо убедиться, что у вас установлена последняя версия Excel, совместимая с файлами, которые вы пытаетесь открыть. Вы можете проверить версию Excel, открыв меню «Справка» в программе и выбрав «О программе Excel». Если у вас устаревшая версия, вам необходимо обновить программу до последней доступной версии.
Также, если у вас нет возможности обновить Excel, вы можете попробовать использовать онлайн-сервисы, которые позволяют открывать и редактировать файлы Excel в браузере, без необходимости установки программы на компьютер.
Устаревшая версия Excel:
Проблема с открытием файлов Excel может возникнуть при использовании устаревшей версии программы. В таком случае, компьютер может не распознавать новый формат файла или не иметь необходимые обновления и исправления для его обработки.
Для решения этой проблемы, необходимо обновить Excel до последней версии. Для этого можно воспользоваться следующими способами:
1. Проверьте наличие обновлений на официальном сайте Microsoft Excel.
2. Запустите автоматическое обновление Excel, если оно не было отключено. Для этого откройте программу и перейдите в раздел «Настройки» или «Параметры». Включите функцию автоматического обновления.
3. Если у вас старая или бесплатная версия Excel, возможно, вам придется приобрести или установить более новую версию программы.
После обновления Excel, файлы должны успешно открываться на вашем компьютере. Если проблема не исчезла, возможно, причина кроется в других факторах, которые следует рассмотреть.
4. Несовместимая версия Excel:
Одной из возможных причин, по которой файлы Excel не открываются на компьютере, может быть несовместимость версий программы Excel. Если файл был создан в более новой версии Excel, а вы пытаетесь открыть его в более старой версии программы, возникнут проблемы с открытием файла.
В таком случае, вам следует обновить программу Excel до последней версии или использовать более новую версию программы, чтобы открыть файл. Если вы не хотите обновлять программу или у вас нет доступа к более новой версии, можно попробовать конвертировать файл Excel в другой формат, такой как CSV или PDF, чтобы открыть его без проблем.
Также стоит учесть, что файлы, созданные в версии Excel для Mac, могут иметь проблемы с открытием на компьютере с операционной системой Windows и наоборот. В этом случае, вам нужно убедиться, что у вас установлена совместимая версия программы Excel для вашей операционной системы.
Следует отметить, что некоторые функции и форматирование могут быть недоступны при открытии файла в более старой версии Excel. Поэтому, если вам необходимо полностью сохранить форматирование и функциональность файла, рекомендуется использовать последнюю версию программы Excel или попросить отправить файл в совместимом формате.
Ключевые моменты:
- Несовместимая версия Excel может приводить к проблемам с открытием файлов.
- Обновите программу Excel до последней версии или используйте совместимую версию программы.
- Проблемы с открытием файлов между версиями Excel для Windows и Mac.
- Некоторые функции и форматирование могут быть недоступны при открытии файла в более старой версии Excel.
Видео:【2023】Excel не удается открыть файл | 6 исправленийСкачать

Проблемы с файлом Excel:
В случае с поврежденным файлом Excel, вы можете попробовать воспользоваться встроенной функцией в программе для восстановления данных. Для этого откройте Excel, затем выберите «Файл», «Открыть» и найдите поврежденный файл на вашем компьютере. В появившемся окне выберите «Открыть и восстановить», и Excel попытается восстановить файл.
Если восстановление не помогло, можно попробовать открыть файл Excel в других программах, таких как Google Таблицы или OpenOffice Calc. Возможно, эти программы смогут прочитать файл, даже если Excel не может.
Если файл имеет неправильное расширение, например, .xls вместо .xlsx, попробуйте изменить его расширение вручную. Для этого щелкните правой кнопкой мыши на файле, выберите «Переименовать» и измените расширение файла на .xlsx.
Если файл слишком большой, то Excel может не справиться с его открытием из-за ограничений памяти. В этом случае вы можете попробовать открыть файл на более мощном компьютере или разделить его на несколько меньших файлов.
В некоторых случаях проблемы с файлом Excel могут быть связаны с наличием макросов в файле. Если макросы отключены в настройках Excel, файлы, содержащие макросы, могут не открываться. Чтобы включить макросы, откройте Excel, перейдите во вкладку «Файл», выберите «Параметры», затем «Безопасность» и «Параметры безопасности макросов». В этом разделе установите необходимый уровень безопасности, чтобы макросы могли выполняться.
В этой статье были рассмотрены основные причины и способы решения проблем с открытием файлов Excel. Надеемся, что она поможет вам в случае возникновения подобных проблем.
Файл поврежден:
Если файл Excel поврежден, то при попытке открытия возникает ошибка, сообщающая об этом. Часто такие ошибки могут быть исправлены, и файл можно снова открыть.
Для восстановления поврежденного файла Excel можно использовать встроенные средства в программе или специализированные программы-восстановители. В случае использования встроенных средств необходимо выполнить следующие действия:
1. Откройте Excel и выберите «Файл» в верхнем меню. 2. В выпадающем меню выберите «Открыть». 3. Найдите поврежденный файл и выберите его. 4. Нажмите на стрелку рядом с кнопкой «Открыть» и выберите «Открыть и восстановить». 5. Подождите, пока Excel попытается восстановить файл. |
Если методы встроенных средств не помогли восстановить файл, можно воспользоваться программами-восстановителями, которые специализируются на восстановлении файлов Excel. Такие программы проводят анализ поврежденного файла и пытаются восстановить данные.
Важно помнить, что восстановление поврежденных файлов не всегда возможно и может потребовать нескольких попыток. Также следует сохранить копию поврежденного файла перед началом процесса восстановления, чтобы в случае неудачи не потерять данные окончательно.
7. Файл имеет неправильное расширение:
Если у вас возникают проблемы с открытием файла Excel, проверьте его расширение. Файлы Excel должны иметь расширение .xlsx или .xls, в зависимости от версии Excel.
Возможно, у вас отсутствует расширение файла или у него неправильное расширение. Чтобы исправить это, щелкните правой кнопкой мыши на файле и выберите «Переименовать». Добавьте или измените расширение файла на .xlsx или .xls в соответствии с версией Excel.
Если после переименования расширения файла проблема не решена, возможно, файл поврежден или создан в другой программе. Попробуйте открыть файл в другой программе, такой как Google Sheets или OpenOffice, чтобы проверить его целостность.
Кроме того, убедитесь, что у вас установлена правильная версия Excel, совместимая с расширением файла. Если у вас установлена устаревшая версия Excel, вам понадобится обновить программное обеспечение до последней версии или воспользоваться программой для открытия файлов Excel, совместимой с вашей версией.
| Возможные причины проблемы | Решение |
|---|---|
| Отсутствие или неправильное расширение файла | Переименуйте файл и добавьте или измените расширение на .xlsx или .xls |
| Файл поврежден или создан в другой программе | Попробуйте открыть файл в другой программе или восстановить его целостность |
| Устаревшая версия Excel | Обновите программное обеспечение до последней версии или воспользуйтесь совместимой программой |
Если проблема с открытием файла Excel сохраняется, возможно, вам потребуется обратиться к специалистам или использовать специализированные программы для восстановления данных из поврежденного файла.
Проблема с открытием больших файлов Excel
Ограничения на размер файла могут различаться в зависимости от версии Excel и параметров компьютера, но часто файлы размером более 10 МБ могут вызывать проблемы. Если файл, который вы пытаетесь открыть, превышает это ограничение, вы можете столкнуться с ошибкой «Файл слишком большой» или просто не сможете открыть файл.
Если вы столкнулись с этой проблемой, вот несколько способов решить ее:
1. Разделите файл на несколько частей:
Если возможно, попробуйте разделить файл на более мелкие части. Например, вы можете создать несколько файлов Excel, содержащих разные листы или разделы исходного файла. Это может помочь уменьшить размер каждого файла и позволит вам открыть и работать с ними отдельно.
2. Используйте сжатие файлов:
Если разделение файла на части не является возможным или неудобным, попробуйте сжать файл Excel. Некоторые программы архивации, такие как WinRAR или 7-Zip, могут помочь уменьшить размер файла, не повреждая его содержимое. Вы можете сжать файл, а затем открыть архивированную версию в Excel.
3. Используйте онлайн-сервисы:
Если другие способы не работают, вы можете воспользоваться онлайн-сервисами, которые позволяют открывать и редактировать большие файлы Excel в Интернете. Эти сервисы обычно позволяют загружать файлы на их серверы и работать с ними в браузере, минуя ограничения размера файла, установленные на вашем компьютере.
Возможность открытия больших файлов Excel может быть ограничена различными факторами, но с помощью вышеуказанных методов вы должны суметь преодолеть эту проблему и успешно открыть свой файл.
Видео:Приложению Microsoft Excel не удается открыть или сохранить документы - что делать?Скачать

Проблемы с настройками Excel:
Настройки Excel могут вызывать проблемы в открытии файлов. Если вы столкнулись с трудностями при открытии файлов Excel, проверьте следующие настройки:
1. Отключены макросы:
Если в файле Excel используются макросы, но они не выполняются, возможно, они были отключены в настройках безопасности. Это защитная функция, предотвращающая запуск вредоносных программ на вашем компьютере. Чтобы включить макросы, выполните следующие действия:
- Откройте Excel и выберите «Файл» в верхнем левом углу.
- Выберите «Параметры» в меню.
- Перейдите на вкладку «Центр управления безопасностью» и нажмите на кнопку «Параметры безопасности».
- В разделе «Настройки макросов» выберите «Включить все макросы» или «Включить макросы с подтверждением».
- Щелкните «ОК» для сохранения настроек.
Теперь макросы должны работать в файле Excel. Однако, будьте осторожны при открытии файлов с макросами, так как они могут быть потенциально опасными.
Если проблема с открытием файлов Excel сохраняется, может потребоваться проверить другие настройки программы или обратиться к технической поддержке Excel для получения дополнительной помощи.
Проблемы с настройками Excel: Отключены макросы
Когда макросы отключены, файлы Excel, содержащие макросы, могут открываться только в «режиме защиты». Это значит, что макросы не будут выполняться, а пользователю будет показано предупреждение о возможной опасности содержимого файла.
Для включения макросов в программе Excel необходимо выполнить следующие действия:
- Откройте программу Excel и перейдите в раздел «Файл».
- Выберите «Параметры» (или «Настройки» в более старых версиях программы).
- Перейдите на вкладку «Центр защиты».
- Нажмите на кнопку «Настройки центра защиты».
- В открывшемся окне выберите «Включить все макросы» (или «Включить все макросы с уведомлением» для большей безопасности).
- Нажмите на кнопку «OK» для сохранения изменений.
После выполнения этих шагов макросы будут включены в программе Excel, и файлы, содержащие макросы, должны открываться без проблем.
Важно отметить, что включение макросов может повлечь за собой опасность выполнения вредоносного кода, поэтому рекомендуется доверять только проверенным и безопасным источникам файлов Excel.
🎦 Видео
Как решить проблемы в работе WORD, EXCEL И POWERPOINTСкачать

Файлы Не Открываются после переустановки Windows! 100 РешениеСкачать

В Excel не отображается содержимое / Excel does not display the contentsСкачать
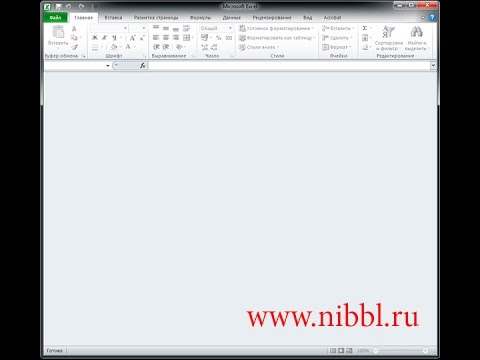
EXCEL - зависает и тормозит при открытии документаСкачать

Exel не удается откыть или сохранить файлСкачать

✅ Excel пустой белый лист 🔥 - как исправить?Скачать

Приложению Microsoft Excel не удается открыть или сохранить документы - что делатьСкачать

Не работает файлик Excel, что делать???Скачать
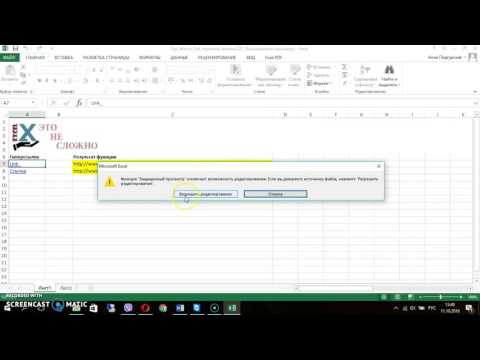
Как восстановить поврежденный файл Excel | Исправить Excel не может открыть файл - 6 способовСкачать

Приложению Microsoft Excel не Удаётся Открыть или Сохранить Документы из-за Нехватки ПамятиСкачать

Что делать если файл Excel открываться в виде иероглифов (кракозябр)Скачать

Что делать если программа не открывается | Запускаем программы которые не открываютсяСкачать

Как решить проблему с открытием файла в Microsoft ExcelСкачать

Не открываются .ехе файлы. Решение проблемы.Скачать

Не запускается программа (любая),решение здесьСкачать

Не удаётся открыть файл из-за проблем с его содержимымСкачать

Проблемы с проводником Windows - универсальное решение здесь!Скачать

