Excel – это одна из самых популярных программ для работы с таблицами и расчетами. Она широко используется в различных сферах деятельности, включая бухгалтерию, финансы, анализ данных и многое другое. Однако, иногда пользователи могут столкнуться с проблемой, когда формула в Excel не расчитывается автоматически. Почему так происходит?
Одной из причин нерасчета формул в Excel может быть наличие ошибок в самой формуле. Ошибки могут быть разного характера, от опечаток и неправильного синтаксиса до неправильного использования функций. Если в формуле содержатся ошибки, то Excel не сможет правильно расчитать результат и автоматически обновить значение ячейки. В таком случае, необходимо внимательно проверить формулу и исправить все ошибки.
Еще одной возможной причиной нерасчета формулы может быть отключенный автоматический расчет в настройках Excel. В программе есть функция «Автоматическое обновление» (Automatic Calculation), которая позволяет задать режим расчета формул. Если эта функция отключена, то формулы не будут расчитываться автоматически, и пользователю придется пересчитывать их вручную. Чтобы включить автоматический расчет, необходимо зайти в «Настройки Excel», выбрать раздел «Расчет» (Calculation) и установить режим «Автоматически» (Automatic).
- Причины, по которым формула в Excel не расчитывается автоматически
- Отключена автоматическая расчётная функция
- Проверьте настройки Excel
- Причины, по которым формула в Excel не расчитывается автоматически
- Формат ячейки
- Проверьте формат ячейки с содержимым
- Проверьте наличие недопустимых символов или пробелов в формуле
- 🔍 Видео
Видео:Трюк Excel 4. Автосумма в ExcelСкачать

Причины, по которым формула в Excel не расчитывается автоматически
1. Неправильно введенные данные
Одной из наиболее распространенных причин, по которым формула в Excel не расчитывается автоматически, является неправильно введенные данные. Это может включать в себя ошибки в синтаксисе формулы, неверное использование операторов или функций, а также опечатки в названиях ячеек или диапазонах данных.
Для исправления этой проблемы, необходимо внимательно просмотреть формулу и проверить, что все операторы и функции использованы правильно, а также убедиться в правильности введенных данных. Если есть сомнения, можно воспользоваться справочными материалами или обратиться за помощью к коллегам или специалистам.
2. Недопустимый формат ячейки
Другой распространенной причиной, по которой формула в Excel не расчитывается автоматически, может быть недопустимый формат ячейки. Например, если в ячейке указан текст, а формула ожидает числовое значение, Excel может не смочь правильно произвести расчет.
Чтобы исправить эту проблему, необходимо проверить формат ячейки и убедиться, что он соответствует ожидаемому типу данных для данной формулы. Если необходимо, можно изменить формат ячейки, чтобы он соответствовал ожидаемым значениям.
3. Отключена автоматическая расчетная функция
Еще одной причиной, по которой формула в Excel не расчитывается автоматически, может быть отключение автоматической расчетной функции в настройках программы. Это может произойти, если пользователь изменял настройки Excel или если программа была настроена для ручного расчета формул.
Чтобы исправить эту проблему, необходимо проверить настройки Excel и убедиться, что автоматический расчет включен. Это можно сделать, выбрав соответствующую опцию в разделе «Параметры» или «Настройки» программы Excel.
4. Недопустимые символы или пробелы в формуле
Еще одной возможной причиной, по которой формула в Excel не расчитывается автоматически, может быть наличие недопустимых символов или пробелов в самой формуле. Например, если в формуле присутствует лишний символ или пробел, Excel может не смочь правильно распознать ее и произвести расчет.
Для решения этой проблемы, необходимо внимательно просмотреть формулу и убедиться, что в ней отсутствуют недопустимые символы или пробелы. Если необходимо, можно отредактировать формулу, чтобы удалить ненужные символы или пробелы.
В итоге, если формула в Excel не расчитывается автоматически, причина может быть связана с неправильно введенными данными, недопустимым форматом ячейки, отключенной автоматической расчетной функцией или наличием недопустимых символов или пробелов в формуле. Важно внимательно проверить все эти аспекты и внести необходимые изменения, чтобы формула корректно расчитывалась.
Видео:Почему не работает формула в Excel и что делатьСкачать

Отключена автоматическая расчётная функция
Хотя Excel обычно рассчитывает формулы автоматически, есть случаи, когда эта функция может быть отключена. Если ваша формула не расчитывается автоматически, есть несколько вещей, которые стоит проверить:
1. Переключение на автоматический расчёт
Вам может понадобиться переключиться на автоматический расчёт, если вы явно отключили эту функцию или если она была случайно отключена. Для этого перейдите в меню «Файл» и выберите «Параметры». В открывшемся окне найдите вкладку «Формулы» и убедитесь, что опция «Автоматический расчёт» установлена.
2. Включение автоматического расчёта для конкретного листа
В некоторых случаях автоматический расчёт может быть отключен только для конкретного листа в книге. Для включения автоматического расчёта для определенного листа, перейдите на этот лист, выберите вкладку «Формулы» в меню «Параметры» и проверьте, что опция «Автоматический расчёт» установлена.
3. Перезагрузка приложения
В редких случаях Excel может иметь некоторые временные технические проблемы, которые приводят к отключению автоматического расчёта. Попробуйте закрыть и снова открыть приложение, чтобы устранить любые возможные неполадки.
Если после проверки вышеуказанных вариантов автоматический расчёт всё равно не включается, возможно, у вас есть другие настройки или проблемы, которые следует рассмотреть. В любом случае, эти шаги помогут вам начать разбираться с проблемой отключения автоматического расчёта формул в Excel.
Проверьте настройки Excel
Одной из причин, по которым формула в Excel не расчитывается автоматически, может быть неправильная настройка программы.
Чтобы проверить настройки Excel, необходимо открыть приложение и перейти в меню «Файл». В открывшемся окне выберите «Параметры».
В разделе «Формулы» убедитесь, что включена опция «Автоматический расчет». Если эта опция выключена, то формулы в ячейках не будут автоматически расчитываться.
После проверки и включения автоматического расчета сохраните настройки и закройте окно. Теперь формулы в Excel должны расчитываться автоматически при внесении изменений в ячейки.
Причины, по которым формула в Excel не расчитывается автоматически
Возможно, вы столкнулись с ситуацией, когда формула в Excel не расчитывается автоматически. Это может быть вызвано несколькими причинами, и важно разобраться в них, чтобы решить проблему.
Одна из возможных причин состоит в том, что автоматическая расчетная функция была отключена. Чтобы проверить это, откройте меню «Файл» в Excel, выберите «Параметры» и перейдите на вкладку «Расчет». Убедитесь, что опция «Автоматический расчет» включена.
Также убедитесь, что формула в ячейке включена в диапазон автоматического расчета. Это можно сделать, выделяя нужный диапазон ячеек и выбирая опцию «Автоматическое обновление» в меню «Расчет». Если формула находится вне этого диапазона, она не будет автоматически расчитываться.
Еще одной возможной причиной проблемы может быть неправильный формат ячейки. Убедитесь, что вы выбрали правильный формат для содержимого ячейки. Например, если вы ожидаете числовой результат, установите формат ячейки как «Число». Если формула содержит текст или дату, выберите соответствующий формат.
Необходимо также проверить, нет ли недопустимых символов или пробелов в формуле. Они могут привести к тому, что Excel не сможет правильно расчитать формулу. Внимательно просмотрите формулу и убедитесь, что все символы и отсутствуют лишние пробелы.
Теперь, когда вы знаете несколько возможных причин, по которым формула в Excel может не расчитываться автоматически, вы можете приступить к решению проблемы. Проверьте настройки Excel, убедитесь, что формула включена в диапазон автоматического расчета, правильно установите формат ячейки и убедитесь, что формула не содержит недопустимых символов или пробелов.
Видео:🆘Не работает автосумма в Excel. Как исправить?Скачать

Формат ячейки
Один из наиболее распространенных причин, по которой формула в Excel не расчитывается автоматически, связан с неправильно установленным форматом ячейки. Когда формат ячейки не соответствует содержимому, Excel может не выполнить автоматический расчет.
При создании формул в Excel необходимо убедиться, что формат ячейки задан правильно для предполагаемого типа данных. Например, если формула предполагает использование чисел, то ячейки должны быть отформатированы как числа.
Чтобы проверить или изменить формат ячейки в Excel, выделите нужную ячейку или диапазон ячеек, затем нажмите правой кнопкой мыши и выберите опцию «Формат ячейки» из контекстного меню.
В открывшемся окне «Формат ячейки» у вас будет возможность выбрать различные типы форматов для ячеек, такие как числовой, текстовый, дата/время и другие. Выберите нужный формат ячейки, который соответствует требованиям вашей формулы, и нажмите кнопку «ОК».
Также обратите внимание на десятичные знаки, разделители тысяч и другие свойства формата ячейки, которые могут повлиять на правильность расчета формулы.
Правильно установленный формат ячейки поможет Excel правильно интерпретировать и выполнять формулы автоматически, что позволит вам получить точные результаты в вашей таблице.
Проверьте формат ячейки с содержимым
Чтобы формула в Excel правильно расчитывалась автоматически, необходимо проверить, установлен ли правильный формат ячейки для содержимого, на которое ссылается формула.
Формат ячейки — это способ, которым данные отображаются в ячейке. Если формула неправильно отображается или не расчитывается, возможно, что формат ячейки не соответствует содержимому или типу данных, которые используются в формуле.
Для проверки формата ячейки выполните следующие шаги:
- Выделите ячейку или диапазон ячеек, содержимое которых связано с формулой.
- Щелкните правой кнопкой мыши и выберите «Формат ячеек» из контекстного меню.
- В открывшемся окне «Формат ячеек» убедитесь, что выбран нужный формат, соответствующий содержимому ячейки или формуле.
Например, если формула ссылается на числовые данные, убедитесь, что ячейки, содержащие эти данные, имеют формат числа или десятичного числа.
Если формат ячейки неправильно выбран или не соответствует содержимому, исправьте его, выбрав соответствующий формат из списка доступных опций в окне «Формат ячеек».
После изменения формата ячейки проверьте, расчитывается ли формула теперь автоматически. Если нет, приступайте к проверке других возможных причин, которые могут привести к отключению автоматического расчета формул в Excel.
Проверьте наличие недопустимых символов или пробелов в формуле
Если формула в Excel не расчитывается автоматически, одной из возможных причин может быть наличие недопустимых символов или пробелов в самой формуле. Это может привести к тому, что Excel не будет распознавать формулу и, следовательно, не будет проводить вычисления.
Для того чтобы проверить наличие недопустимых символов или пробелов в формуле, выполните следующие шаги:
|
Проверка формулы на наличие недопустимых символов или пробелов является важным шагом при решении проблем с автоматическим расчетом в Excel. Убедитесь, что формула записана без ошибок и не содержит недопустимых символов или пробелов, чтобы Excel мог корректно проводить вычисления.
🔍 Видео
Excel Не пересчитывается формула - почему ?Скачать

Функция ЕСЛИ в Excel с несколькими условиями (IF) и функция из Excel 2016 ЕСЛИМН (IFS)Скачать

Если цифры в ячейках Excel не считаются (не суммируются, не перемножаются, не делятся)Скачать

Как в экселе суммировать ячейки по условию.Скачать

Почему Эксель не считает сумму ?Скачать

Вычисление оценок, комиссий и т.д. в Excel - ВПР и ИСТИНА - Функции Excel (11)Скачать

32 Функция ПРОМЕЖУТОЧНЫЕ ИТОГИ в ExcelСкачать

ФУНКЦИЯ ЕПУСТО + ЕСЛИ В EXCELСкачать
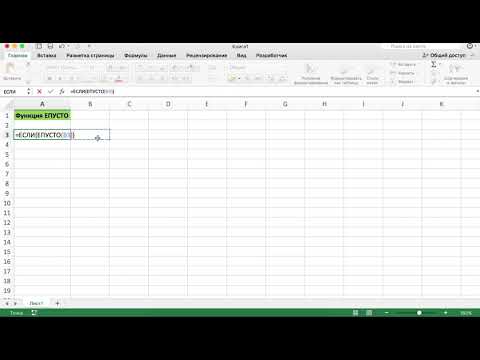
Формулы Excel – все особенности, тонкости и трюки в одном видео! - Функции Excel (2)Скачать

1 Функция СУММЕСЛИ в excel (SUMIF)Скачать

Как удалить ошибки в ячейках ExcelСкачать

Ввод формулы в ExcelСкачать

Как сложить числа в Excel Функция СУММСкачать

Автозаполнение ячеек в ExcelСкачать

Excel:Как посчитать сумму чисел в столбце или строкеСкачать

КАК КОПИРОВАТЬ ФОРМУЛУ БЕЗ ПОТЕРИ ССЫЛОК НА ЯЧЕЙКИ MS EXCELСкачать

Урок 4. Формулы Excel для начинающихСкачать

