Microsoft Excel, безусловно, является одной из наиболее мощных и популярных программ для работы с таблицами. Множество людей используют Excel в повседневной работе, полагаясь на его функционал и возможности. Однако, иногда пользователи могут столкнуться с неприятной ситуацией — формулы, которые они создали, не выполняются, не возвращают корректный результат или вовсе приводят к ошибке.
На самом деле, существует ряд причин, по которым формулы в Excel могут не работать должным образом. Одной из наиболее распространенных является неправильная запись формулы. Кажется, что создание простой формулы — это простая задача. Однако, даже дрою наиболее опытных пользователей, легко допустить опечатку или ошибку в использовании операторов и функций.
Также, формулы в Excel могут не работать из-за проблем с ссылками на ячейки. Когда вы создаете формулу и используете ссылки на определенные ячейки, важно убедиться, что ссылки указывают на правильные ячейки. Если ссылка указывает на ячейку с неправильными данными или пустой ячейкой, формула может не вернуть ожидаемое значение или выдать ошибку.
Видео:Как в экселе исправить ошибку #ЗНАЧ!Скачать

Проблемы с ячейками
В Excel могут возникать различные проблемы с ячейками, которые могут привести к неработающим формулам. Наиболее распространенные причины и способы их исправления перечислены ниже:
- Некорректный формат ячейки: Если формат ячейки не соответствует типу данных, используемому в формуле, Excel может не распознать формулу как таковую и не выполнить ее. Например, если в ячейке указана дата, а в формуле используется текстовый оператор, возникнет ошибка. Чтобы исправить проблему, убедитесь, что формат ячейки соответствует типу данных, используемому в формуле.
- Неправильное указание ячейки в формуле: Если в формуле указана неправильная ячейка или диапазон ячеек, Excel не сможет выполнить вычисления. Например, вместо ячейки A1 была указана ячейка B1. Чтобы исправить проблему, просмотрите формулу и проверьте правильность указания ячеек.
- Проблемы с копированием формул: При копировании формул могут возникать ошибки, если абсолютные или относительные ссылки на ячейки не были указаны правильно. Например, при копировании формулы с абсолютной ссылкой на ячейку $A$1, ссылка может остаться неизменной или измениться нежелательным образом. Чтобы исправить проблему, проверьте правильность указания ссылок при копировании формулы.
Устранение проблем с ячейками поможет гарантировать правильное выполнение формул в Excel и обеспечить точность результатов.
Некорректный формат ячейки
Например, если в ячейке, на которую ссылается формула, содержится текст вместо числа, то Excel не сможет выполнить математическую операцию и вернет ошибку. Также, если формат ячейки установлен как дата или время, а в ячейке содержится текст или число, возникнет проблема с выполнением формулы.
Для исправления проблемы с некорректным форматом ячейки следует проверить и изменить формат данных в ячейке. Чтобы изменить формат ячейки, нужно выбрать ее и нажать правой кнопкой мыши, затем выбрать пункт «Формат ячейки». В появившемся окне можно выбрать нужный тип данных, например, число, текст или дата.
Кроме того, можно воспользоваться функцией форматирования условного формата, чтобы автоматически выделить некорректные значения в ячейке. Например, можно установить условие, при котором ячейка будет подсвечиваться, если в ней содержится текст вместо числа.
Итак, при возникновении проблемы с формулами в Excel, связанных с некорректным форматом ячейки, необходимо проверить и изменить формат данных в ячейке, чтобы установить совместимость с формулой.
Неправильное указание ячейки в формуле
При создании формулы необходимо внимательно следить за правильным указанием ячейки или диапазона ячеек, на которые ссылается формула. Некорректное указание может произойти, если вы случайно выделили неправильный диапазон, сделали опечатку в адресе ячейки или пропустили символы, такие как двоеточие или знак доллара.
Например, если у вас есть формула, которая должна суммировать значения в диапазоне от A1 до A5, неправильное указание ячейки может изменить этот диапазон и привести к неверным результатам. Если вы вместо A1-A5 указали A2-A6, то формула будет суммировать значения только с A2 до A6, и вы получите неправильный результат.
Чтобы исправить неправильное указание ячейки в формуле, необходимо внимательно проверить формулу и адреса ячеек, на которые она ссылается. Убедитесь, что вы правильно указали адреса ячеек и диапазонов.
Если у вас большая таблица с множеством формул, может быть полезно использовать функцию Просмотр формулы (Formula Auditing) в Excel. Эта функция позволяет просмотреть формулы в ячейках и проверить правильность указания ячейки.
Необходимо также проверить, совпадает ли формат ячеек, на которые ссылается формула, с форматом ячеек, содержащих значения. Если форматы не совпадают, это также может привести к неправильным результатам расчетов.
Правильное указание ячеек в формулах является одним из ключевых аспектов работы с Excel. Тщательно проверяйте формулы и адреса ячеек, чтобы избежать ошибок и получить точные результаты расчетов.
Проблемы с копированием формул
Если вы сталкиваетесь с проблемами при копировании формул в Excel, то есть несколько возможных причин, которые могут вызывать неработоспособность формул.
Первая причина заключается в неправильном указании ячейки в формуле. При копировании формулы, Excel автоматически обновляет ссылки на ячейки, добавляя соответствующие смещения. Однако, если ссылка на ячейку в формуле была указана неверно, то после копирования формула будет работать некорректно.
Другая причина проблем с копированием формул — некорректное использование относительных и абсолютных ссылок. Если формула использует абсолютную ссылку на ячейку ($A$1), то при копировании формулы в другие ячейки ссылка не будет изменяться. В то же время, если формула использует относительную ссылку на ячейку (A1), то ссылка будет автоматически обновляться при копировании формулы в другие ячейки.
Также возможна проблема, связанная с неправильным указанием диапазона ячеек в формуле. Если формула использует диапазон ячеек, который неправильно указан, то после копирования формула будет работать некорректно.
Чтобы исправить проблемы с копированием формул, вам необходимо внимательно проверить формулы и убедиться в правильности указания ссылок на ячейки и диапазоны. Если ссылки на ячейки указаны неверно, поправьте их вручную. Если формула использует абсолютные ссылки, и вы хотите, чтобы они не менялись при копировании, используйте знак доллара ($).
Кроме того, вы можете использовать специальные функции в Excel, такие как Функция СТРОКА, чтобы автоматически скопировать формулы с правильными ссылками на ячейки и диапазоны. Это поможет избежать ошибок при копировании формул и сэкономит ваше время и усилия.
Видео:Почему не работает формула в Excel и что делатьСкачать

Проблемы с данными
Некорректные данные могут быть введены в ячейку, что может привести к ошибкам при расчетах. Например, если в ячейку, где ожидаются числа, был введен текст или символы, Excel не сможет выполнить расчеты и вернет ошибку.
Еще одна проблема с данными — отсутствие данных в ячейке. Если в формуле используется ссылка на ячейку, в которой нет данных, то Excel не сможет выполнить расчеты и также вернет ошибку. Это может произойти, если данные были удалены или ячейка была оставлена пустой.
Также стоит обратить внимание на то, что номера строк или столбцов могут меняться в случае вставки или удаления строк или столбцов в таблице. Если в формуле указана конкретная ячейка по номеру, то после изменений в таблице формула может стать некорректной и пересчитывать данные неправильно.
Для исправления проблем с данными в Excel необходимо внимательно проверять вводимые данные и убедиться, что они соответствуют типу данных, который ожидает формула. Также важно внимательно следить за наличием данных в используемых ячейках и осуществлять правильную ссылку на них в формулах. При изменениях в таблице необходимо также обновлять формулы, чтобы они правильно указывали на нужные ячейки.
Некорректные данные
Одной из причин неправильной работы формул в Excel может быть использование некорректных данных. Когда в ячейки вводятся неправильные значения или неправильный формат данных, формулы могут давать неверные результаты или не работать вообще.
Некорректные данные могут включать такие ошибки, как неправильно введенные числа, текстовые значения в ячейках, где нужны числа, или при вводе даты в неправильном формате. Также некорректными данными могут являться формулы, в которых используются недопустимые операторы или функции.
Для исправления проблемы с некорректными данными в Excel необходимо внимательно проверять вводимые значения и убедиться, что они соответствуют ожидаемому формату и требованиям формул. Если значения являются числами, убедитесь, что они введены без пробелов или символов. Если значения представляют собой текст, убедитесь, что они введены в кавычках или без пробелов.
Также следует проверить формулы на наличие ошибок и убедиться, что используются правильные операторы и функции. Если формула связана с другими ячейками, проверьте, что значения в этих ячейках корректны и соответствуют ожидаемому формату.
Кроме того, стоит проверить формат ячеек, в которых находятся некорректные данные. В некоторых случаях Excel может автоматически применять неправильный формат к ячейке, что может вызывать проблемы с формулами. В этом случае необходимо изменить формат ячейки на нужный.
Правильное использование и ввод данных является важным аспектом работы с формулами в Excel. Обращайте внимание на правильность вводимых значений и формул, и исправляйте возникающие проблемы своевременно, чтобы гарантировать корректную работу формул и получение верных результатов.
Отсутствие данных
Для исправления данной проблемы, необходимо убедиться, что все необходимые данные введены в ячейки, которые используются в формуле. Проверьте, нет ли пустых ячеек или ячеек с неправильно введенными данными.
Если данные отсутствуют в определенной ячейке только временно или технически невозможно их ввести, можно использовать условные форматы или функции, чтобы присвоить ячейке значение по умолчанию. Например, с помощью функции IF можно указать, что если ячейка пустая, то вместо нее будет использоваться определенное значение.
| Ячейка A1 | Ячейка B1 |
|---|---|
| 10 | 20 |
| 30 | |
| 15 | 40 |
В приведенной таблице ячейка A3 отсутствует. Если в ячейке С1 необходимо вычислить сумму значений из ячеек A1 и B1, а также значения из ячейки A3, то формула может выглядеть следующим образом: =A1+B1+A3. Такая формула приведет к ошибке, так как в ячейке A3 нет данных.
Для исправления данной проблемы можно использовать условную форматирование и задать, что если ячейка A3 пустая, то ей будет присвоено значение 0. Тогда формула будет выглядеть следующим образом: =A1+B1+A3*IF(ISBLANK(A3),0,1). Такая формула будет учитывать отсутствие данных в ячейке A3 и присвоит ей значение 0.
Номера строк или столбцов могут меняться
Одной из причин, по которой формулы в Excel не работают, может быть изменение порядка строк или столбцов в таблице. Если вы создали формулу, которая ссылается на конкретные номера строк или столбцов, то при их изменении формула потеряет свою актуальность и станет некорректной.
Например, если вы создали формулу, которая суммирует числа в столбце A от строки 1 до строки 10, а затем решили вставить новую строку перед строкой 1, то номера строк для формулы изменятся, и она будет суммировать числа от строки 2 до строки 11. Такое изменение порядка может привести к неправильным результатам и ошибкам в документе.
Чтобы избежать проблемы с изменением номеров строк или столбцов, рекомендуется использовать относительные ссылки в формулах. Вместо жесткой привязки к конкретным номерам строк или столбцов, вы можете использовать относительные ссылки, которые автоматически будут корректироваться при изменении порядка.
- Если формула должна ссылаться на столбец A, то вместо записи «=A1» можно использовать запись «=A:A», которая означает «весь столбец A». При изменении порядка строк формула будет автоматически адаптироваться и использовать новый диапазон.
- Если формула должна ссылаться на текущую строку, то вместо записи «=A1» можно использовать запись «=$A1», где символ «$» указывает на «фиксирование» столбца A и его использование в формуле при изменении строки. Таким образом, при изменении порядка строк формула будет продолжать использовать столбец A.
Использование относительных ссылок позволяет сделать формулы в Excel более гибкими и устойчивыми к изменениям в данных. Это особенно важно при работе с большими таблицами, где порядок строк и столбцов может меняться в процессе работы.
Видео:В Excell вместо значения формулы (число) показывается сама формула. Как исправить?Скачать

Проблемы с настройками
В Excel возможны проблемы с формулами из-за некорректных настроек программы. В данном случае следующие проблемы могут возникнуть:
- Неправильная настройка автоматического обновления формул. Если в Excel установлено автоматическое обновление, но формулы все равно не работают, возможно, в настройках программы указано, что расчет формул должен происходить вручную. Для решения данной проблемы необходимо проверить настройки программы и изменить их, если это требуется.
- Отключение пересчета формул при открытии файла. Если формулы перестали работать только после открытия конкретного файла, возможно, в нем отключен автоматический пересчет формул при открытии. Чтобы исправить эту проблему, необходимо открыть файл, выбрать вкладку «Файл» в верхнем меню, затем «Параметры» и в разделе «Расчет» установить галочку напротив «Пересчитывать формулы перед сохранением» и «Пересчитывать формулы перед открытием».
- Неправильная установка языковых настроек. Если формулы перестают работать после изменения языковых настроек программы или операционной системы, возможно, это связано с неправильным установлением языка для формул. Для решения данной проблемы необходимо проверить языковые настройки программы и операционной системы и установить правильный язык для формул.
Если проблемы с формулами в Excel возникают из-за настроек программы, необходимо тщательно проверить их и, при необходимости, скорректировать. Это позволит избежать ошибок в работе с формулами и достичь точных и корректных результатов расчетов. Постоянное внимание к настройкам программы поможет минимизировать возможные проблемы и улучшить эффективность работы в Excel.
🔍 Видео
Excel Не пересчитывается формула - почему ?Скачать

Как работать в Excel не запоминая формулыСкачать

В Эксель не работают формулыСкачать

🆘Не работает автосумма в Excel. Как исправить?Скачать

Как в Excel исправить циклические ссылкиСкачать

Лайфхак excel не считает формулыСкачать

ВПР не работает, что делать? Функция впр в excel, поискпоз excel, индекс excel.Скачать

Если цифры в ячейках Excel не считаются (не суммируются, не перемножаются, не делятся)Скачать

Типичные ошибки в формулах EXCEL и способы их исправленияСкачать

Почему Эксель не считает сумму ?Скачать

Формулы Excel – все особенности, тонкости и трюки в одном видео! - Функции Excel (2)Скачать

Excel показывает формулу вместо значенияСкачать

Лайфхак как без ошибок работать в excelСкачать
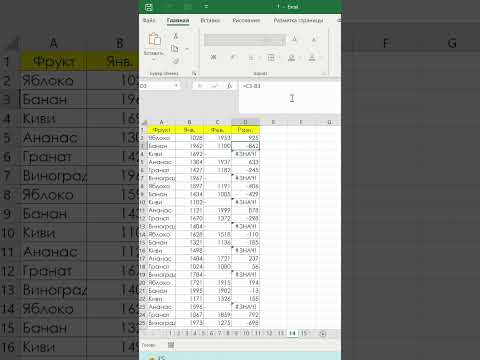
⛔️[Решено:] ВПР в Excel не работает 🔥, причины? / ✅ Excel VLOOKUP not working. #впр #excel #VLOOKUPСкачать
![⛔️[Решено:] ВПР в Excel не работает 🔥, причины? / ✅ Excel VLOOKUP not working. #впр #excel #VLOOKUP](https://i.ytimg.com/vi/1oTdbL_cT0w/0.jpg)
Excel. Функции ЕСЛИ; И; ИЛИ +Примеры использованияСкачать

Как удалить ошибки в ячейках ExcelСкачать

Ошибка #Н/Д в Excel. Почему возникает и как ее убрать?Скачать

