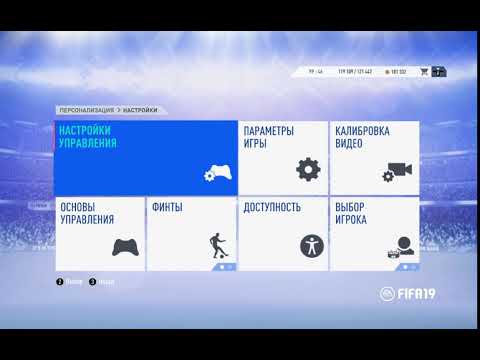Геймпады – великолепные устройства, позволяющие нам наслаждаться игровым процессом на ПК так же, как на консолях. Однако бывает, что нажатия кнопок на геймпаде не регистрируются, что может вызвать серьезные неудобства для игрока. Зачастую такая проблема связана с неправильными настройками или совместимостью геймпада с ПК. В данной статье мы рассмотрим самые распространенные причины, по которым геймпад может отказываться работать на ПК, а также предложим решения этих проблем.
Основная причина, по которой геймпад может не работать на ПК, – это отсутствие или устаревшие драйверы для устройства. Когда вы подключаете геймпад к ПК, операционная система должна распознать его и установить соответствующие драйверы. Однако, иногда такие драйверы отсутствуют или они несовместимы с вашей операционной системой. В таких случаях рекомендуется посетить официальный сайт производителя геймпада и скачать там последнюю версию драйвера. Установка новых драйверов может решить проблему и вернуть ваш геймпад к жизни.
Еще одной распространенной причиной проблем с работой геймпада на ПК являются неправильные настройки. Если геймпад был подключен впервые или вы проводили какие-то изменения в настройках ПК или приложения, что может повлиять на работу геймпада, то возможно, вам придется пройти процедуру настройки. Такой процесс может варьироваться в зависимости от операционной системы и приложения, но в большинстве случаев вам потребуется пройти калибровку геймпада.
Видео:Компьютер не видит джойстик от PS4Скачать

Проблемы с драйверами геймпада
Драйверы – это программное обеспечение, которое позволяет операционной системе взаимодействовать с подключенными устройствами. Если драйвер геймпада не установлен, устарел или несовместим с вашей операционной системой, то геймпад не будет работать должным образом.
Если у вас возникли проблемы с драйверами геймпада, вам следует принять несколько шагов для их решения. Во-первых, убедитесь, что у вас установлен правильный драйвер для вашего геймпада. Для этого можно посетить официальный сайт производителя и скачать последнюю версию драйвера специально для вашей модели геймпада и операционной системы.
Если у вас уже установлен последний версия драйвера, но геймпад всё равно не работает, то возможно, проблема в его несовместимости с операционной системой. В этом случае вы можете попробовать найти старую версию драйвера, которая будет совместима с вашей системой.
Если ничего из вышеперечисленного не помогло, то проблема может быть в самом геймпаде. Попробуйте подключить геймпад к другому компьютеру или ноутбуку, чтобы выяснить, работает ли он там. Если геймпад работает на другом устройстве, то проблема, скорее всего, в вашем ПК или операционной системе.
Необходимо также проверить устройство геймпада в диспетчере устройств. Если геймпад отображается там как неизвестное устройство или есть значок восклицательного знака, то вам следует попробовать обновить драйвер для него. Для этого щелкните по геймпаду правой кнопкой мыши и выберите «Обновить драйвер». Далее следуйте инструкциям мастера обновления драйверов.
Если после всех этих действий геймпад все еще не работает, то возможно, проблема кроется в неисправности самого геймпада. В этом случае рекомендуется обратиться к производителю геймпада или обратиться в сервисный центр для проведения диагностики и ремонта устройства.
Отсутствие установленного драйвера
Если при подключении геймпада на ПК ничего не происходит, то, скорее всего, проблема заключается в том, что драйвер для данного устройства не установлен. Для исправления этой ситуации, требуется установить соответствующий драйвер.
Процесс установки драйвера может варьироваться в зависимости от производителя геймпада и операционной системы компьютера. Обычно, драйверы для геймпадов поставляются на компакт-дисках вместе с устройством, либо их можно скачать с официального сайта производителя.
При установке драйвера, следуйте инструкциям производителя и убедитесь, что выбираете правильную версию драйвера для вашей операционной системы. После установки драйвера, перезагрузите компьютер и проверьте, работает ли геймпад.
Если после установки драйвера геймпад все еще не работает, возможно потребуется обратиться за помощью к производителю геймпада или к специалисту по компьютерным устройствам.
Устаревший или несовместимый драйвер
Если драйвер для геймпада устарел, это может привести к его некорректной работе или совсем к его неработоспособности. В таком случае необходимо обновить драйвер до последней версии, которая совместима с вашей операционной системой.
Чтобы обновить драйвер геймпада, вам необходимо знать производителя и модель вашего геймпада. Далее вы можете зайти на официальный сайт производителя и найти раздел «Поддержка» или «Драйверы». В этом разделе вы сможете найти последнюю версию драйвера для вашего геймпада.
Если вы не знаете производителя и модель вашего геймпада, вы можете попытаться найти эту информацию в меню «Устройства и принтеры» в свойствах системы на вашем ПК.
Если обновление драйвера не решает проблему, возможно, у вас установлена несовместимая версия драйвера. В этом случае вам следует попробовать установить предыдущую версию драйвера, которая может быть более стабильной и совместимой с вашей системой. Вы также можете обратиться в службу поддержки производителя геймпада для получения дополнительной помощи и рекомендаций по установке драйверов.
Не забудьте перезагрузить компьютер после установки или обновления драйвера геймпада, чтобы изменения вступили в силу.
Если проблема с геймпадом все еще не решена, то возможно, дело не в драйвере, и следует искать решение в других причинах, описанных в этой статье.
Видео:Как исправить проблему с тем что Windows 11 не видит ваше устройство (геймпад).Скачать

Неправильные настройки и подключение
Если у вас возникли проблемы с геймпадом, первым делом стоит проверить настройки в операционной системе. В Windows, например, вы можете открыть меню «Пуск», затем выбрать «Параметры» и «Устройства». В этом разделе вы найдете вкладку «Bluetooth и другие устройства», где можно проверить, правильно ли геймпад подключен и настроен.
Важно также убедиться, что геймпад подключен к компьютеру правильно. Если у вас беспроводной геймпад, проверьте, что он синхронизирован с компьютером. Если у вас проводной геймпад, убедитесь, что он подключен к соответствующему порту USB. Также стоит убедиться, что провод не поврежден и функционирует должным образом.
Не всегда проблема может быть связана с неправильными настройками или подключением самого геймпада. Иногда проблема может быть в программе или игре, которую вы пытаетесь запустить. Проверьте настройки игры или программы и убедитесь, что они правильно настроены для работы с геймпадом. Многие игры имеют отдельные настройки управления, которые нужно настроить для работы с геймпадом.
Если после всех проверок и настроек проблемы с геймпадом все еще не исчезли, возможно, дело не в неправильных настройках или подключении. В этом случае стоит обратиться к специалисту или производителю геймпада для получения дополнительной помощи.
Неверный выбор входа для геймпада
Одной из причин, по которой геймпад не работает на ПК, может быть неверный выбор входа для геймпада. Когда подключаете геймпад, необходимо убедиться, что выбран правильный вход, который соответствует подключенному геймпаду.
Часто различные виды геймпадов могут иметь разные способы подключения. Самыми популярными типами входов для геймпадов являются USB и Bluetooth. Перед подключением геймпада к ПК, убедитесь, что он подключен к правильному входу.
Если вы используете геймпад с проводным подключением через USB порт, удостоверьтесь, что кабель подключен как к геймпаду, так и к ПК надежно. При неоправданном съеме кабеля, геймпад может перестать работать.
Если вы используете беспроводной геймпад с подключением через Bluetooth, убедитесь, что Bluetooth включен как на ПК, так и на самом геймпаде. Проверьте, что они находятся в режиме поиска друг друга и успешно сопряжены. В случае возникновения проблем, попробуйте перезагрузить их или удалить пару и создать ее заново.
Еще одним фактором неверного выбора входа для геймпада может быть неправильный выбор устройства в настройках ПК. Проверьте, что геймпад является выбранным входным устройством и заданы правильные параметры в соответствующих настройках, как, например, чувствительность, функциональные кнопки и т.д.
Также возможно, что у вас одновременно подключено несколько геймпадов, и неправильно выбран вход для конкретного геймпада. Убедитесь, что выбран правильный номер или идентификатор геймпада в настройках ПК.
| Проблема | Решение |
|---|---|
| Неверно выбран вход для геймпада | Убедитесь, что выбран правильный вход и проверьте настройки ПК |
| Другой геймпад подключен одновременно | Убедитесь, что выбран правильный номер или идентификатор геймпада в настройках ПК |
Если все настройки верные, но геймпад по-прежнему не работает, возможно, проблема в другом пункте из описанных выше. В этом случае, рекомендуется перезагрузить ПК и геймпад, а также проверить обновления драйверов и программного обеспечения. Если проблема сохраняется, обратитесь к специалисту или свяжитесь с технической поддержкой производителя геймпада или ПК.
Проблемы с USB-портом
Проблемы с USB-портом могут стать причиной неработоспособности геймпада на ПК. Возможны несколько причин, по которым USB-порт может не распознавать геймпад:
1. Повреждение USB-порта:
В некоторых случаях, USB-порт может быть поврежден или неисправен, что приводит к невозможности подключения и использования геймпада. Если вы заметили какие-либо физические повреждения порта, рекомендуется обратиться к специалисту для его замены или ремонта.
2. Неправильно работающий драйвер USB:
Для работы геймпада на ПК, требуется наличие подходящего драйвера USB. Если драйвер поврежден или несовместим с операционной системой, геймпад может не работать должным образом. В этом случае рекомендуется обновить драйвер или установить подходящую версию.
3. Недостаточное питание USB-порта:
USB-порт может не обеспечивать достаточное питание для работы геймпада. Это может быть вызвано подключением к порту других устройств, которые потребляют большое количество энергии. Чтобы решить эту проблему, попробуйте отключить ненужные устройства или использовать USB-концентратор с дополнительным питанием.
4. Конфликт с другими устройствами:
Некоторые устройства, подключенные к ПК, могут конфликтовать с геймпадом и вызывать его неработоспособность. Попробуйте отключить все лишние устройства, оставив только геймпад подключенным к USB-порту, и проверьте, начнет ли работать геймпад.
В случае проблем с USB-портом, рекомендуется провести диагностику и исправление с помощью специалиста, так как неправильные манипуляции могут привести к еще большим проблемам с компьютером. Также, перед обращением к специалисту, рекомендуется провести проверку геймпада на другом ПК, чтобы убедиться в его работоспособности.
📽️ Видео
Игра не видит джойстик на пк | Не работает геймпад на пк | x360ceСкачать

ИГРА НЕ ВИДИТ ГЕЙМПАД (ДЖОЙСТИК) РЕШЕНИЕ ПРОБЛЕМЫ ЗА 2 МИНУТЫСкачать

Как Настроить Геймпад на ПК для Всех Игр | Windows 10 (2019)Скачать

Не работают USB порты - 3 способа Решения! Windows 7/8/10/11Скачать

Не работает геймпад на ПК от PS4/PS5! Решение есть!Скачать

Игра не видит геймпад \ джойстик 🎮 Не распознается геймпад на пк 👉 Игра не поддерживает геймпадСкачать

Как исправить отключение геймпада DualSense PlayStation 5 (DS PS5) от ПК (PC) Windows 10 05.2021Скачать
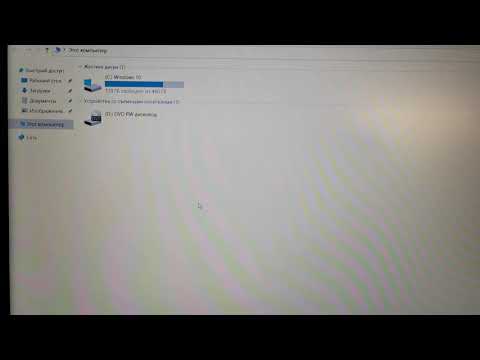
Решение проблем с подключением геймпада Xbox ONE\SeriesСкачать

Вот что делать если беспроводной геймпад не подключаетсяСкачать

ПРОБЛЕМЫ DualSense на ПК и ИХ РЕШЕНИЯСкачать

Что делать если не работает Геймпад в steamСкачать

Почему не работают USB порты? Причины и решения!Скачать

FIFA 23 100 решение если не видит рабочий джостик в Сумуляторе ФИФА любой чатстиСкачать

НАСТРОЙКА DS4 на WINDOWS | ДЕЛАЕМ "КОНСОЛЬ" ИЗ ПК!Скачать

Logitech F710 решение проблемы с драйверами после Windows 10 Майского 2020 Обновления 2004Скачать

USB устройство не опознано.Неизвесное USB устройство.Сбой запроса дескриптора устройстваСкачать

ГЛЮЧИТ ГЕЙМПАД ПС5, ЧТО ДЕЛАТЬ? КАК СДЕЛАТЬ СБРОС ГЕЙМПАДА ПС5?Скачать

FIFA 19|проблемы с геймпадами и их решения|13.10.2018Скачать